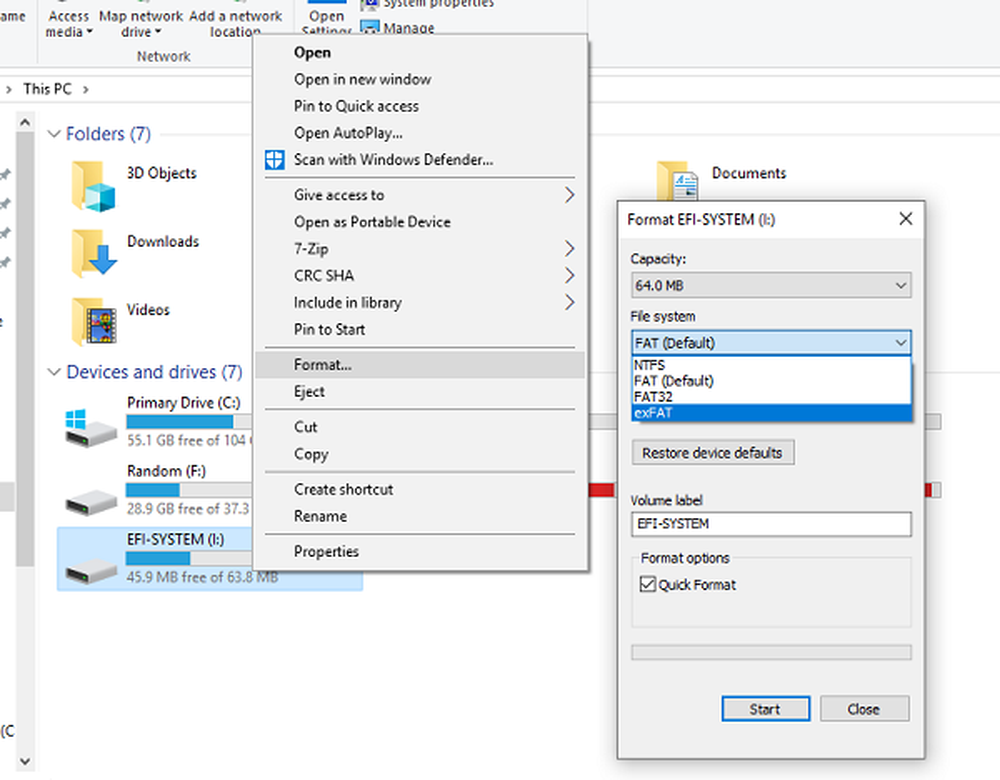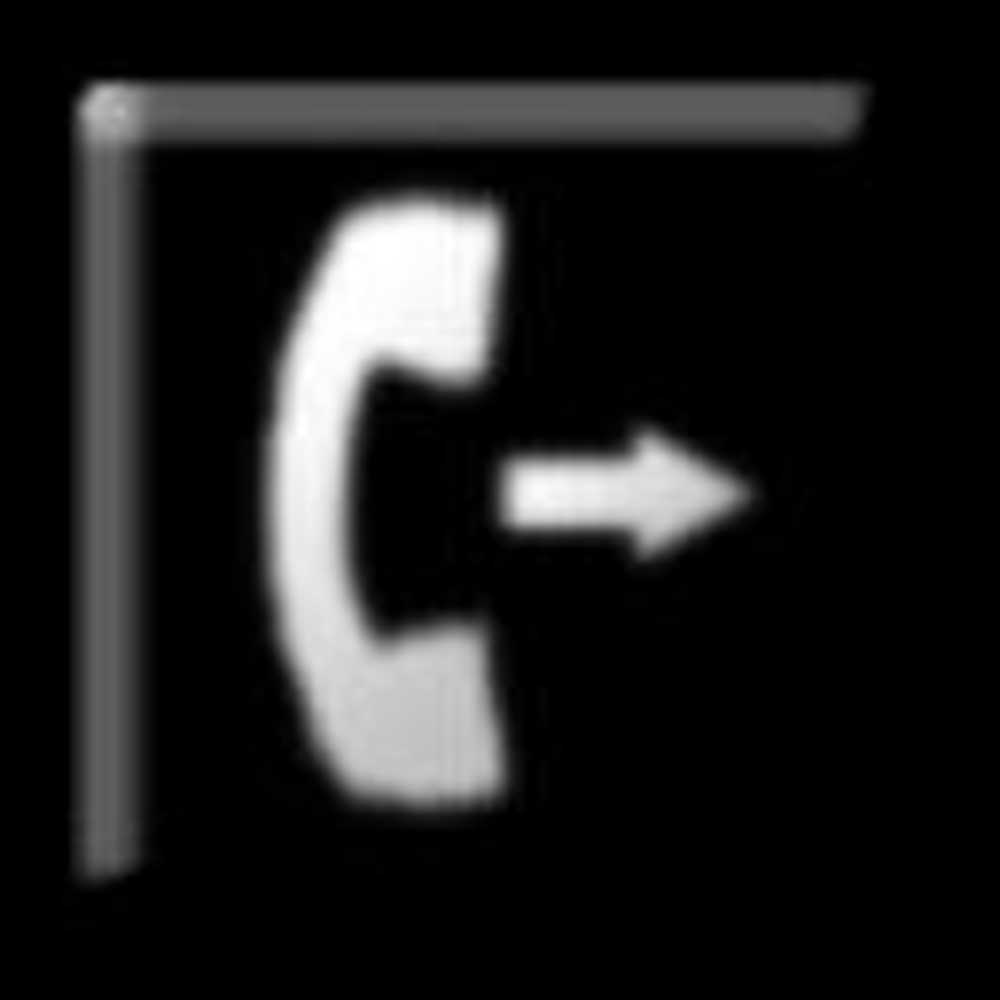Slik formaterer du lokale disker, USB-lagring og SD-kort ved hjelp av DiskPart i Windows 10
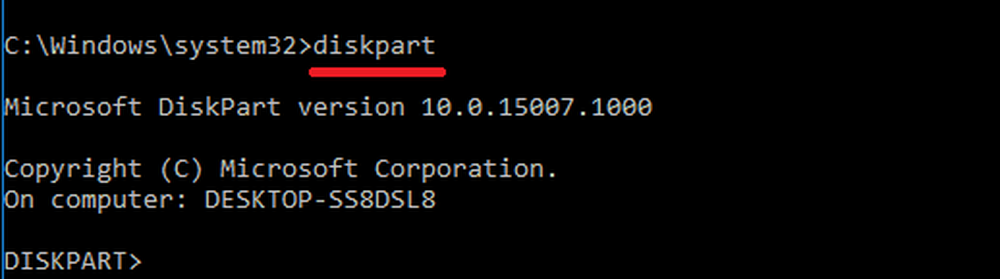
Initialiser lokale disker og vedlagt lagring ved hjelp av DiskPart i Windows 10
For å starte, start ledeteksten i Windows 10. Den raskeste måten å gjøre det på er å trykke Windows-tast + X klikk deretter Kommandoprompt (Admin). Ved ledeteksten skriver du: Diskpart trykk deretter på Enter. Dette vil starte kommandolinjeprogrammet for diskpartisjonering.

Type liste disk og trykk deretter på Enter.
Dette vil avsløre alle tilknyttede lagringsenheter. Som du ser nedenfor, er både min lokale harddisk (20 GB partisjon) og min eksterne lagring (2 GB) festet. I mitt tilfelle er stasjonen jeg vil formatere, 2 GB-partisjonen.

For å velge den lille partisjonen, skriv: velg disk 1 og trykk deretter på Enter - dette er den lille 2 GB-partisjonen jeg vil formatere. Hvis du hadde flere lagringsenheter tilkoblet eller vedlagt, ville de bli oppført som disk 0, 1, 2, 3, osv.

Når stasjonen er valgt, skriv inn renog trykk deretter på Enter.

Type opprett partisjon primær og trykk deretter på Enter

Type aktivog trykk deretter på Enter

Type format fs = exfat label = "DRIV ETIKETT HER" rask og trykk deretter på Enter
Denne kommandoen formaterer og merker stasjonen, f.eks. format fs = exfat label = "groovy”.Hvis du formaterer en lokal disk, bør du bruke NTFS i stedet for exFAT, eller du kan velge fra andre aktuelle filsystemer som FAT32.

Type exit og trykk Enter igjen.

Det finnes andre måter du også får tilgang til kommandolinjeprogrammet DiskPart. Når du utfører en ny installasjon av Windows 10, kan du bruke DiskPart til å formatere og forberede lagringsenheter. Når du kommer til skjermbildet Tilpasset / Avansert, trykker du på Skift + F10 for å starte kommandolinjen, og deretter skriver du: Diskpart for å starte Diskpartitioneringsverktøyet.

Hvis du ikke kan starte opp på skrivebordet på Windows 10, kan du også få tilgang til ledeteksten fra gjenopprettingsmiljøet.

Husk at dette ikke er begrenset til bare lokal lagring eller ekstern lagring; Du kan også bruke den til å formatere SD-kort i tillegg til å forberede din lokale harddisk for en ny installasjon av Windows 10 under oppsett.
Som alltid, gi oss beskjed om hva du synes i kommentarene og gi oss beskjed om det finnes andre verdslige oppgaver du vil prøve på kommandolinjen.