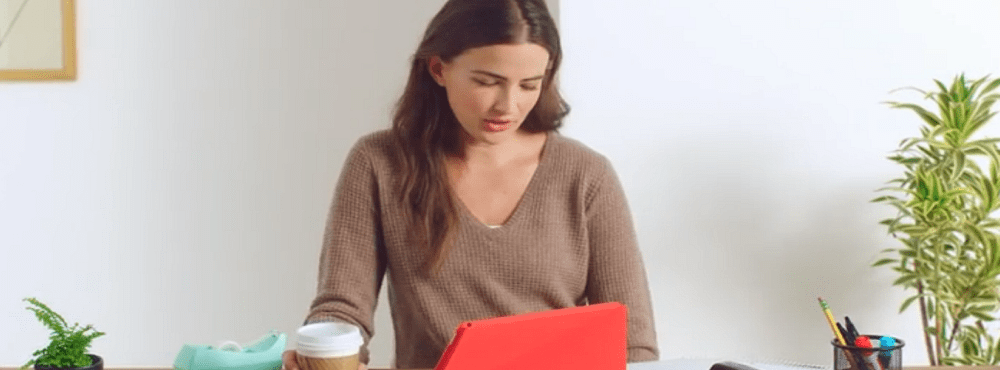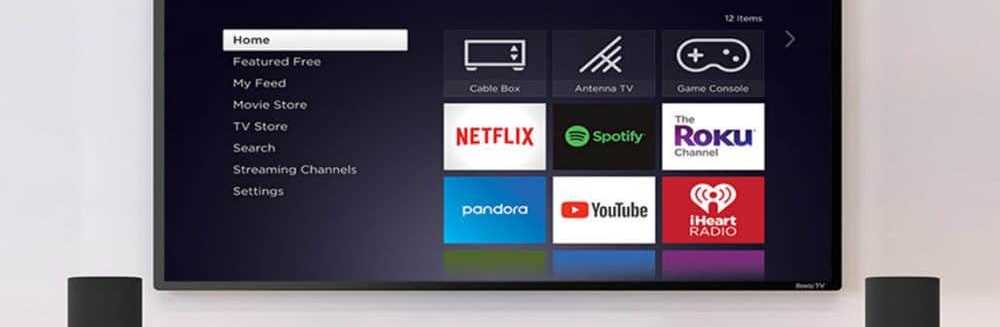Slik installerer du en ny diskett på din stasjonære datamaskin

- Maskinvareinstallasjonen
- Programvaren installeres
- Feilsøking
Maskinvareinstallasjonen
Hva du trenger:
- En ny / ekstra HDD / SSD
- Skrujern
- Et statisk fri arbeidsområde (statisk støt er dårlig for datamaskiner).
- Monteringsskruer (Meget små maskinskruer)
- SATA-kabel
- Du kan gjenbruke en gammel, men hvis det er en god idé å få en ny. De er billige!
- (?) SATA-strømkabeladapter
- Du trenger bare dette hvis strømforsyningen ikke har noen åpne SATA-spor.
- (?) Tilgjengelige SATA-spor på hovedkortet
- Du trenger bare dette hvis du legger til en ekstra harddisk. For utskiftninger bruker du bare samme spor som den gamle stasjonen var koblet til. Hvis du ikke er sikker på hvor mange hovedkort du har, kan det være lurt å Google modell # og lese spesifikasjonsarket.
- (anbefalt) Trykkluft
- Nå er det den perfekte tiden å rengjøre støvet ut av datamaskinen. Jeg anbefaler å vente på å blåse ut støv til du har fjernet alle eksisterende harddisker fra datamaskinen.


Den første tingen å gjøre er å gjøre datamaskinen tilgjengelig. Skru av strømforsyningsbryteren, og koble deretter strømledningen og alt annet. Du må fjerne sidene på skrivebordet. 9/10 ganger dette gjøres på baksiden av tårnet. På en typisk boks er det totalt 4-6 skruer som holder begge sider i. Du vil fjerne alle disse. Avhengig av hvilken type skrue du kanskje eller ikke trenger, trenger du en skrutrekker.


Nå med sidene av saken åpen, er det først å finne SATA-porter. Vanligvis er disse enkle å finne bare ved å lete etter de lyse røde SATA-kablene som er koblet til dem. På datamaskinen jeg jobber med i bildene, forteller hovedkortspesifikasjonsarket på denne datamaskinen at det hadde 6 porter. De to første var enkle å finne, men bare etter at du flyttet og fjernet noen ledninger, kunne jeg se de resterende 4 porter som orienterte seg i en interessant sidelengs layout. Også, hvis du kobler fra alt mens du gjør dette, må du huske hvor det går!
Grunnen til å merke plasseringen av disse SATA-porter er at du må sørge for at kabelen du skal plugge inn i den nye disken, har en fin, ren sti. SATA ledninger har er ergonomisk forferdelig, noe som betyr at de faller ut av deres porter altfor lett hvis noe støter opp mot dem eller noe press er satt på ledningen.

Nå er det på tide for oss å finne hvor den nye diskstasjonen skal montere. Hvis du bytter ut en gammel stasjon, vil det være åpenbart å bare sette det på nøyaktig samme sted. Men for en ny stasjon er det sannsynligvis noen få alternativer. I denne datamaskinen bestemte jeg meg for å sette den under allerede installert SSD.

I et typisk tilfelle gjøres monteringen ved å skyve stasjonen inn og deretter skrue den direkte til hullene i saken. Selv om saken jeg jobber med i dag ikke er så typisk som du vil se om et øyeblikk.


Skruer er også plassert på motsatt side av saken, og skal monteres i minst 4 skruehull på sidene av harddisken.

Interessant, saken jeg jobbet med i dag, endte opp med å ha stasjonsbrønner i innsiden av den. Dette betydde at jeg måtte fjerne stativet og deretter installere den nye diskstasjonen inn mens den var utenfor datamaskinen. Så på dette tidspunktet er alle eksisterende HDD-er ute av datamaskinen, og den er klar for en installasjon.


Nå er det på tide å støte ut saken. De første tingene jeg liker å rengjøre er noen viftefiltre, med trykkluft kan du grundig blåse dem ut. Også innsiden av saken og de faktiske fansen sannsynligvis må støves. Nesten alt må rengjøres med komprimert luft. Hvis du skyll filtrene, må du være sikker på at du ikke bruker vann hvor som helst nær innsiden av saken.
Grunnen til å vente til nå for å starte rengjøring er å unngå å blåse mye støv rundt mens en harddisk fortsatt er i datamaskinen. Dust dreper harddisker, så du vil ha dem langt borte fra det før du begynner å blåse det rundt i masse. Dette gjelder bare HDD, da SSD ikke har bevegelige deler som kan bli skadet av støv. Hvis du trenger å rengjøre en harddisk, må du støv det separat fra saken.
Nå som datamaskinen er alle ryddet ut. Tid til å installere den nye stasjonen. På bildet nedenfor er en 750 GB HDD. Når det gjelder orientering, kan du sette den på opp ned, sidelengs eller hva du vil. Den vanlige måten å gjøre det på er enten sidelengs eller med kretskortet nede, for å hindre støv i å bygge opp i nærheten av sprekker som fører til de interne komponentene i stasjonen.
I dette tilfellet monterte jeg stasjonen i den flyttbare stasjonsbrønnen. Jeg måtte også improvisere og gripe en lengre skrutrekker som min stubby ratchet ikke kunne nå. Når du monterer skruene du vil sørge for at de er stramme, men ikke altfor stramme til det punktet, spenner de på stasjonen / saken eller stripper ut trådene.


En god måte å sjekke om den er tett nok, er å forsøke å forsøke å jiggle stasjonen med hånden. Hvis det ikke beveger seg i det hele tatt, er du bra. Vibrasjon er virkelig dårlig for en kjøretur, så du vil være sikker på at den er solid der.

Nå bare sett alt inn igjen, koble kablene, og du er klar for en prøvekjøring. Forsikre deg om at det ikke er noe å trykke opp mot SATA-ledningene, og at de er helt tilkoblet både hovedkortet og stasjonen / stasjonene. Å finne ut hvordan SATA strøm- og datakabler plugger inn er veldig enkelt - det er bare en måte de vil passe på! Jeg foreslår at før du legger sidepanelene tilbake på saken at du sørger for at alt fungerer.
Sett bare datamaskinen tilbake i sin normale plass ved pulten og koble til strøm, tastatur, skjerm og alt annet i.

Du kan starte datamaskinen opp i Windows, men det er raskere å bare sjekke stasjonen fra BIOS. Trykk på strømknappen og før den begynner å starte opp. Trykk på F2 eller DEL-tasten for å gå inn i BIOS. En gang inne, bør det være et alternativ for noe langs livene til Drives, Storage eller Disks. I bios bildet ble alternativet kalt harddiskstasjoner og funnet under Advanced Bios Options.
Hvis du ser navnet på stasjonen som dukker opp i bios, gratulerer! Dette betyr at datamaskinen gjenkjenner stasjonen og at den er koblet til riktig.

Installer programvare
På dette punktet, hva du gjør neste, avhenger av om du bytter ut en gammel operativsystemstasjon eller bare legger til en ny ekstra en.
- Hvis du bytter ut en stasjon som kjørte OS, må du installere OS på nytt ved hjelp av enten en DVD eller USB / Flash installer, og denne guiden slutter her.
- Hvis stasjonen blir lagt til som ekstra til a Linux system, se denne veiledningen av YoLinux.
- Hvis stasjonen blir lagt til som ekstra til a Mac, Du vil kanskje lese dette foruminnlegget.
- Til Windows 7 og 8, bare følg med under, det er veldig raskt og bør ikke ta mer enn et par minutter.
Hvis du starter opp PCen din etter at du har installert en ny kjøre fra produsenten, er det sjansen for at det ikke kommer opp som en harddisk i Windows Utforsker-filbrowser. Det er fordi det må partisjoneres.

For å starte prosessen åpner Windows innebygd partisjonssjef. Dette kan gjøres ved å skrive inn "diskmgmt.msc" i søkeboksen. (Fungerer det samme i Win8-søk).

Umiddelbart bør en popup vises med tittelen "Initialize Disk." Velg MBR formatet og klikk OK.

Rull ned siden til den tomme disken. Det bør ha linjer som går gjennom sin plass og merket som "Ikke tildelt." Høyreklikk på det stripede området og velg "New Simple Volume ..."

For Volumstørrelse bør det sannsynligvis være igjen på hva som helst Windows sett som standard, som skal være Maksimal ledig diskplass som er oppført like over det. Klikk på Neste.

Stasjonsbokstaven kan være hvilket brev du har lyst til å bruke. Jeg brukte G. Klikk på Neste.

Nå for formatskjermbildet, er standard NTFS, og det bør stå der, med mindre du planlegger noe spesielt for stasjonen. Det samme gjelder for størrelsen på tildelingsenhet. Volumetiketten er stasjonsnavnet og kan være hva du vil. Sett den til "utfør et raskt format" og klikk på Neste.

Når formatet er ferdig, skal stasjonen vises i Windows Utforsker og er klar for at du kan begynne å lagre ting på den. Ferdig!

Hjelp datamaskinen min vil ikke starte etter at du har installert den nye HDD / SSD-en!
Har du nettopp ferdig med å installere den nye stasjonen, og nå slår datamaskinen ikke på? Vises det ikke en bios skjerm eller svarer på tilbakestillingsknappen? Dette er faktisk et ganske vanlig problem, som er lett å fikse hvis du er heldig.
- Kontroller alle SATA-kablene og sørg for at de er sikre. Hvis en er for å miste eller ikke riktig festet, vil ikke PCen til og med POST biosjekken. Jeg hadde faktisk dette med meg første gang jeg satte SATA-kablene inn. Kabeladministrasjon kan være viktig!
- Du må kanskje bytte ut en SATA-kabel. Ikke bekymre deg, de er billige.
- I verste fall er noe i hovedkortet ditt ødelagt. Så lenge du var forsiktig, er dette lite sannsynlig hvis MB nylig jobbet før du prøvde å installere en ny stasjon.
Hvis du har noen kommentarer eller spørsmål, vennligst legg dem under og groovy teamet og samfunnet vil gjerne svare på dem!