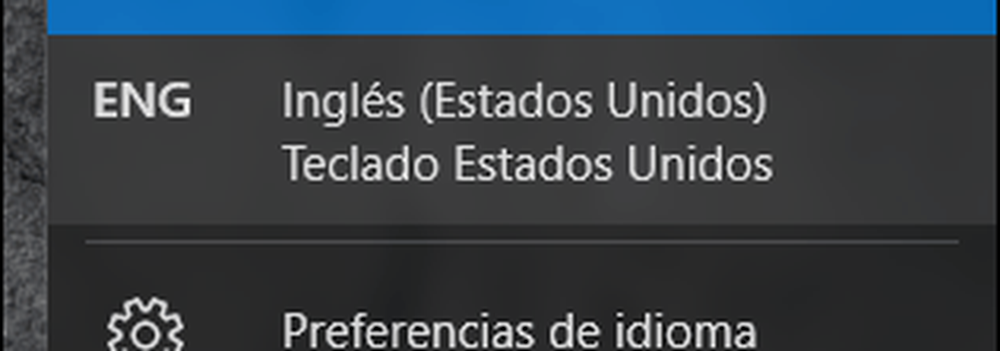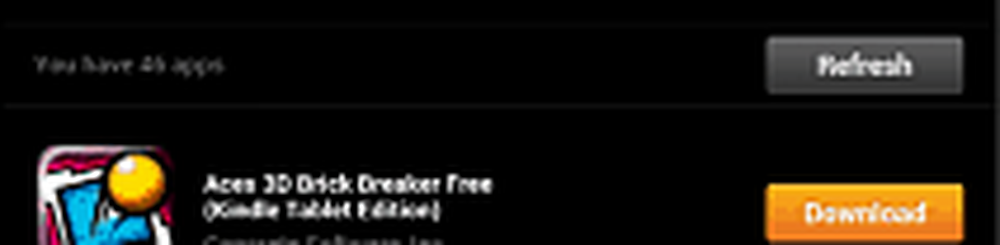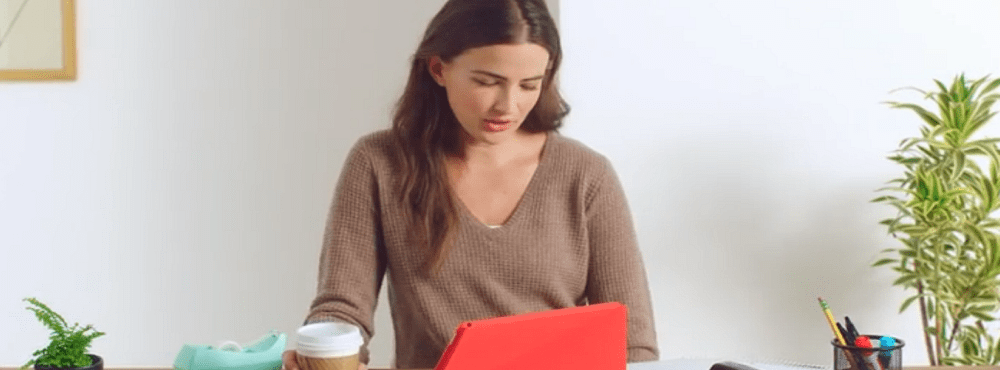Slik installerer du alle Google Apps på Kindle Fire HD


Forutsetninger
- Kindle Fire HD Rooted
- Sidelading aktivert
- ES File Explorer (inkludert i denne pakken / valgfritt / hvis du ikke har tilgang til Amazon Appstore)
- Google Play er installert
Påkrevd nedlasting
- Google-apps.zip [103 MB]
Når du har alle kravene ut av veien, er det kommet i gang. Fordi vi har en rekke tekniske og ikke-tekniske lesere, har vi både en kort og detaljert veiledning.
Kortveiledning
- Flytt 25 .apk-filene fra mappe 1 til / system / app / katalog på tenne.
- Endre tillatelser av alle 25 .apk-filer til rw-r- r-
- Installer 3. APK-filer fra mappe 2.
- Flytt 10 .so-filene fra mappe 3 til / system / lib / katalog på Kindle.
- Endre tillatelser av alle 10.so filer til rw-r- r-
- Reboot Kindle Fire HD
- Installer de valgfrie oppdateringene fra den gjenværende mappen
- Test appene for å sikre at de fungerer
- Ferdig
Den detaljerte veiledningen
Det første er å pakke ut zip-en og kopiere mappene fra zip til nedlastingsmappen på Kindle Fire HD.
Tips: Hvis du bruker ES File Explorer, kan du laste ned zip direkte til Kindle og trekke den ut der.

Nå på Kindle Fire HD, åpne ES File Explorer (ESFE). Hvis du har fulgt vår tidligere veiledning for å installere Google Play, vet du allerede hvordan du aktiverer rotasjonsalternativer i ESFE. Hvis ikke, gå til Innstillinger> Roteralternativer> Kontroller alle fire boksene.
De første filene du trenger å flytte, er i mappen merket "1 Flytt disse til System-App." Flytt disse filene til / System / app/ mappe er akkurat det du skal gjøre. Den enkleste måten er å velge dem alle, og bruk deretter "Flytt til" -funksjonen for å sette dem i riktig mappe. Du kan også bare kopiere / klippe og deretter legge inn apk-filene i mappen.
Viktig: Noen av appene fra denne første mappen kan bli funnet og tilgjengelig gjennom Play-butikken. Hvis de er, er det klokt først å prøve å installere dem der. På tidspunktet for denne skrivingen har imidlertid mange av disse appene kompatibilitetsproblemer med versjonen som nå er tilgjengelig i Play Store. Dette kan endres når som helst, avhengig av hvordan Google eller Amazon løser oppdateringer.




Nå kommer den mest kjedelige delen av hele prosessen. For alle 25 .apk-filer må du endre tillatelsene til å være:
- Bruker: Les, skriv
- Gruppe: Les
- Annet: Les
Det er noen skjermbilder nedenfor, men her er listen i alfabetisk rekkefølge av alle apper som trenger disse tillatelsene (fra 25 flyttet til / system / apps /)
1. ChromeBookmarksSyncAdapter.apk
2. FaceLock.apk
3. GalleryGoogle.apk
4. GenieWidget.apk
5. Gmail.apk
6. GoogleBackupTransport.apk
7. GoogleCalendarSyncAdapter.apk
8. GoogleContactsSyncAdapter.apk
9. GoogleCurrents.apk
10. GoogleFeedback.apk
11. GoogleMaps.apk
12. GooglePartnerSetup.apk
13. GoogleQuickSearchBox.apk 14. GoogleStreetView.apk
15. GoogleTTS.apk
16. MarketUpdater.apk
17. MediaUploader.apk
18. NetworkLocation.apk
19. OneTimeInitializer.apk
20. SetupWizard.apk
21. Talk.apk
22. Term.apk
23. UniversalSearch.apk
24. VoiceSearch.apk
25. YoutubeHD.apk



Installer alle tre appene fra den andre mappen.
- Chrome.apk
- Drive_1.1.4.12.apk
- Earth_6.2.apk


Deretter flytter du .så filer fra den tredje mappen til / System / lib / katalogen. Dette kan gjøres på samme måte som du flyttet .apk-filene tidligere.




Nå for en annen (men mindre) kjedelig venture. Du må endre tillatelsene til alle .så filer som skal være:
- Bruker: Les Skriv
- Gruppe: Les
- Annet: Les
De .så filer du flyttet over, vil ikke være de eneste i mappen, så her er navnene i alfabetisk rekkefølge av de du nettopp har flyttet.
- libfacelock_jni.so
- libfilterpack_facedetect.so
- libflint_engine_jni_api.so
- libfrsdk.so
- libgcomm_jni.so
- libpicowrapper.so
- libspeexwrapper.so
- libvideochat_jni.so
- libvideochat_stabilize.so
- libvoicesearch.so


Når du er ferdig med dette, gir Kindle Fire HD en omstart ved å slå den av og deretter på igjen. Når det kommer opp, vil det kort vise et "Oppgrader dine apper" -vindu. Bare la dette løpe sin kurs, og en gang gjort låse opp det som du normalt ville.

Nå er alt som er igjen å gjøre, installert oppdateringene fra den gjenværende mappen. Hvis du lurer på hvilke, spesielt apk-filene i Chrome og Google Earth. Det er en god ide å åpne Google Play butikken og oppdatere hva som er tilgjengelig.


Gå videre og test det ut. Se hva appene dine kan gjøre! Spesielt kan søkefeltet nå arbeide med Google Voice-søk og utføre funksjoner i Chrome.