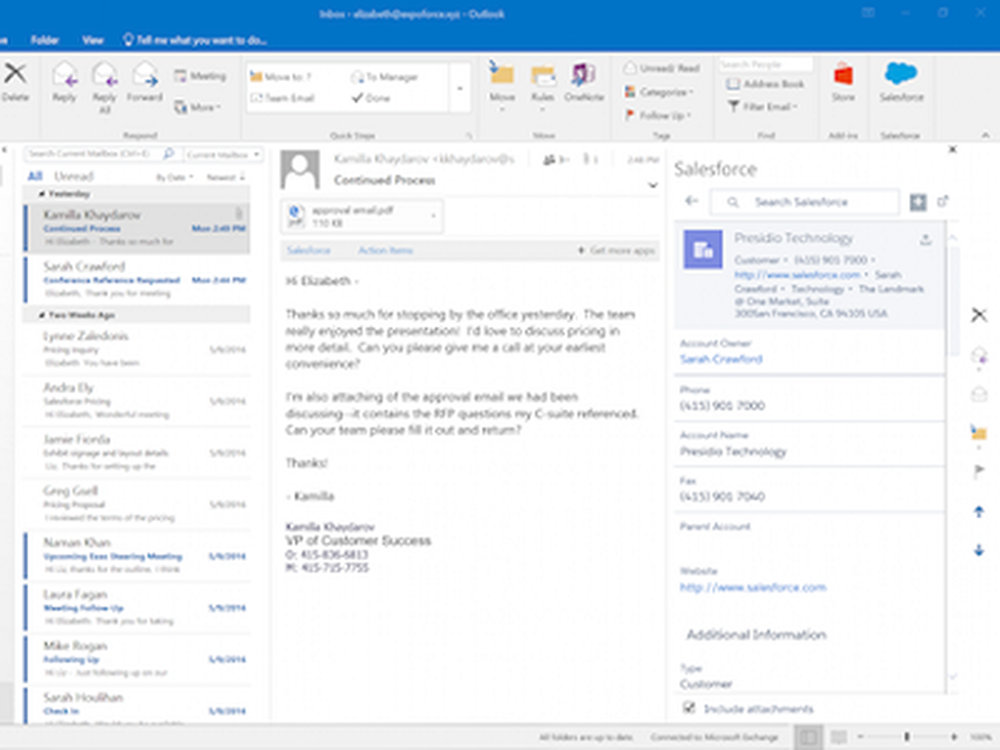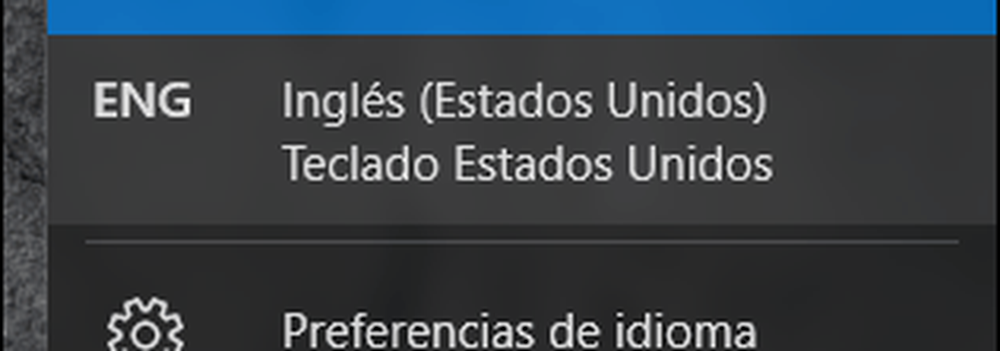Slik installerer og konfigurerer du en skriver i Windows 10
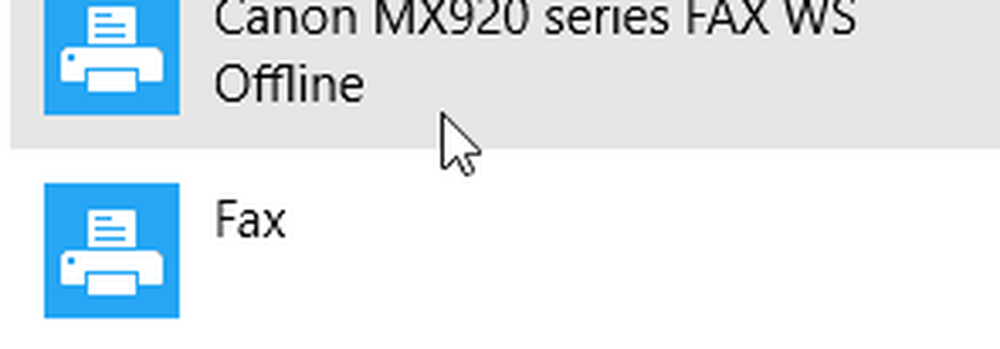
Installer en skriver i Windows 10
For mitt formål bruker jeg en USB-tilkoblet skriver. Jeg vil først forsikre at datamaskinen din er koblet til Internett. Jeg var i stand til å gjøre dette vellykket på en målingstilkobling. Slå på skriveren, og koble den deretter til datamaskinen. Klikk Start skriv deretter inn enheter trykk deretter Enter på tastaturet.
Umiddelbart bør du se skriveren din oppdaget mens den siste driveren er installert fra Windows Update.

Hvis du er på en målingstilkobling, rull ned og velg deretter på alternativet for å laste ned drivere over en målingstilkobling.

Feilsøk skriverdriveren i Windows 10
Hvis du opplever problemer med installering eller feil på en skriver, klikker du Start type: Enheter og skrivere og trykk deretter på Enter. Høyreklikk på Skriveren og velg Feilsøk. I mitt tilfelle, fordi jeg i utgangspunktet hadde tilkoblet min Internett-tilkobling, ble skriverdriveren delvis installert.

Så når veiviseren kommer opp, klikk Bruk denne løsningen.

Vent deretter mens Windows løser problemet.

Klikk deretter Bruk denne løsningen en gang til.

Deretter må du starte datamaskinen på nytt for å fullføre endringene for å fikse problemet.

Når du kommer tilbake fra omstart, logg inn, og skriveren din skal være oppe.

Nå som du har satt opp skriveren din, må du sjekke ut artikkelen vår for mer om hvordan du administrerer standard skrivere i Windows 10. De nye universelle appene i Windows 10 har også forbedrede utskriftsfunksjoner. For mer, se våre artikler og tips om hvordan du kan skrive ut bildene og dokumentene dine enkelt.