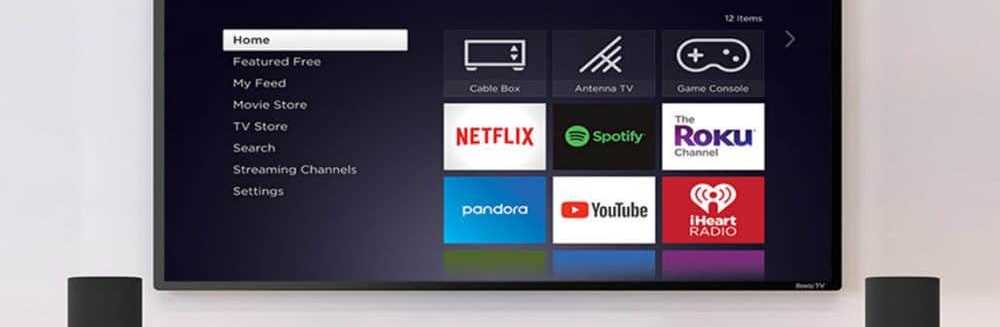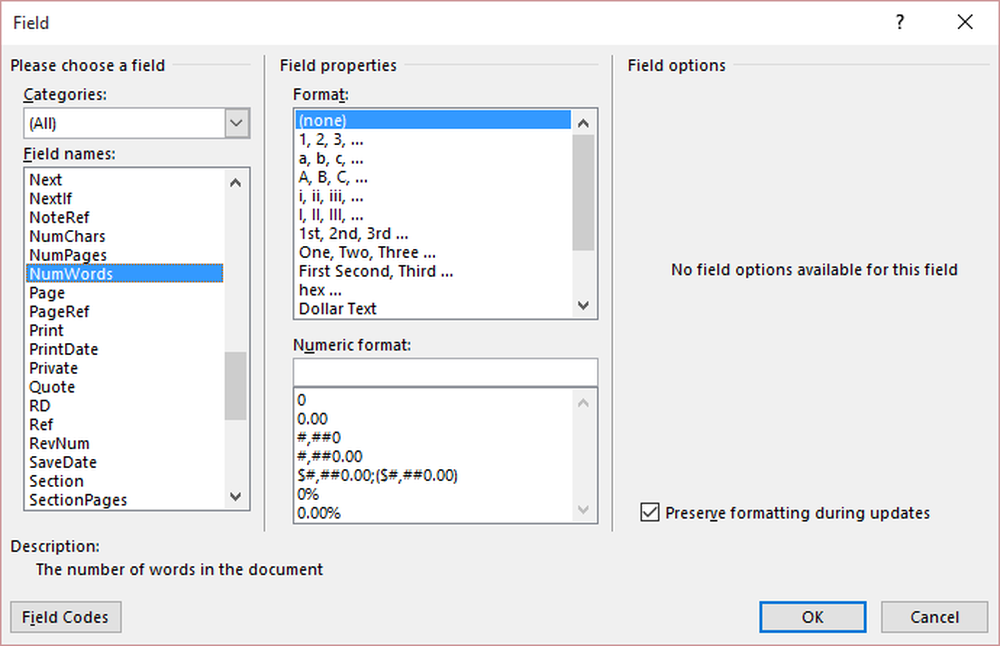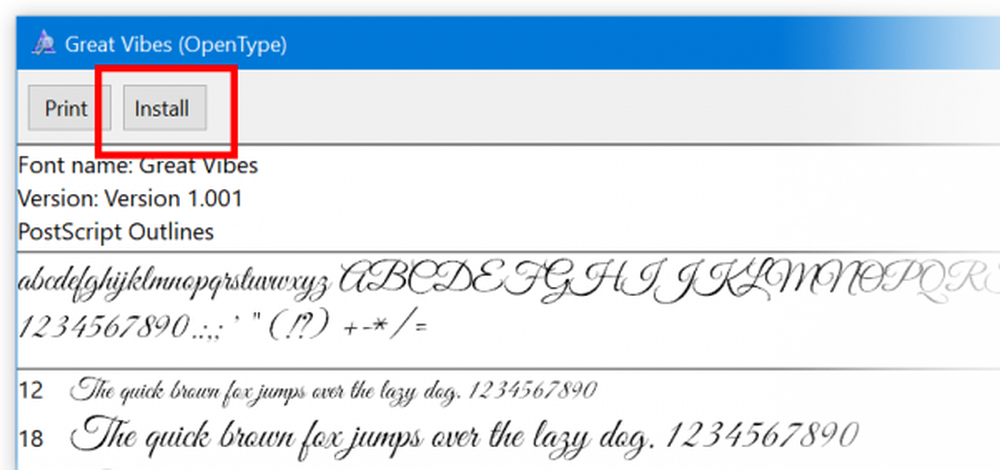Slik installerer og fjerner du skrifttyper på Mac og Linux
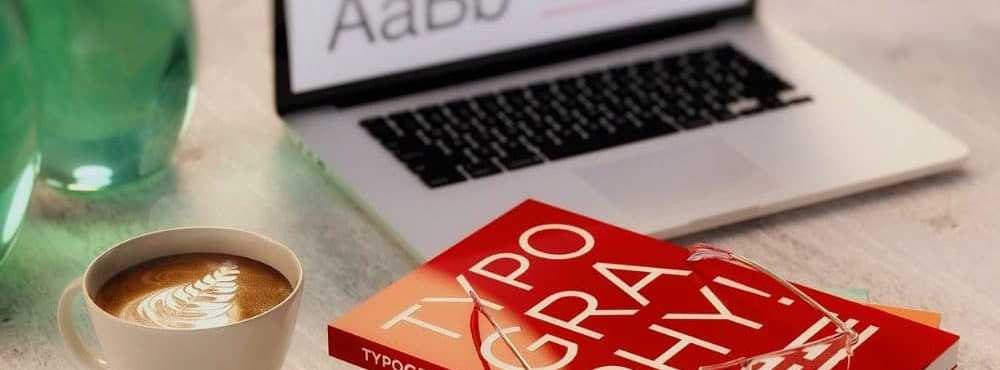
Hvor får du fonter
Du kan finne mange gratis fonter på nettet. Her er noen nettsteder du kan sjekke for å se om de har noen skrifter som passer dine behov.
- Gratis Fonter: 550 Kommersiell Bruk OpenType Fonter (på Mac App Store, men de kan også brukes på Linux)
- Font ekorn
- 1001 fonter
- dafont.com
- Font Space
- Fontstock.net
OpenType (.otf) og TrueType (.ttf) skriftfiler er vanlige formater du kan bruke på Mac eller Linux. Så vi anbefaler at du laster ned skriftene dine i en av de to typene.
Behandle skrifttyper på Mac
Du kan installere skrifter på Mac-en manuelt eller bruke Skriftbok.
Font Book er inkludert i Mac-systemet og har vært standard måte å administrere skrifter på siden OS X 10.3 (Panther). Det finnes andre skrifttypehåndteringsverktøy, men Font Book har alle de grunnleggende funksjonene du mest sannsynlig trenger, inkludert muligheten til å legge til, slette og administrere skrifter.
Vi anbefaler at du bruker Font Book, fordi det gir mulighet til å deaktivere skrifter og løse dupliserte skrifter. Men vi vil også vise deg hvordan du manuelt legger til skrifter.
Endre standard installasjonssted i skriftbok
I Font Book er det to alternativer for installering av skrifter. Du kan installere skrifter slik at de bare er tilgjengelige for deg (Bruker, standard) eller så er de tilgjengelige for alle brukere (Datamaskin).
For å endre standard skrifttype installasjonssted, åpne Font Book og gå til Font Book> Innstillinger, eller trykk cmd + , (komma). Velg et alternativ fra Standard installasjonssted nedtrekksliste.

Installer en ny skrifttype ved hjelp av Finder og Font Book
Når du har valgt hvor du vil installere skrifter som standard, åpner du Finder og går til hvor du har lagret nedlastede skrifter. Dobbeltklikk på skrifttypen du vil installere.
Klikk Installer skrifttype i dialogboksen som viser.

Font Book åpnes, og skrifttypen er installert enten bare for deg (Bruker) eller for alle brukere (Datamaskin), avhengig av hva du valgte i Preferanser.
En forhåndsvisning av skrifttypen vises i høyre rute.

Installer en ny skrift fra innen skriftbok
Du kan også legge til en skrift fra Font Book. Si at du har standardplassering satt til Bruker, men du vil legge til en skrift for alle brukere uten å endre standardplasseringen.
Klikk Datamaskin i venstre rute. Deretter høyreklikker du på hvilken som helst skrift i listen til høyre og velger Legg til skrifttyper.

Naviger til mappen som inneholder skrifttypen du vil legge til, velg skrift og klikk Åpen.

Løs duplikatfontene når du installerer en ny skrift i skriftboken
Hvis du installerer en skrifttype under Datamaskin og samme skrifttype er installert under Bruker (eller omvendt), en advarselsmelding forteller deg at flere kopier av skrifttypen er installert.
Du kan løse problemet automatisk, noe som fører til at skriftboken bestemmer hvilken skrifttype som er aktiv og hvilken som er deaktivert.
I vårt tilfelle skal vi løse problemet manuelt, så vi klikker Løs opp manuelt.

Begge Aktiv kopiere og Uvirksom En kopi av skrifttypen vises. Se på Adgang for å se hvem som har tilgang til den valgte kopien av denne skrifttypen.

Vi vil helst gjøre denne skrift tilgjengelig for alle brukere, så vi klikker på Uvirksom kopi, for hvilken Adgang er Datamaskin. Vi ønsker å gjøre dette til Aktiv kopi, så vi klikker Løs dette duplikatet.

Kopien av skrifttypen under Datamaskin er gjort aktiv og kopien under Bruker er deaktivert, eller Av.

Installer skrifter i skrifttegn som ikke er lastet ned ennå
Mange skrifter er installert på din Mac for alle brukere, under Datamaskin. I denne listen ser du noen skrifter i grå tekst. Disse skriftene er enten deaktivert (angitt av Av til høyre for skrifttypenavnet) eller de er ikke lastet ned.
Hvis du vil laste ned en skrifttype ikke på datamaskinen din, høyreklikker du på skrifttypen og velger Last ned familie. Du kan også klikke på nedlasting knappen i høyre rute.

Valider Fonter på Mac
Når du installerer en skrift i Font Book, blir den automatisk sjekket for feil eller validert. Du kan også manuelt validere skrifttyper etter installasjon hvis det ser ut til at det er noe galt med skrifttypen.
Deaktiverte skrifttyper forblir på din Mac, men er ikke tilgjengelige for bruk i apper.
Velg skrifttypene du vil validere og gjør ett av følgende:
- Høyreklikk på skrifttypen og velg Bekreft skrifttype.
- Gå til Fil> Bekreft skrifttype.

Ett av tre ikoner vises ved siden av hver skrift på Font validering vindu:
- Et grønt ikon indikerer at fonten er bestått.
- Et gult ikon indikerer en advarsel om skrifttypen.
- Et rødt ikon indikerer en feil. Skrifttypen mislyktes validering.
For å løse advarsler og feil med en aktivert eller deaktivert skrift (neste avsnitt viser hvordan du deaktiverer skrifter), velg skriften og klikk Fjern sjekket.

Hvis du har en lang liste over skrifttyper du validerte, er det en måte å gjøre det lettere å finne skriftene med problemer. Å velge Advarsler og feil fra rullegardinlisten øverst på siden Font validering vindu.

For å validere en skriftfil før du installerer den, åpne Font Book og gå til Fil> Bekreft fil. Velg filen og klikk Åpen. De Font validering vinduet viser statusen til skriftfilen. Du kan da installere skrifttypen, hvis du vil, på Font validering vindu ved å merke boksen for skrifttypen og klikke Installer sjekket. Vi anbefaler ikke å installere skrifter som viser advarsler eller feil etter validering.
Deaktiver Fonter på Mac
Hvis du bestemmer deg for at du ikke vil bruke en skrift lenger, men du vil heller ikke slette den, kan du deaktivere den.
Velg først skrifttypene du vil deaktivere. Deretter gjør du ett av følgende:
- Høyreklikk på skrifttypen og velg Deaktiver.
- Klikk på Deaktiver knapp.
- Gå til Rediger> Deaktiver.
Systemfonter kan ikke deaktiveres.

Deaktiverte skrifttyper vises i lysegrå og er merket Av. De fjernes ikke fra din Mac, men de er ikke tilgjengelige for bruk i apper.

Fjern fonter på Mac
Hvis det er skrifter du ikke vil ha på din Mac lenger, kan du fjerne dem.
Hvis du vil fjerne en skrift i Font Book, velger du skrift og gjør ett av følgende:
- Høyreklikk på skrifttypen og velg Fjerne.
- trykk Slett nøkkel.
Systemfonter kan ikke fjernes.

Klikk Fjerne i bekreftelsesdialogboksen som vises.

Fjernede skrifter flyttes til papirkurven og er ikke tilgjengelige i skriftbok eller i apper.
Gjenopprett standardfontene som fulgte med Mac-en
Hvis du har problemer med noen av skriftene du har installert i Font Book, kan det være lurt å gjenopprette fonter som ble installert på Mac-en din. Dette flytter fonter du har installert i en egen mappe, noe som gjør dem utilgjengelige for bruk i apper.
Åpne skriftbok og gå til Fil> Gjenopprett standardfonter.

Klikk Fortsette i bekreftelsesdialogboksen som vises.

Du blir varslet når standardskrifter gjenopprettes. Klikk OK.

Ikke-standardskrifter flyttes til en datert mappe i brukerens Bibliotek-mappe, ~ / Bibliotek / Fonter (fjernet), eller datamaskinens hovedbibliotek-mappe, / Bibliotek / Fonter (fjernet), avhengig av hvor den ble installert.
For å installere de fjernede skriftene på nytt, installer dem igjen ved å bruke en av metodene vi dekket over.

Installer skrifter manuelt på Mac
Hvis du hellere vil installere skrifttyper manuelt, kan du kopiere skriftfiler til den aktuelle Fonts-mappen på din Mac.
For å få skrifttypen tilgjengelig for deg, kopier du skriftfilen og går til / Users / brukernavn / Library / Fonts mappe, erstatte brukernavn med ditt brukernavn. Hvis du vil at skrifttypen er tilgjengelig for alle brukere, går du til / Library / Fonts mappe på hoved Mac-harddisken.
Hvis du ikke ser bibliotekmappen i Finder, åpner du Gå menyen og trykk og hold nede alt å lage Bibliotek alternativet er tilgjengelig på menyen. Deretter velger du Bibliotek. Du kan også lage Bibliotek mappen permanent tilgjengelig i Finder.

Lim inn skriftfilen i enten Bibliotek mappe ved å høyreklikke og velge Lim inn elementet eller ved å trykke Ctrl + V.

Den manuelt installerte fonten er nå tilgjengelig i apper. For eksempel, her er NewStyle-fonten som brukes i et Word-dokument.

Behandle skrifttyper på Linux
Linux-distribusjoner kommer med forskjellige skrivebordsmiljøer og forskjellige applikasjoner for styring av skrifter. Vi viser deg hvordan du installerer skrifter på Ubuntu ved hjelp av Font Viewer, og hvordan du installerer skrifter manuelt i Nautilus i Ubuntu. De fleste andre Linux-distribusjoner har lignende verktøy.
Installer fonter på Ubuntu Bruke Font Viewer
Ubuntu kommer med en Font Viewer som lar deg enkelt installere skrifter, men bare installerer skrifter for gjeldende bruker. Hvis du vil installere skrifter for alle brukere, må du installere dem manuelt som vi viser deg i avsnittet "Install Fonts Manually For All Users" nedenfor.
Last ned skrifttypen du vil installere i TrueType (.ttf) eller OpenType (.otf) format. Skriftene kommer vanligvis i .zip-format, så høyreklikk på .zip-filen og velg Trekk ut her.

Dobbeltklikk deretter på skriftfilen.

Forhåndsvisningsvinduet i Fonts Viewer viser hvordan fonten ser ut.
Klikk Installere.

En "Installert" melding erstatter Installere knappen når skrifttypen er installert.
For å gå tilbake til Alle skrifter vindu, klikk på Tilbake knappen i øvre venstre hjørne.

Den installerte skriften vises i listen over alle skrifter på systemet.

Nå kan du velge den nye fonten i ethvert program som omhandler tekst, som LibreOffice Writer.

Installer skrifter manuelt for en bestemt bruker
For å installere skrifttyper for en bestemt bruker manuelt, logg først på brukerens konto. Deretter åpner du filbehandleren, som Nautilus i Ubuntu, og går til ~ / .Local / aksje mappe. Tilde-tegnet (~) representerer din Hjem-mappe, for eksempel / Home / lori.
Filer og mapper som begynner med en prikk (.) Er skjult. Så, hvis du ikke ser .lokal mappe i Hjem-mappen din, trykk Ctrl + H å vise skjulte filer og mapper.
Hvis du ser en fonts-mappe i delingsmappen, er du klar. Hvis ikke, opprett en ny mappe med navnet "fonter" i delingsmappen. I de fleste filbehandlere høyreklikker du og velger Ny mappe.
Kopier og lim inn skriftfiler i ~ / .local / share / fonter mappe for å installere dem for den nåværende brukeren.

Etter at du har installert skriftene manuelt for den nåværende brukeren, må du oppdatere fontbufferen for å registrere skriftene i systemet.
Truffet Ctrl + Alt + T å åpne et terminalvindu. Skriv inn følgende kommando ved spørringen og trykk Enter.
fc-cache -f
De -f alternativet krever regenerering av alle skriftfiler, enten de har blitt endret eller ikke. Dette sørger for at alle skrifttyper er tilgjengelige.

Installer skrifter manuelt for alle brukere
Hvis du vil at skriftene dine skal være tilgjengelige for alle brukere på systemet, må du installere dem manuelt. Prosedyren er som den for å installere skrifter manuelt for den nåværende brukeren. Men du må få tilgang til mappen du skal lim inn skriftene med administratorrettigheter. Vi skal bruke Nautilus i Ubuntu for å installere skrifter manuelt for alle brukere. Så, før du fortsetter, installer du det nødvendige alternativet på høyreklikkmenyen i Nautilus.
Prosessen er mest sannsynlig lik filbehandlere i andre Linux-systemer, som Linux Mint eller Fedora.
I Nautilus, gå til mappen som inneholder skrifttyper du vil installere, velg skrifttypefiler, og kopier dem (Ctrl + C).
Deretter klikker du Andre steder nederst på listen over steder til venstre og klikk Datamaskin til høyre.

Naviger til / Usr / share mappe. Du skal lim inn skriftene du kopierte inn i fonter mappe. Men først åpner du fontsmappen med administratorrettigheter ved å høyreklikke på fontsmappen og velge Åpne som administrator.

Skriv inn passordet ditt på Godkjenning er nødvendig dialogboksen og klikk Verifisere.

Et nytt Nautilus-vindu åpnes direkte i fontsmappen med administratorrettigheter.
Lim inn skrifttypefilene du kopierte til skriftfeltet.

Etter at du har installert skriftene manuelt for den nåværende brukeren, må du oppdatere fontbufferen for å registrere skriftene i systemet.
Truffet Ctrl + Alt + T å åpne et terminalvindu. Skriv inn følgende kommando ved spørringen og trykk Tast inn.
fc-cache -f

Fjern fonter på Linux
Fjerning av skrifter på Linux må gjøres manuelt, uansett hvilken metode du pleide å installere. Fonts Viewer gir ikke mulighet til å fjerne skrifttyper.
Hvis du vil fjerne en skrift installert bare for den nåværende brukeren, åpner du Nautilus og navigerer til enten ~ / .local / share / fonter mappe.
Deretter velger du skrifttypen du vil fjerne, og trykker på Slett. Du får ikke se en bekreftelsesdialogboksen.

Hvis du fjerner en skrift installert for alle brukere, må du bruke kommandolinjen. Du må åpne skrifter mappen i / Usr / share mappe som administrator som beskrevet i forrige avsnitt.
Velg skrifttypen du vil fjerne, og trykk Slett. Deretter klikker du Slett i bekreftelsesdialogboksen som vises.

Etter at du har fjernet skrifter som ble installert for alle brukere, må du oppdatere fontbufferen for å avregistrere skrifter i systemet.
Truffet Ctrl + Alt + T å åpne et terminalvindu. Skriv inn følgende kommando ved spørringen og trykk Tast inn.
fc-cache -f

Nyt dine nye skrifttyper, men vær forsiktig så mange du installerer
Bare fordi det er enkelt å installere skrifter på datamaskinen, betyr det ikke at du må installere mange skrifter du ikke trenger. Installering av for mange skrifter kan redusere datamaskinen din. Så bare installer skrifter du planlegger å bruke. Og når du er ferdig med dem, bør du vurdere å avinstallere dem.