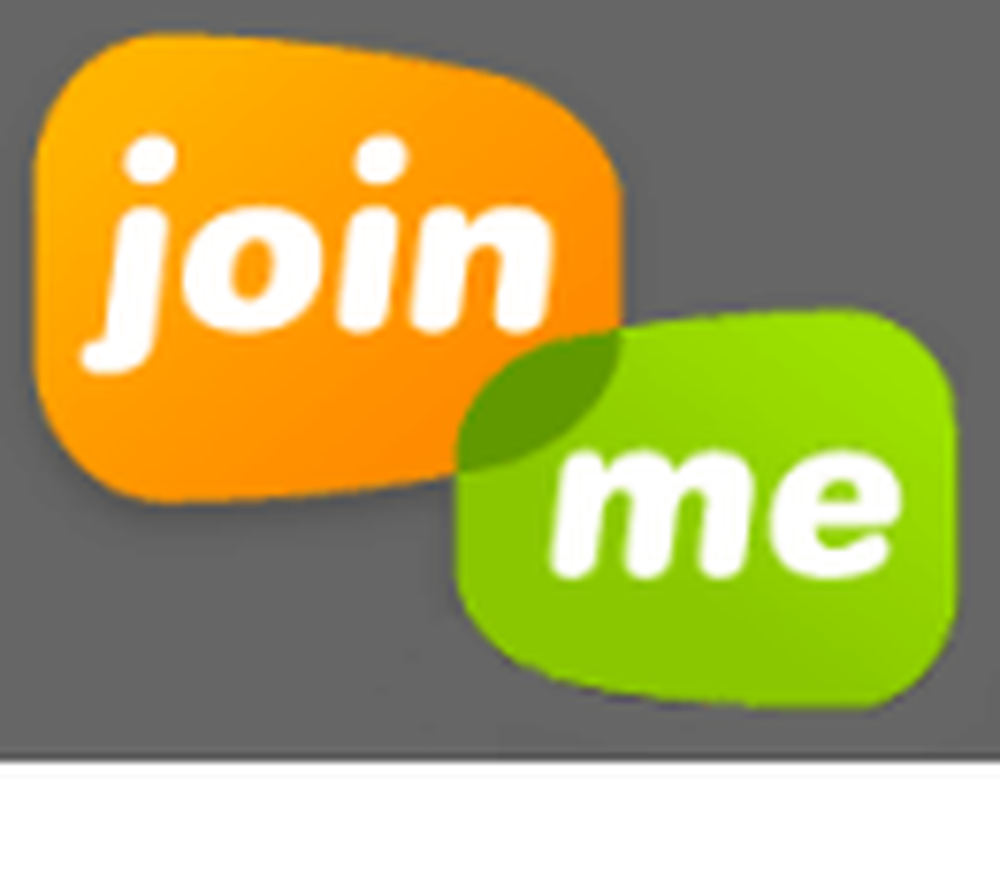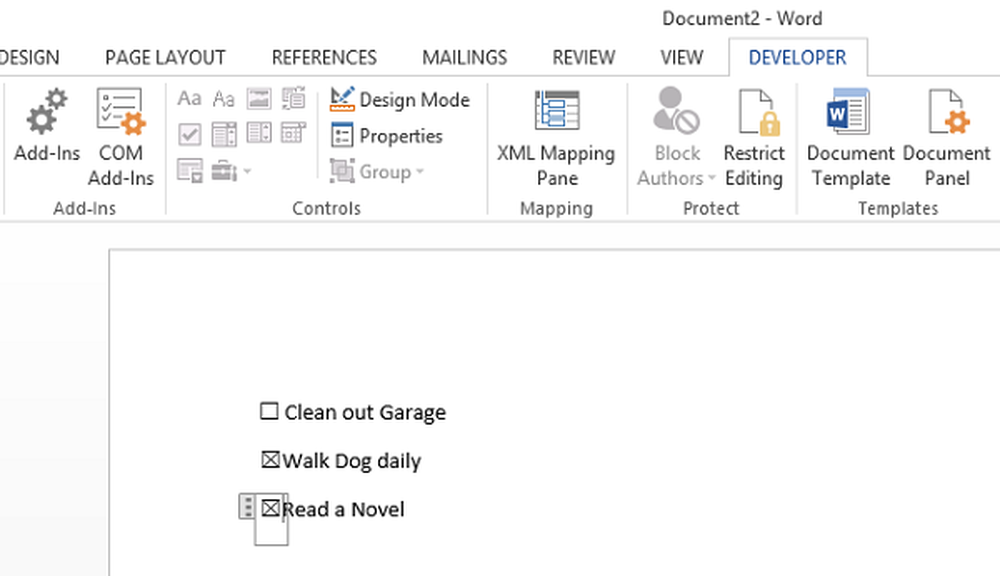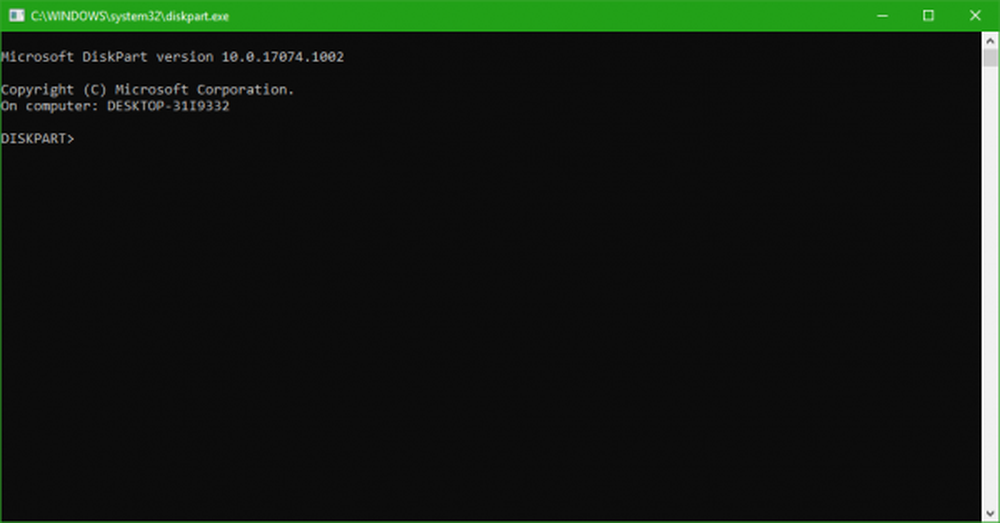Hvordan lage et visittkort i Photoshop


Visittkort gir første og noen ganger varig inntrykk for potensielle kunder og kolleger. Det er mange nettsteder der ute som tilbyr ferdige maler hvor du bare må skrive inn informasjon og trykke på utskrift, men hva hvis du vil ha noe mer unikt? Photoshop er et av mange verktøy som utmerker seg med å gjøre akkurat det; egendefinerte visittkort. I denne groovy opplæringen tar vi en titt på det grunnleggende for å designe et visittkort i Adobe Photoshop-programvaren.
Trinn 1
Åpne Photoshop og opprett en ny fil. Det vi legger inn i dette vinduet er viktig fordi det setter deg opp for å skrive ut høykvalitets kort og de med riktig størrelse.
Standard visittkort størrelse er 3,5 tommer (w) x 2 in (H). Men vi ønsker også å legge rom for trykkluft, så vi legger til en 0,3 in hvit kant rundt kantene. Vi ønsker også å bruke CMYK-fargesett med en oppløsning på 300 piksler per tomme slik at våre utskrifter blir i høy kvalitet.
Oppsummert, hvis du vil ha et standard størrelse visittkort:
- Bredde = 3,8 tommer
- Høyde = 2,3 tommer
- Oppløsning = 300
- Fargemodus = CMYK Farge, 16 bits.

Steg 2
Nå må vi sette opp noen guider, slik at visittkortet vår slutter med de riktige målingene. Siden kortet selv er 3,5 i x 2 in, og lerretet vårt er 3,8 i x 2,3 in, Vi må legge til en .15 i grense på alle sider. For å gjøre dette bruker vi 4 visuelle guider.
Å gjøre dette Klikk de Utsikt menyen og Å velge Ny guide... og sett deretter posisjonen som 0,15 in for første veiledning. Gjenta dette slik at du har ett sett til både horisontal og vertikal.
Så, når du har de to første ferdigene, må du bruke noen matteferdigheter. For neste vertikale guide sett 3,65 in, og for neste horiontal guide satt 2,15 in. Dette bør gi deg 4 blå guider i like mengder rundt lerretet ditt.
For å oppsummere dette trinnet:
- Gå til Vis> Ny guide
- Første guide = Horisontal 0,15 in
- Andre guide = Vertikal 0,15 in
- 3. guide = Horisontal 3,65 in
- Fjerde Guide = Vertikal 2,15 in

Trinn 3
På dette punktet er det helt valgfritt, men jeg liker det legg til et avrundet rektangel til styrelinjene, så jeg har en visuell oversikt over kortet mitt.
Deretter legger vi til flere guidelinjer for å hjelpe oss med å holde utformingen av kortet rent og sentrert.

Samme som før, skal vi legge til noen veiledningslinjer i det som er akkurat 0,15 in nærmere midten av lerretet som de forrige. Jeg gjør dette fordi du vil beholde all tekst og grafikk av kortet i dette området. Hvorfor? Noen grunner: Den første er at hvis kanten på kortet blir skadet, vil du ikke at din potensielle kunde skal miste viktig informasjon. Også, hvis du senere trenger å kvitte seg med ytre kanter, kan du bruke disse indre guider for å forhindre bløderproblemer. Til slutt gjør det bare kortet ditt ser mer profesjonelt ut.
Målingene for disse veiledningene vil være:
- Første guide = Horisontell 0,3 in
- Andre guide = vertikal 0,3 tommer
- Tredje guide = horisontal 3,5 tommer
- Fjerde Guide = Vertikal 2 in

Trinn 4
Nå som vi har satt opp våre guider, kan vi begynne å designe! Dette er den morsomme delen, sett hva som helst grafikk, slagord, telefonnumre, navn, titler, adresser - bare kast alt du vet at du vil bruke hvor som helst på kortets lerret.
Når du legger til ting, skal du tildele lagene et passende navn. Dette vil holde din Photoshop-fil organisert og tillate deg enkelt å gjøre endringer.

På dette punktet vil vi også gå videre og opprette tolagsgrupper (mapper), dette lar oss designe både forsiden og baksiden av kortet i en Photoshop-fil. Og nå har vi grupper opprettet, hvis du har noe du vet at du bare vil ha på forsiden, eller bare på baksiden - bare kast den inn i en av disse mappene! Andre elementer som du vil bruke på begge sider, kan bare holde ut av mappene helt.

Trinn 5
Nå er resten en del av den kreative prosessen. Du kan holde visittkortet ditt enkelt med din logo og kontaktinformasjon, eller du kan prøve å gjøre noe litt mer fancy.
Nedenfor tilbrakte jeg noen få minutter med tilpassede skrifttyper, dimensjonering, posisjonering, former og gradienter. Resultatet? Noe groovy!
Fordi vi tidligere separerte front- og bakslagene, er alt jeg trenger å gjøre for å se begge sider, å skjule hver mappe og gjøre den andre synlig.


Ferdig!
Nå er visittkortet ditt klar til utskrift. Alt du trenger å gjøre på dette punktet, er å få tak i en høykvalitets skriver, eller ta kontakt med utskriftsselskapet ditt og spør dem hvilket format de vil ha kortet sendt til dem som.
Hvis du vil se hvordan dette visittkortet ble designet, kan du laste ned psd-filen for det her.