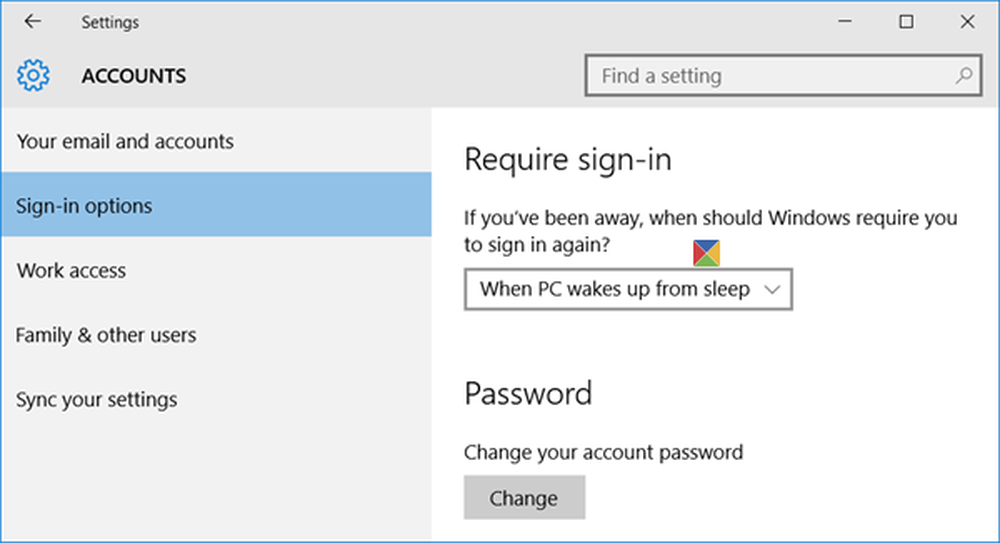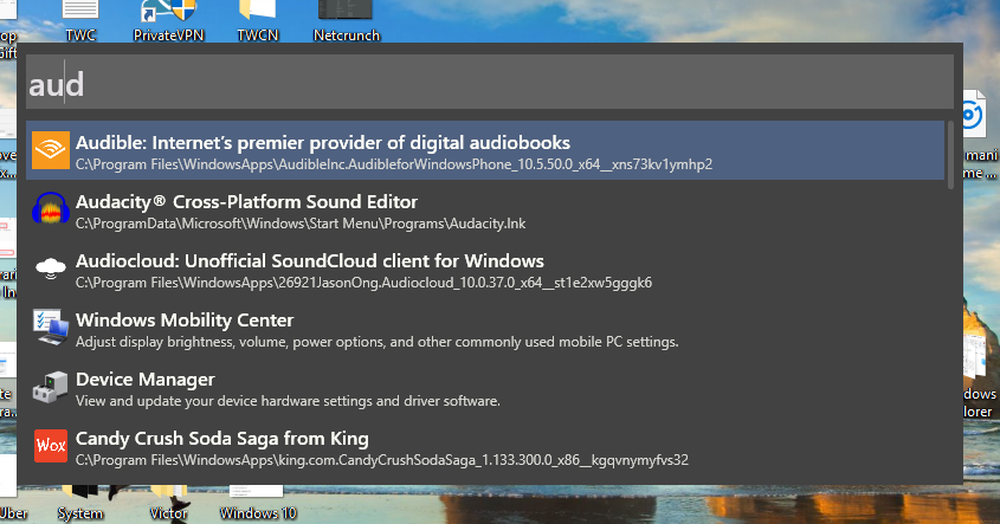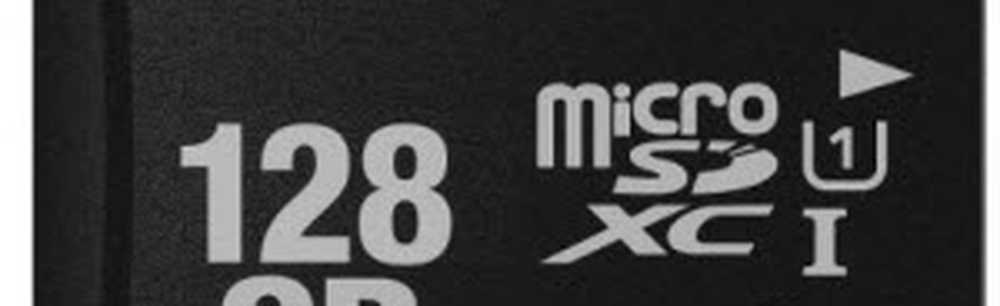Slik lager du Windows 10-lås automatisk etter et angitt antall inaktivitet

Lås Windows 10 automatisk ved hjelp av skjermsparer
Dette er trolig den enkleste metoden og et gammelt knep. Åpne Start og type: endre skjermsparer og klikk på "Best Match" resultatet.
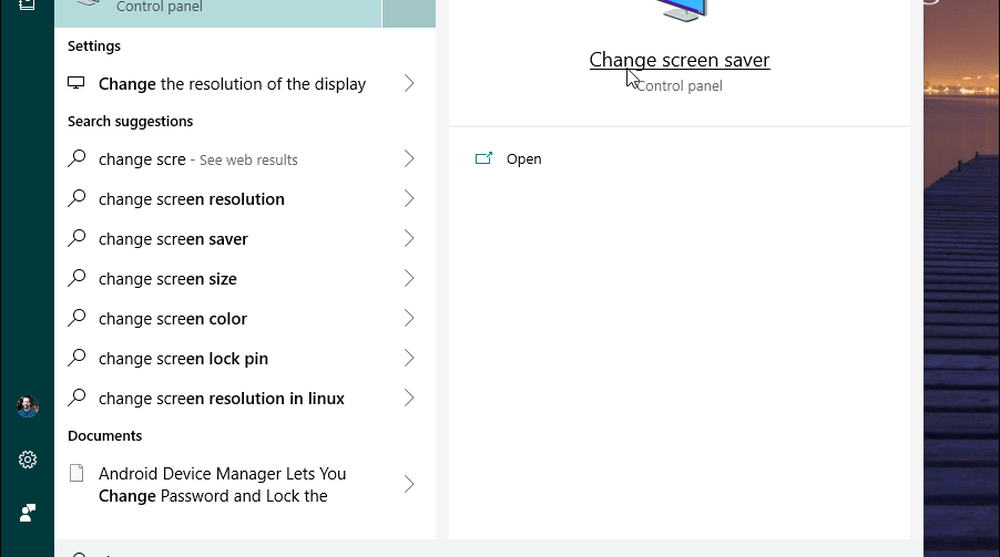
Deretter kommer skjermsparingsinnstillingsvinduene opp. Sett skjermspareren på noe fra rullegardinlisten. Personlig bruker jeg bare "Tomt" -alternativet. Men det viktige å gjøre er å sørge for å sjekke "På gjenoppta, vise påloggingsskjerm" -boksen og sett "Vent" tid til hvor mange minutter du vil ha og klikk på OK.
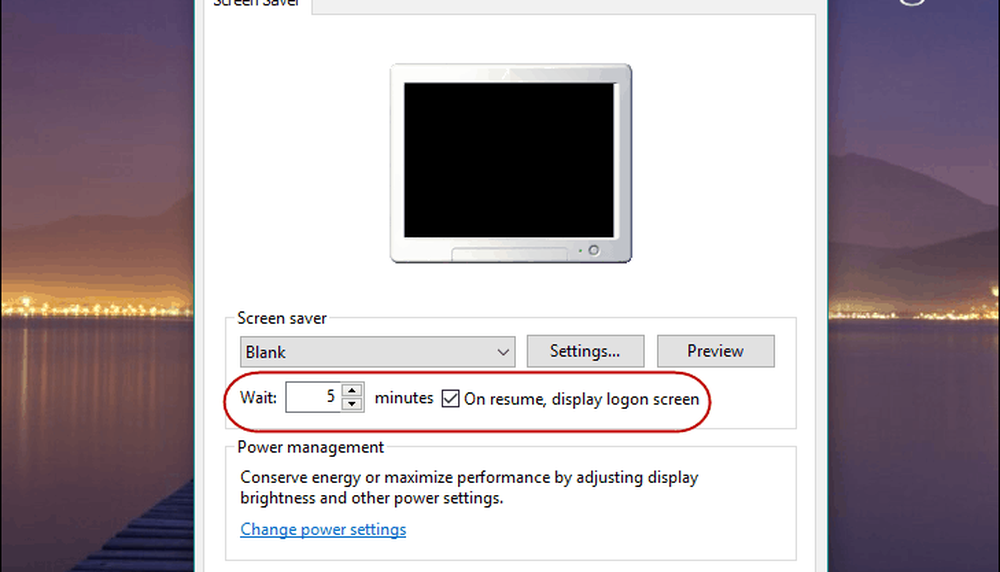
Det er alt der er til det. Etter perioden med inaktivitet du oppretter, vil skjermspareren komme opp og kreve at du oppgir PIN-koden eller passordet for å låse opp det.
Lag Windows 10-lås automatisk ved hjelp av SecPol
Nå, tid til å bli geekier. Hvis du kjører Pro-versjonen av Windows, kan du bruke funksjonen for lokal sikkerhetspolicy. For å starte den, trykk Windows Nøkkel + R og type: secpol.cpl og klikk OK eller trykk Enter.
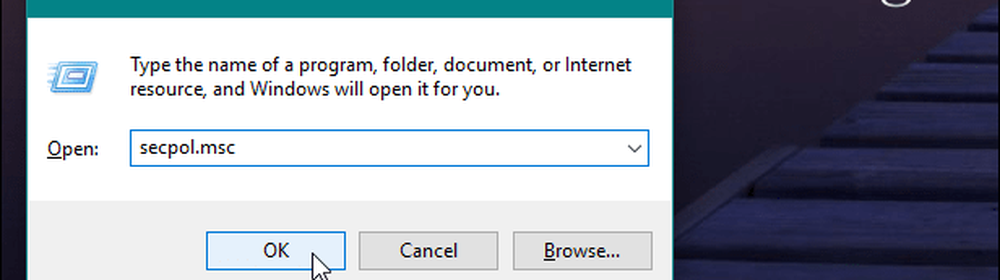
Åpen Lokale retningslinjer> Sikkerhetsalternativer og deretter bla ned og dobbeltklikk på "Interaktiv pålogging: Grense for maskinaktivitet" fra listen.
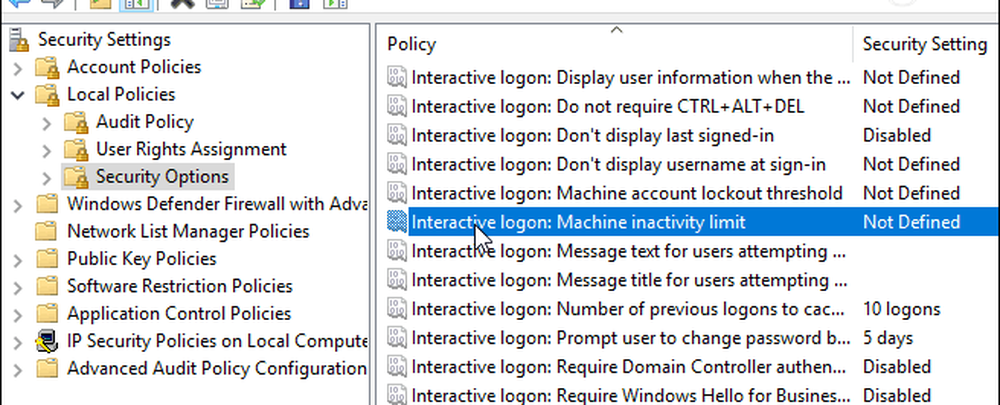
Angi hvor lang tid du vil at Windows 10 skal slå av etter at det ikke har vært aktivitet på maskinen. Når vinduet Grenseegenskaper åpnes, kan du skrive inn en inaktivitetsgrense mellom 1 til 599940 sekunder. Bare vær oppmerksom på at maksimalt er 166 timer, og du vil ikke ha antall sekunder for lave, da det ville bli irriterende å ha PC-lås hele tiden.
Når du er ferdig, må du logge deg ut av økten eller starte PCen på nytt for at endringene skal skje.
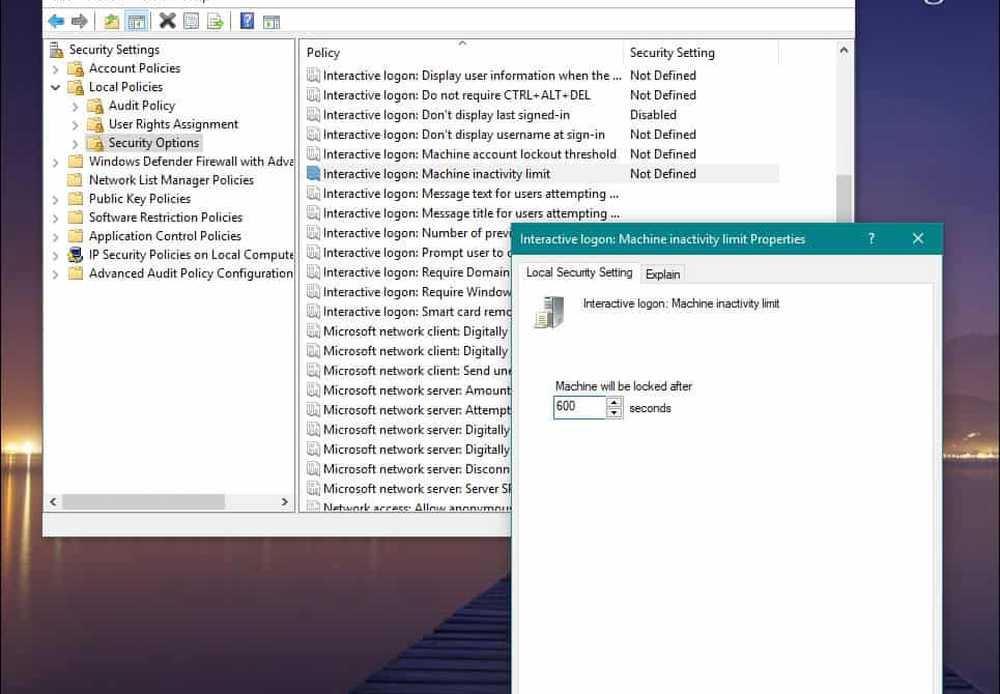
Når det gjelder å finne ut hvor mange sekunder som skal brukes, er det godt å bruke noen tidsenhetskonverteringer med din favoritt søkemotor. For eksempel vil 10 minutter være 600 sekunder.
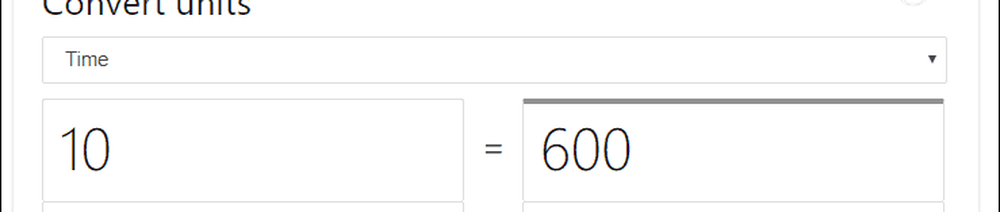
Aktiver Windows 10 Auto Lock ved hjelp av registret
Hvis du kjører Windows 10 Home, har du ikke tilgang til verktøyet for lokal sikkerhetspolitikk. Du kan imidlertid gjøre det samme ved å hacke registret. Men dette er en metode som kun erfarne brukere kan prøve. Hvis du er på Windows 10 Home, kan du bare bruke Skjermsparer-trikset.
Viktig: Husk at tweaking innstillinger i registret ikke er for uerfarne brukere. Å endre feil ting kan ta ned hele datamaskinen. Før du gjør noen tweaks til registret, sørg for å sikkerhetskopiere det først, opprett et systemgjenopprettingspunkt og få en fullstendig sikkerhetskopibild klar hvis du trenger å gjenopprette systemet ditt.For å komme i gang, trykk Windows Nøkkel + R og type: regedit og klikk OK eller trykk Enter for å starte registret.
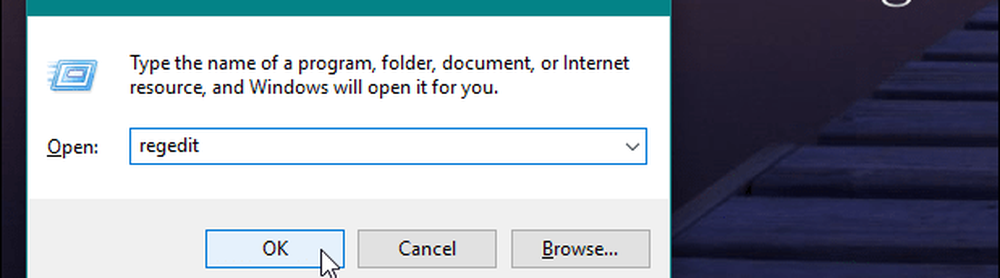
Deretter går du til den følgende banen:
HKEY_LOCAL_MACHINE \ SOFTWARE \ Microsoft \ Windows \ Currentversion \ Policies \ System
Opprett nå en ny 32-biters DWORD-verdi som kalles InactivityTimeoutSecs og gi den en verdi mellom 0 eller 599940 - igjen, det er antallet sekunder av inaktivitet du vil passere før du låser systemet.
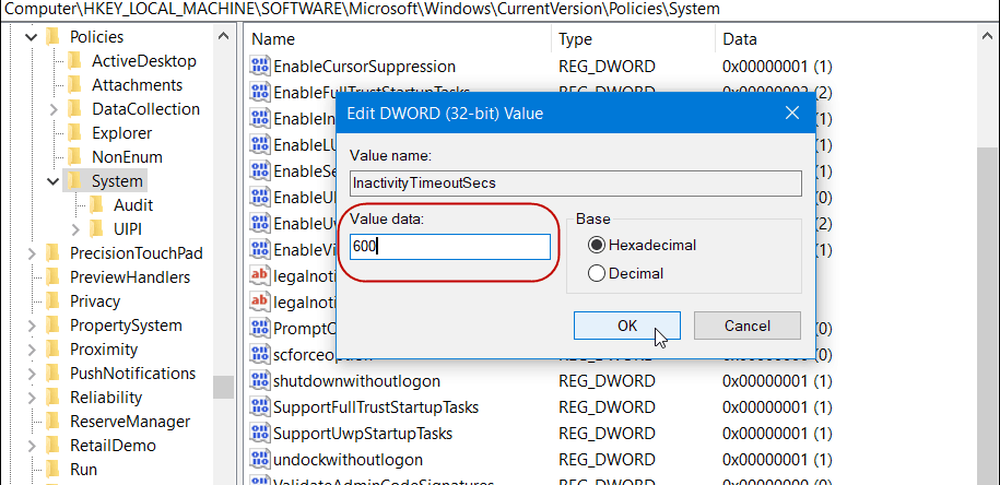
Deretter logger du ut av økten eller starter datamaskinen på nytt for at innstillingene skal tre i kraft. Hvis du vil endre tiden, bare gå tilbake til InactivityTimeoutSecs nøkkel og endre den.
Enten du går på den enkle ruten eller blir geekier ved å grave inn i systemet, er dette en god ting å ha satt opp hvis du går bort fra maskinen din og glemmer å låse den ned. Du må endre tidsverdiene avhengig av situasjonen du befinner deg i, men å ha automatisk lås backup vil gi ekstra trygghet.