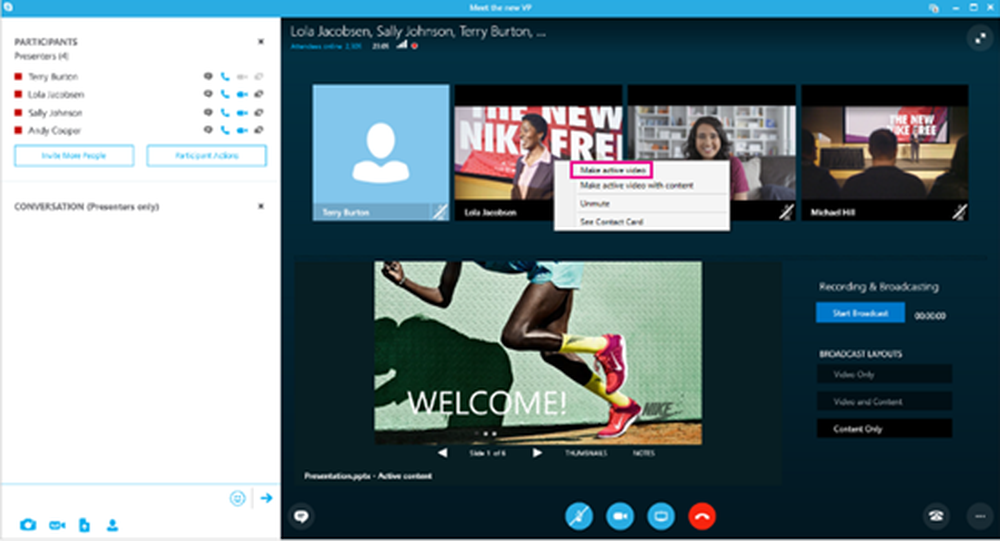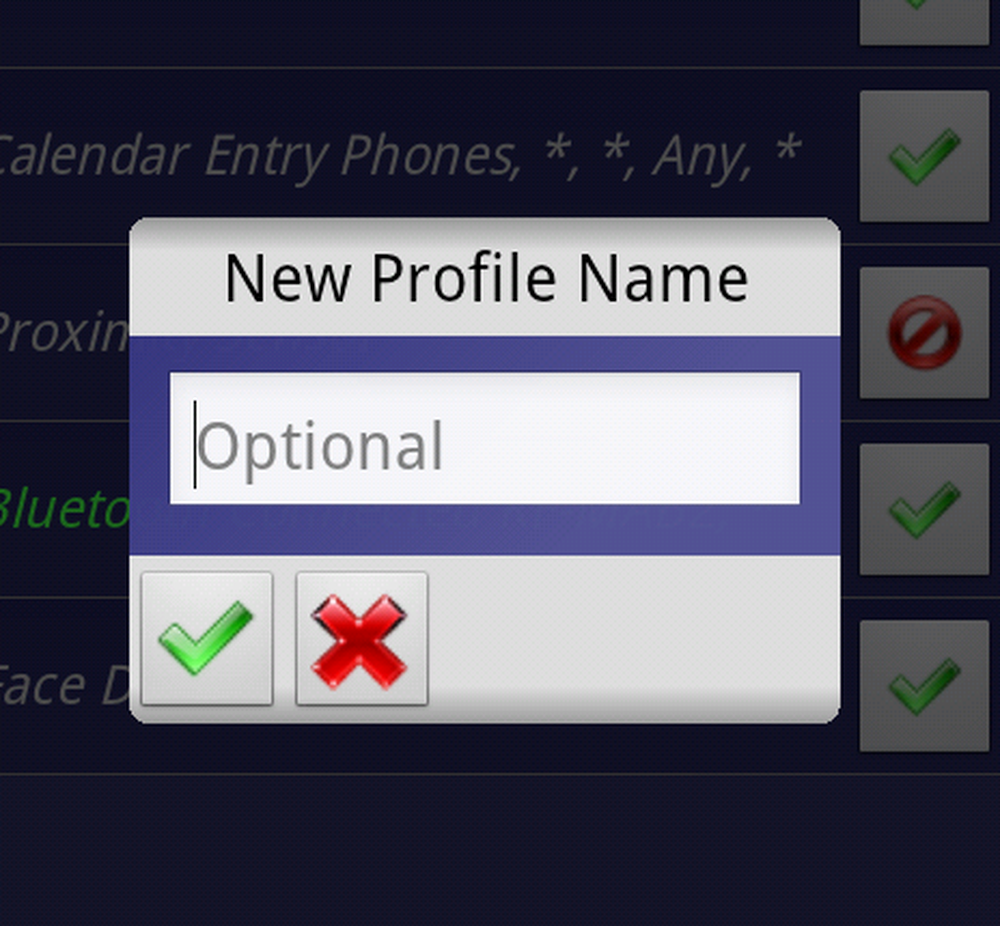Slik lager du dine egne offline installatører ved hjelp av WinRar

 I en dag og alder hvor opptil 2 billioner mennesker får tilgang til Internett hver dag for å handle online, sjekke e-post, spille spill eller jobbe, har mange programvareforhandlere tatt en Internett-tilkobling for hver datamaskin som en forutgående konklusjon. Som sådan bruker utgivere nå online-installatører for deres applikasjoner i stedet for å distribuere programvaren på CDer eller DVDer. Disse små kjørbare og installatører er bare nedlastere som kobler til Internett for å laste de faktiske installasjonsfilene. Men hva med den lille delen av folk som fortsatt har datamaskiner uten høyhastighets Internett-tilkoblinger? Selv om du lagrer installasjonsprogrammet til en flash-stasjon, CD eller en diskett, er du fortsatt høy og tørr når den forsøker å koble til Internett eller laste ned en 600 MB installasjonsfil over et 56 Kbps oppringt modem.
I en dag og alder hvor opptil 2 billioner mennesker får tilgang til Internett hver dag for å handle online, sjekke e-post, spille spill eller jobbe, har mange programvareforhandlere tatt en Internett-tilkobling for hver datamaskin som en forutgående konklusjon. Som sådan bruker utgivere nå online-installatører for deres applikasjoner i stedet for å distribuere programvaren på CDer eller DVDer. Disse små kjørbare og installatører er bare nedlastere som kobler til Internett for å laste de faktiske installasjonsfilene. Men hva med den lille delen av folk som fortsatt har datamaskiner uten høyhastighets Internett-tilkoblinger? Selv om du lagrer installasjonsprogrammet til en flash-stasjon, CD eller en diskett, er du fortsatt høy og tørr når den forsøker å koble til Internett eller laste ned en 600 MB installasjonsfil over et 56 Kbps oppringt modem.Hvis dette høres ut som du, ikke vær redd. I dag vil vi vise deg hvordan du lager dine egne offline installatører for nesten alle programmer ved hjelp av WinRar. I tillegg gir vi deg noen øyeblikkelig nedlastbare offline installatører for noen av de mest brukte appene på nettet.
Du vil trenge:
- WinRar - Last ned her
- Programmet du vil opprette en offline installer for allerede installert på en annen datamaskin
- Grunnleggende kunnskaper om 32- og 64-biters arkitektur angående Windows-programfiler
Finne programfilene for programmet
Trinn 1
For å starte, kjør WinRar som administrator. Å gjøre dette, Høyreklikk dens snarveisikon (eller kjørbar fil) og velg Kjør som administrator. (Hopp over dette hvis du kjører XP).

Steg 2
Fra WinRAR navigerer du til katalogen hvor programmet du vil opprette en offline installer for, er plassert.

Installasjonskatalogen for søknaden din vil variere avhengig av om det er en 32-bit eller 64-bits app. Hvis du ikke er sikker på om du kjører en 32-biters versjon eller 64-biters versjon av Windows, Klikk Start og HøyreklikkDatamaskin og velg Eiendommer. Det vil bli oppført ved siden av "System type.”
For 32-biters Windows-operativsystemer vil programmene dine være i C: Programfiler
For 64-biters Windows-operativsystemer, vil programmene trolig være i C: Programfiler (x86). Vær imidlertid oppmerksom på at 64-biters Windows-systemer kan kjøre både 32-biters og 64-bits apps, så hvis det ikke er i C: Programfiler (x86), sjekk inn C: Program Files.
Fra denne mappen, se etter navnet på programmet eller navnet på utgiveren. For eksempel, hvis du leter etter Photoshop, vil det være i Adobe-mappen, dvs.. C: ProgramfilerAdobeAdobe Photoshop CS5. Noen programmer er ikke plassert i undermapper, dvs.. C: Programfiler (x86) Opera
Trinn 3
Klikk mappen som inneholder programmet for å velge det.

Trinn 4
Høyreklikk mappen og velg Legg til filer i arkiv.

Konfigurere din Offline Installer
Trinn 1
De Arkivnavn og parametere vinduet åpnes. Klikk de Generell tab. Kryss av boksen ved siden av Lag SFX-arkiv.

Steg 2
Klikk de Avansert fanen og Klikk SFX-alternativer ...

Trinn 3
I Generell fanen av Avanserte SFX-alternativer ... vindu, Type mappebanen hvor du vil at programmet skal installeres i Sti for å trekke ut felt. Du kan velge hvilken bane du vil ha, men det mest logiske stedet er i Programfiler. Du kan skrive det manuelt - for 32-bits programmer vil dette være C: Programfiler eller C: Programfiler [utviklernavn]. For 64-biters programmer, vil dette være C: Programfiler (x86) eller C: Programfiler (x86) [utviklernavn]-eller du kan Å velge Opprett i "Programfiler" eller skriv inn %programfiler% i felten. Dette vil automatisk registrere Programfil-mappen på målmaskinen. Merk: Det er ikke nødvendig å legge til programnavnet, siden du vil inkludere hele mappen i arkivet.
Sørg også for at du Kryss av Lagre og gjenopprett baner.

Trinn 4
Hvis du vil legge til installasjonsinstruksjoner, notater eller et egendefinert ikon, kan du gjøre det i Tekst og ikon fane. Denne teksten vises når brukeren kjører frakoblet installasjonsprogram.

Trinn 5
Klikk OK å lukke Avanserte SFX-alternativer vinduer. Klikk OK igjen i Arkivnavn og parametere vindu for å lage arkivet.

Testing din Offline Installer
Når arkivering er fullført, vises ikke-installasjonsprogrammet ditt på målplasseringen. Hvis du ikke valgte en, vil den være i samme mappe som kildemappen.

Test alltid nettverksinstallatøren din før du distribuerer dem til venner, familie, kolleger og kunder! Finn deg selv en datamaskin der programmet du arkiverte ikke er installert og test ut installatøren din der. I min test fant jeg ut at Skype fungerer fint med min offline installer, og jeg kan fritt bære den rundt på min USB-minnepinne bare i tilfelle.

Konklusjon
Som du kanskje har samlet, er dette ikke en perfekt løsning. I hovedsak lager du bare et selvutpakkende arkiv som sparer sluttbrukeren fra arbeidet med å pakke ut filen og velge en katalog. Det er noen fordeler og ulemper med denne metoden:
Pros:
- Rask og enkel for deg og sluttbrukeren.
- Pakker alle nødvendige programfiler i et enkelt arkiv for enkel kopiering på en tavle eller CD.
- Installasjonsfilen er dens egen kjørbar-det er ikke nødvendig å installere WinRAR eller annen programvare på målcomputeren.
Ulemper:
- Denne metoden fungerer kanskje ikke for alle applikasjoner, siden noen programmer krever tilleggsintegrasjon i Windows (dvs. tilgang til systemfiler, endring av Windows-registernøkler).
- Oppretter ikke automatisk snarvei på skrivebordet eller i Start-menyen.
- Programmet kan ikke avinstalleres ved hjelp av dialogboksen Legg til / fjern programmer. For å fjerne det, må du slette det direkte fra mappen Programfiler.
I tillegg til å gi denne enkle og DIY-metoden, har vi tatt med noen koblinger til frakoblet installatører for noen viktige programmer som vanligvis bruker nettverksinstallatører:
Nyttige Offline installatører
Produktivitet
Windows Live Essentials 2011: Offisiell frittstående installasjonsprogramvare fra Microsoft.com
Jing Free: Offisiell nedlasting fra Techsmith.com
Thunderbird: Offisiell frittstående installasjonsprogram fra Mozilla.org
Dropbox: Dropbox offisiell nettside nedlasting fra Dropbox.com
Sumatra PDF: Offisiell frittstående installatør fra Sumatra PDFs blogg
Nettleser plugin-moduler
Flash 10: Ganske pent hacker-ish .exe-fil eller .zip-fil
Java: Offisiell frittstående installasjonsprogramvare fra Java.com
Nettlesere lesere~~POS=HEADCOMP
Google Chrome: Offisiell frittstående installasjonsprogramvare fra Google.com
Opera: Offisiell frittstående installatør fra Opera.com
Safari: Offisiell frittstående installasjonsprogramvare fra Apple.com
Må ha Geeky Apps
CCleaner: Offisiell frittstående installatør fra Piriform.com
ImgBurn: Offisiell frittstående installatør fra Softpedia.com
7-Zip: Offisiell frittstående installatør fra 7-Zip.com
Picasa: Offisielt frittstående installasjonsprogram fra Google.com
Evernote: Offisiell frittstående installatør fra Evernote.com
Chat og kommunikasjon:
Google Talk: Offisiell frittstående installasjonsprogramvare fra Softonic.com
Multimedieavspilling
foobar2000: foobar2000 offisiell nettside nedlasting
VLC: Offisiell frittstående installasjonsprogramvare fra VideoLAN.org
Så der går du! Nå som du har koblinger til noen av de mest brukte freewares på nettet, og en rask og enkel metode for å lage din egen, vil du sikkert finne installasjon av essensielle på datamaskiner uten eller sakte Internett-tilkoblinger mindre plagsom.