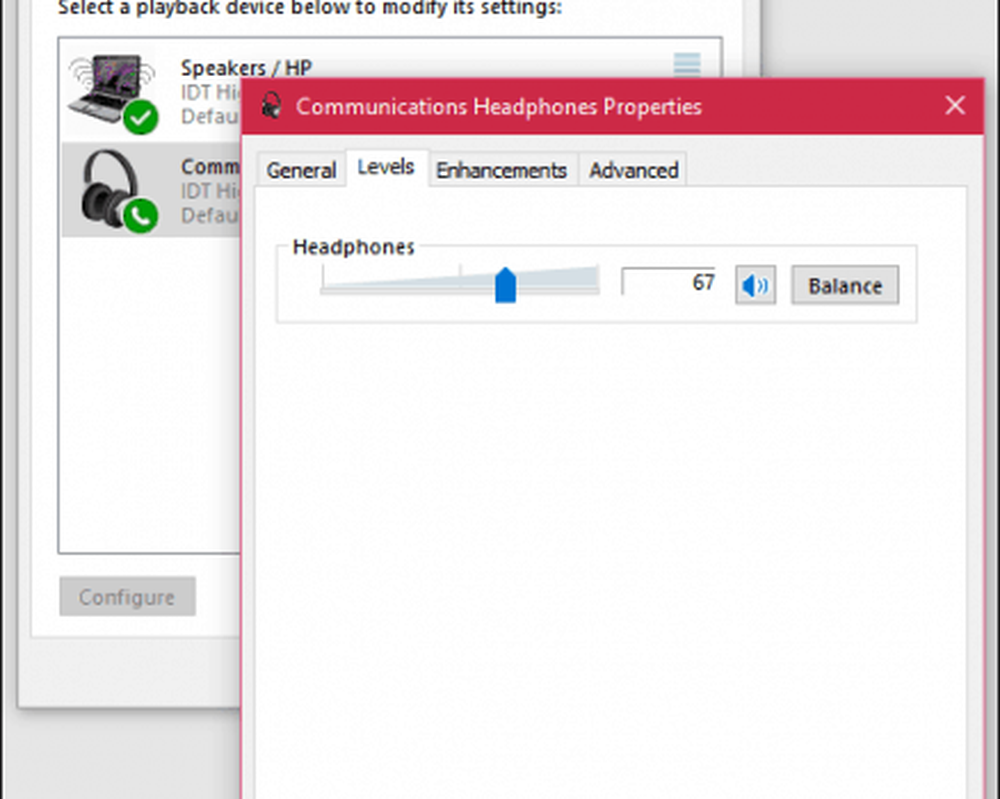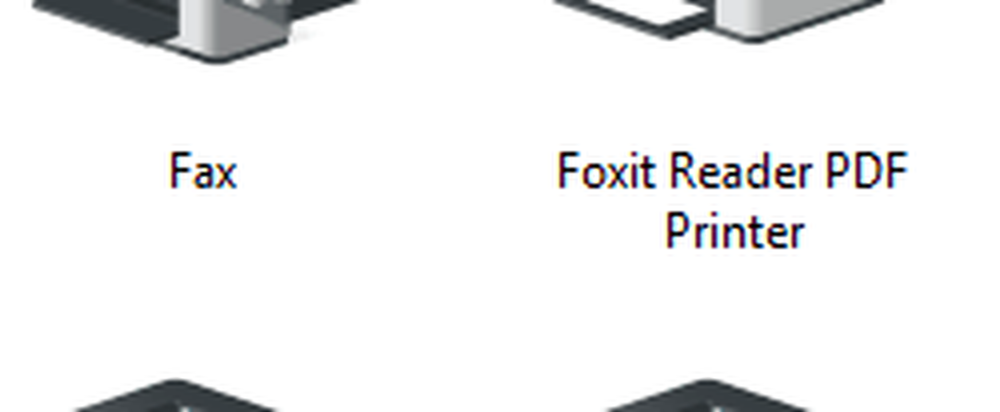Slik administrerer du lydenheter i Windows 10

Juster volum og lydinnstillinger i Windows 10
Grunnleggende lydinnstillinger kan nås fra høyttalermeddelelsen på oppgavelinjen. Du kan bruke glidebryteren til å øke eller senke volumet.

Lyden kan dempe lyd ved å klikke på høyttalerikonet på den nye volummenyen.

Windows 10 Anniversary Update gjør det nå enklere å bytte mellom forskjellige lydenheter. For å gjøre det, klikk på lydikonet i varslingsområdet.

Klikk på lydutgangsenheten du vil bruke. Dette er spesielt nyttig hvis du vil bytte mellom innebygd lyd eller hodetelefoner.
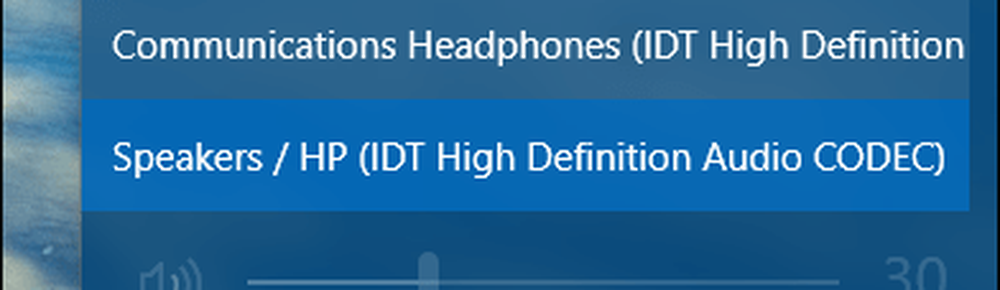
Ytterligere lydalternativer kan nås fra en høyreklikkmeny.

Volummikseren gir muligheter for styring av volum per skrivebordsprogram. Ikke alle programmer støtter denne funksjonen, skjønt. Hvis de gjør det, ser du dem i Mixer og kan justere volumnivåene. For eksempel vil du kanskje slå av bestemte applikasjoner som systemlyder når du ser på en film.
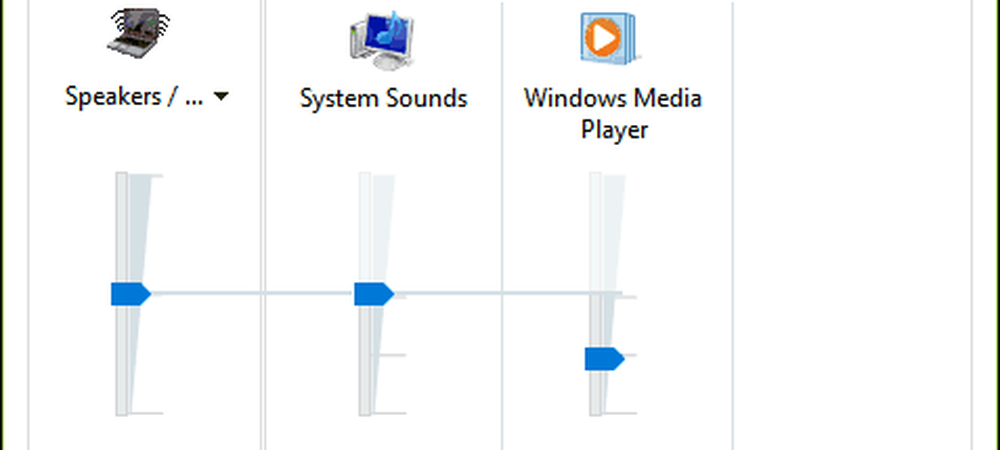
En praktisk funksjon av lydinnstillingene i Windows er muligheten til å endre lydoppførsel når det er multi-tasking. Hvis du bruker en smarttelefon, kan du være klar over et alternativ som senker lyden til det aktive programmet når du mottar varsel. Hvis du bruker et program som Skype til å sende og motta videosamtaler, kan Windows settes til å justere volumet automatisk når kommunikasjonsaktivitet er oppdaget.
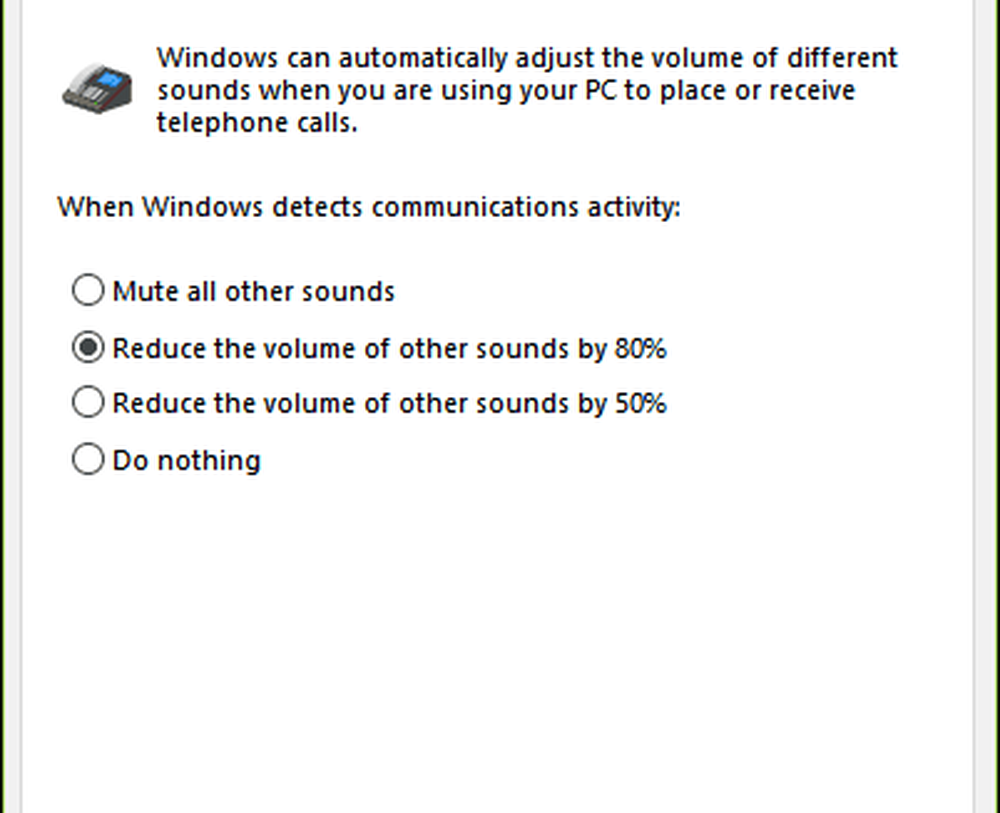
Tilkoblede eksterne lydenheter som høyttalere eller hodetelefoner kan endres fra avspillingsalternativene for lydinnstillinger. Forbedringer som bass, høyhet og surround lydkvalitet kan brukes.
Feilsøking av lyd i Windows 10
Hvis du ikke klarer å høre lyd, er det noen ting du kan prøve. Kontroller først om volumet er skrudd ned eller dempet.

Hvis du nylig har oppgradert til Windows 10, er den tidligere lyddriveren kanskje ikke kompatibel. Hvis du avinstallerer og installerer lydenheten på nytt, kan det løse problemet. trykk Windows Nøkkel + X og klikk Enhetsbehandling. Så utvide Lyd> video og spillkontroll. Svelg lydenheten, høyreklikk den og avinstaller. Start datamaskinen på nytt og la Windows omdefinere den. Du kan også sjekke Windows Update for de nyeste driverne for lydkortet ditt.

Hvis problemet vedvarer, kan du prøve å kjøre Feilsøking av lydavspilling, fikse det.
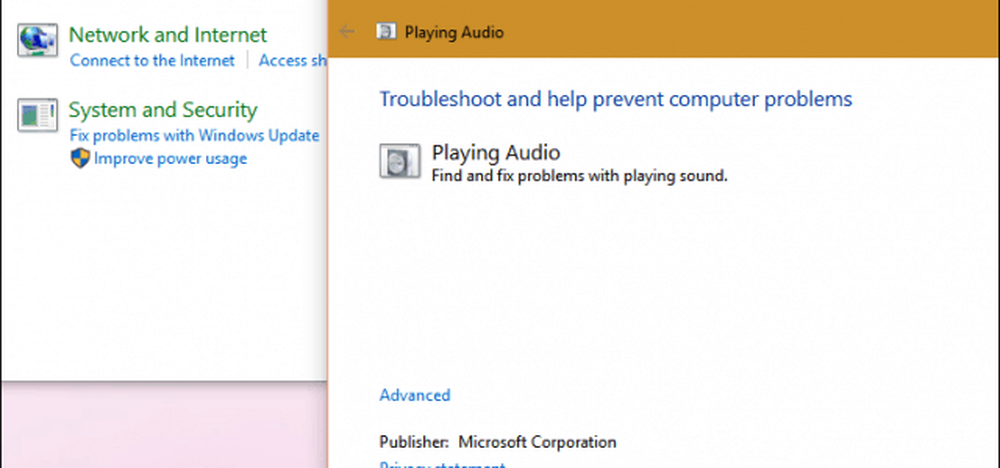
Se våre andre artikler om hvordan du håndterer lyd:
- Slik slår du av eller endrer Windows 10 varslingslyder
- Silence Smartphone Notifications from Interrupting Music
- Bytt mellom høyttalere og hodetelefoner i 1 Klikk
- EarTrumpet for Windows 10 gjør bruk av lydkontroller et snap