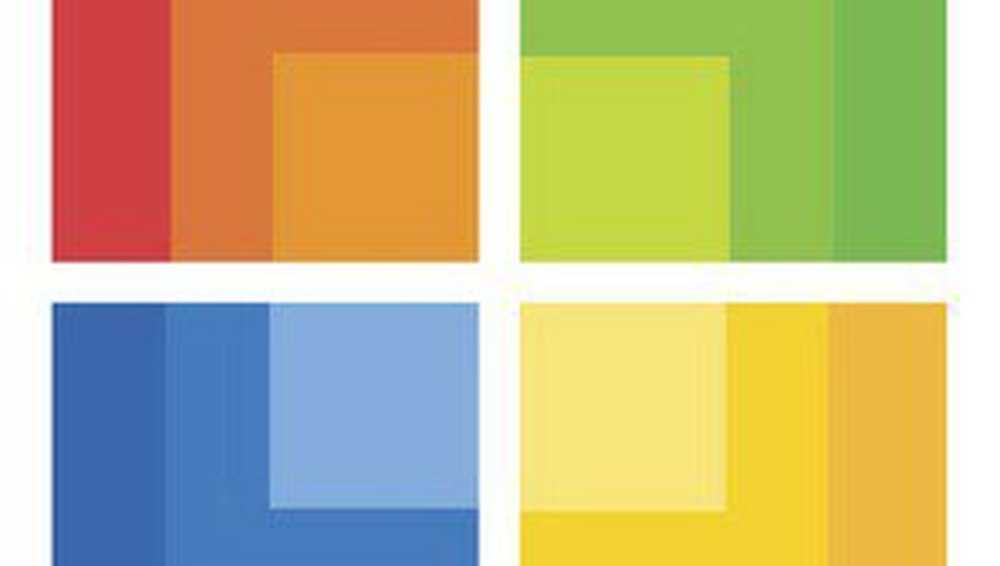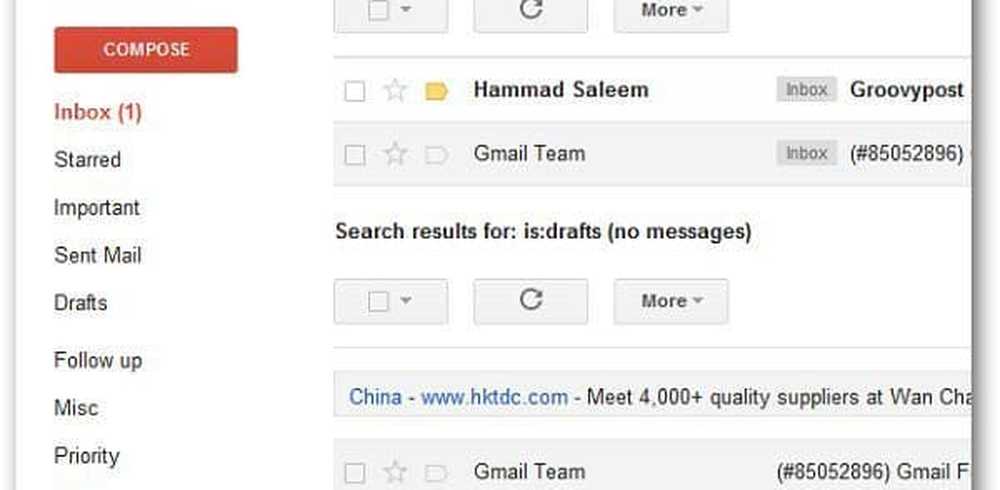Slik administrerer du passord med Edge Browser i Windows 10
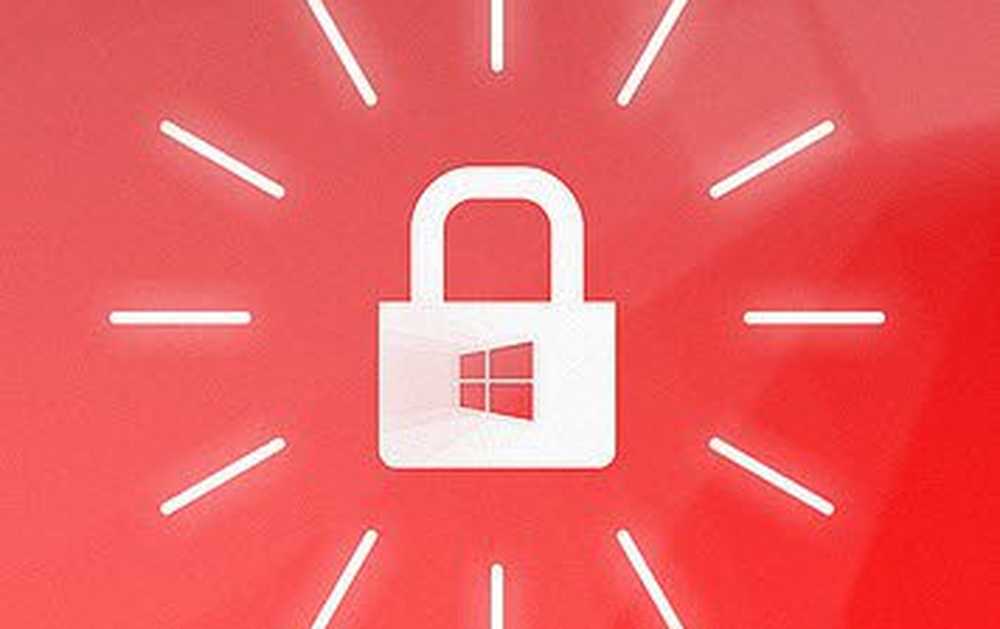
Hvis du er ny i Windows 10 og Edge-nettleseren, bør du også være kjent med de grunnleggende funksjonene i tillegg. På samme måte som andre moderne nettlesere, lar Microsoft Edge deg lagre og administrere webadressens passord.
Administrer nettstedets passord i kant
- Pass på at Edge er innstilt for å huske passordene dine ved å velge Mer-knappen øverst til høyre det er ellipsisikonet (... ).
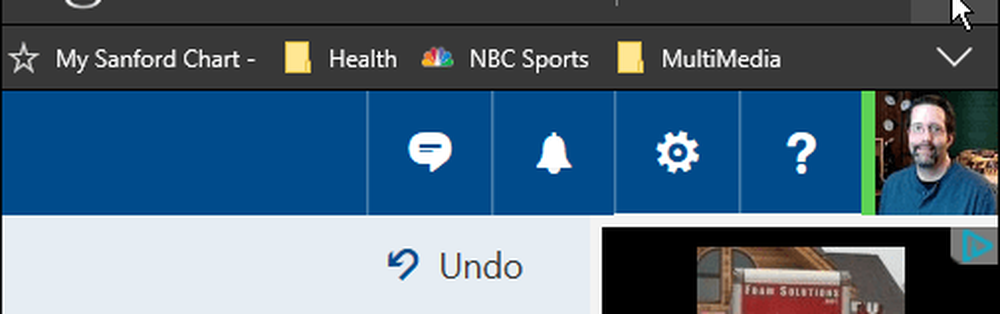
- Drar mot Innstillinger> Vis avanserte innstillinger og bla ned til Personvern og tjenester delen og slå på Tilbyr å lagre passord.
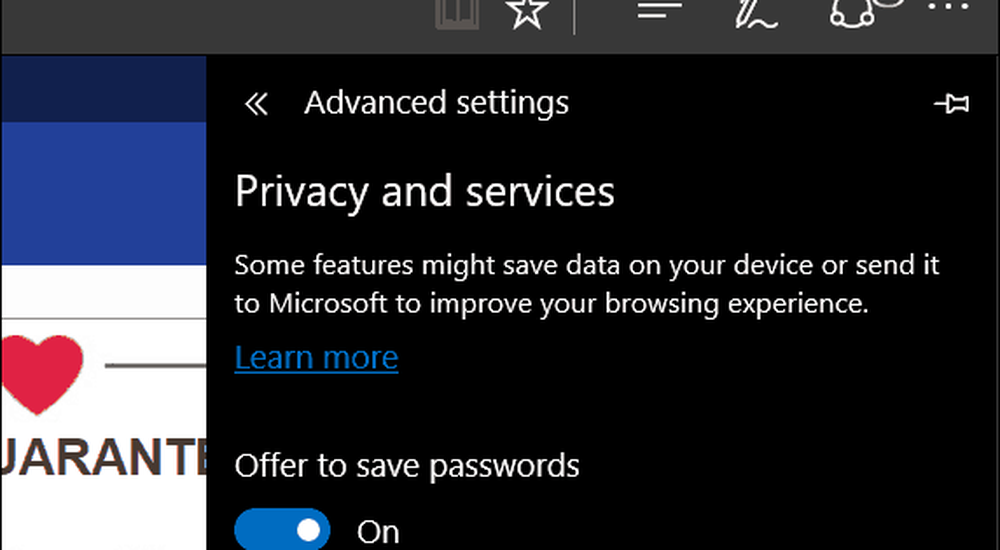
- Gå nå til et nettsted som krever et passord og skriv inn legitimasjonene dine for å logge inn. En ramme vil dukke opp nederst på skjermen som spør om du vil at Edge skal lagre passordet, klikk Ja.

- Velg Administrer passord knappen (under bryteren for å slå på passordsparing) for å se en liste over nettstedene du angir Kant for å lagre. Herfra kan du redigere et nettsteds passord ved å klikke på det. For å slette et passord, sving over nettstedet på listen og klikk på X på høyre side.
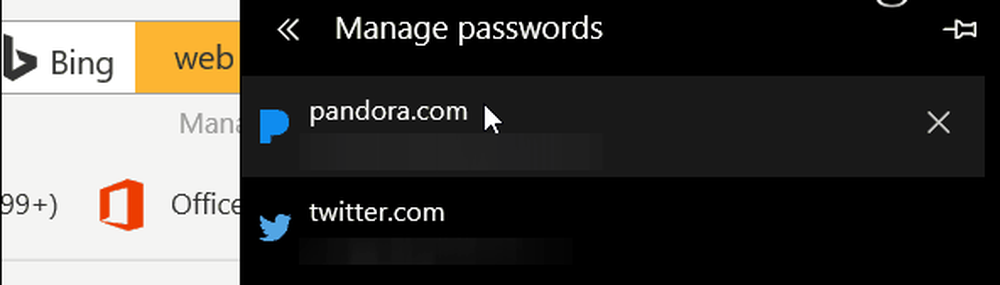
- Du kan også slette alle lagrede passord i et fall i delen Slett nettlesingsdata. Gå til Innstillinger> Tøm nettleserdata> Velg hva du skal tømme og sjekk passordalternativet. Dette forhindrer at Edge automatisk angir passord når du besøker innloggingssiden til et nettsted.
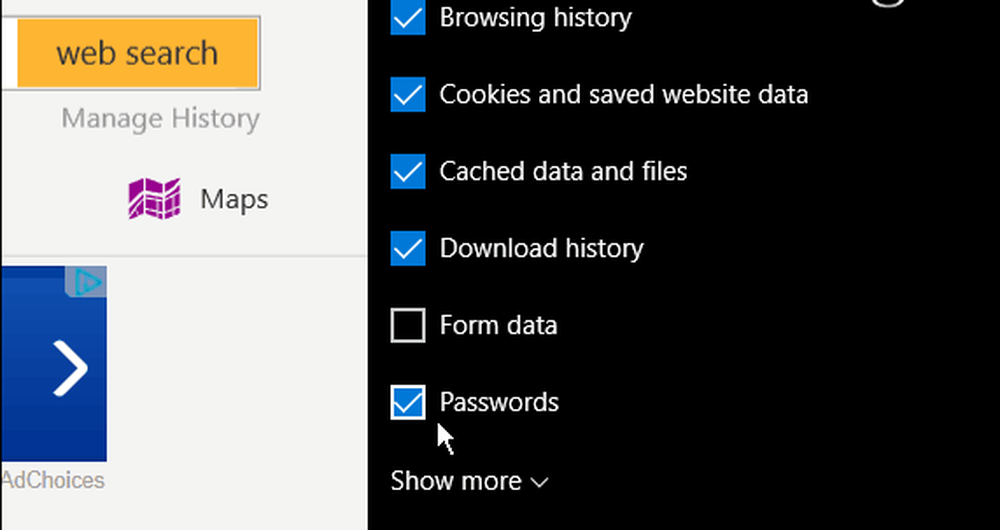
- Du kan også se passordene i kontrollpanelens applet kalt Credential Manager. For å komme seg til det, trykk bare på Windows-tasten og type: legitimasjonsbehandling og velg resultatet øverst.
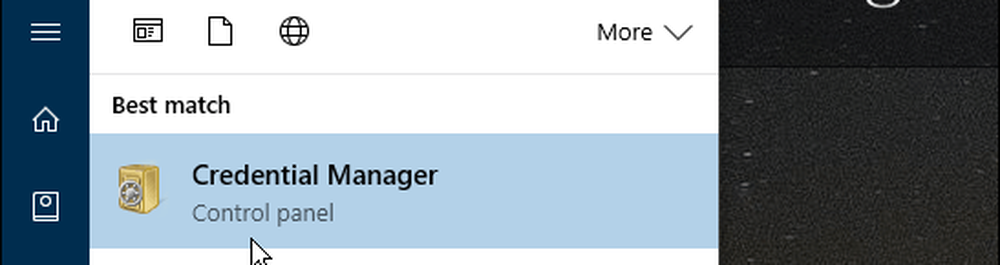
- Å velge Web-legitimasjon og du finner hver av kontoene på listen. Mens passordene er kryptert, kan du klikke på Vise fram lenke for å se den. Du blir imidlertid bedt om å skrive inn ditt Windows-kontopassord først. Dette er som et hovedpassord som kreves i tredjepartsadministratorer som LastPass eller andre nettlesere som Firefox.

Oppsummering
Selv om det er flott at du kan administrere passordene dine med Edge, hvis du er bekymret for sikkerhet (spesielt på en delt PC), vil du kanskje vurdere et tredjepartsverktøy, for eksempel 1Password eller LastPass i stedet.
Og viktigst, sørg for å aktivere to-trinns verifisering på hver onlinetjeneste som støtter den. For mer om det, sjekk ut: Two-Factor Authentication Guide - Sikre ditt online liv.
For mer gode råd om å holde dine online kontoer sikre, sørg for å sjekke ut følgende artikler:
- Slik lager du et enkelt å huske sterkt passord
- Gjør passordene dine mer kraftige: Leksjoner fra en låsesmed
- Passordene er ødelagte: Det er en bedre måte å godkjenne
Hva med deg? Enten du bruker Edge eller ikke, hvordan administrerer du passordene dine og holder dem sikre? Legg igjen en kommentar nedenfor og gi oss beskjed.