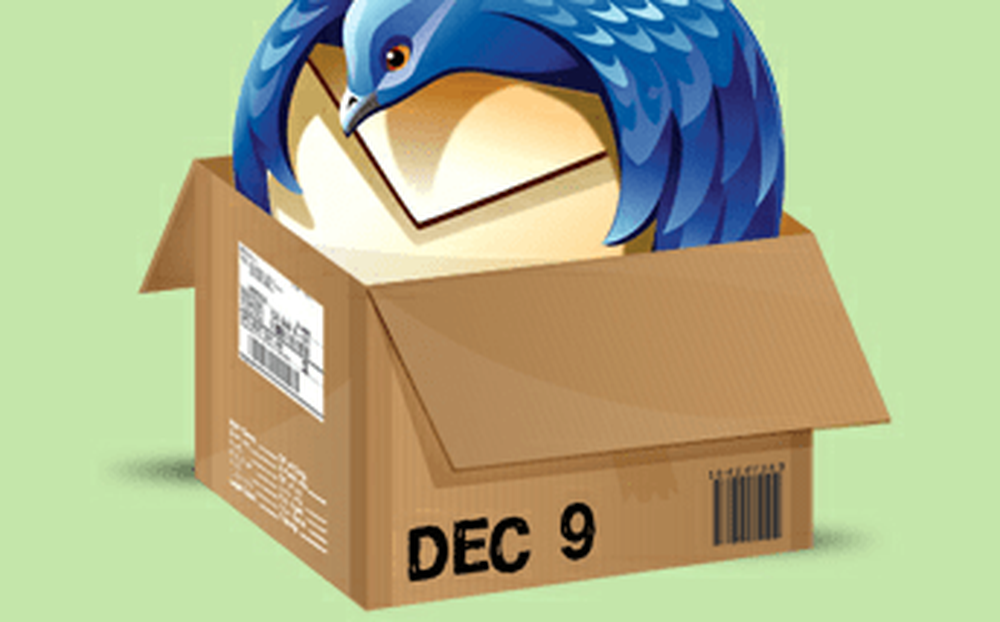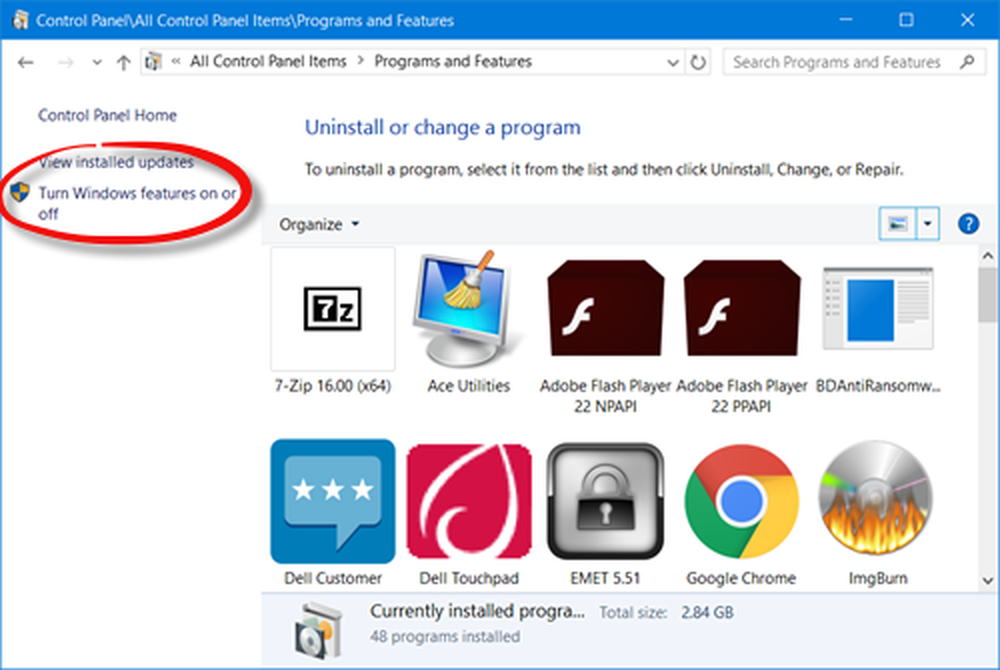Slik administrerer du Windows Update med Active Hours Feature

Selvfølgelig må det være en balanse. En av de store klagerne om Windows Update i Windows 10 er dens forstyrrende natur. Vi har diskutert hvordan brukere bedre kan håndtere Windows-oppdateringer. Windows 10 Anniversary Update, gir litt kontroll til brukere ved å gi mer fleksibilitet i planlegging når du kan installere oppdateringer.
Slik administrerer du Windows Update ved hjelp av aktive timer
Klikk Start> Innstillinger> Oppdatering og sikkerhet> Windows Update. Under Oppdater innstillinger, To nye alternativer er lagt til - Endre aktive timer og omstart alternativer. Hvis du vil være opptatt med å bruke PCen din på bestemte tider av dagen, og du kan la Windows få vite, og forhindre at enheten starter automatisk på nytt.
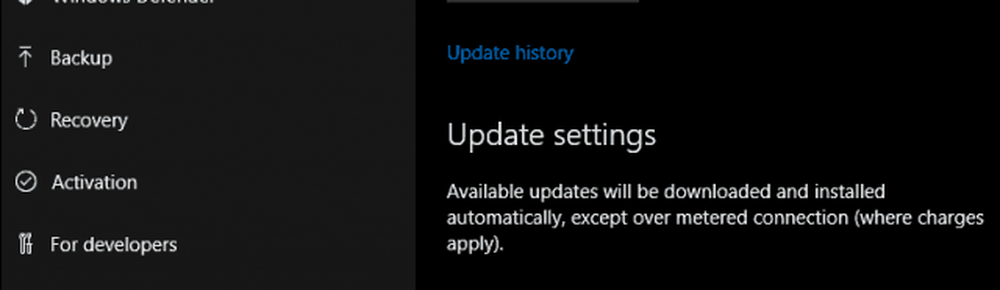
Aktive timer må være 10 timer mindre (jeg tror Microsoft kan være litt mer fleksibel med dette alternativet skjønt).
Siden datamaskinen min er normalt mellom klokken 08.00 til 12.00. For de fleste forretningsbrukere er arbeidstiden typisk 8 til 4 PM, så dette er rimelig utenom hjemmebruk.

Når du har konfigurert timene når du er aktiv, klikker du i avkrysningsruten og klikker deretter Lagre for å bekrefte endringene.
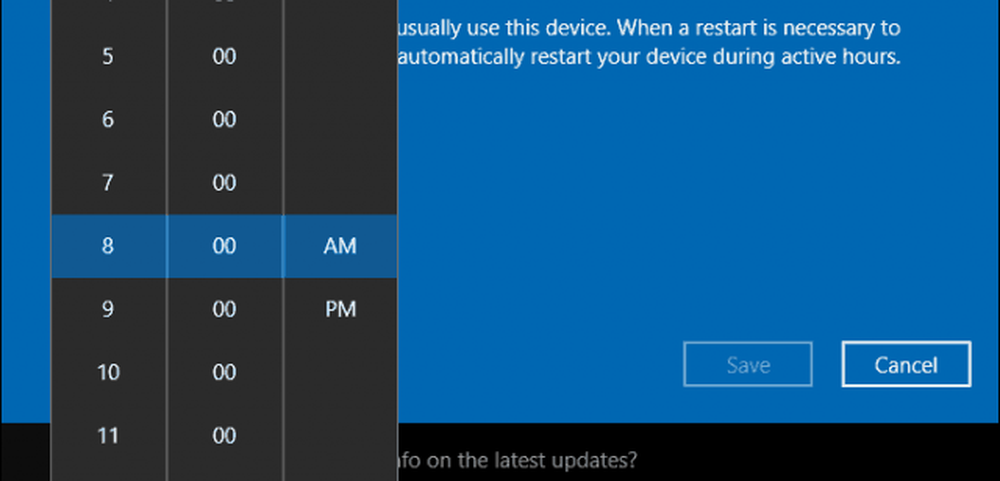
Active Timer gir brukerne mulighet til å angi en grace periode ved hjelp av Restart alternativer. Hvis du trenger mer tid før en planlagt oppdatering starter, kan du overstyre den. Klikk på Start på nytt-koblingen, og velg deretter på den tilpassede omstartstiden. Velg en tid og dag når du foretrekker at omstart skal finne sted.
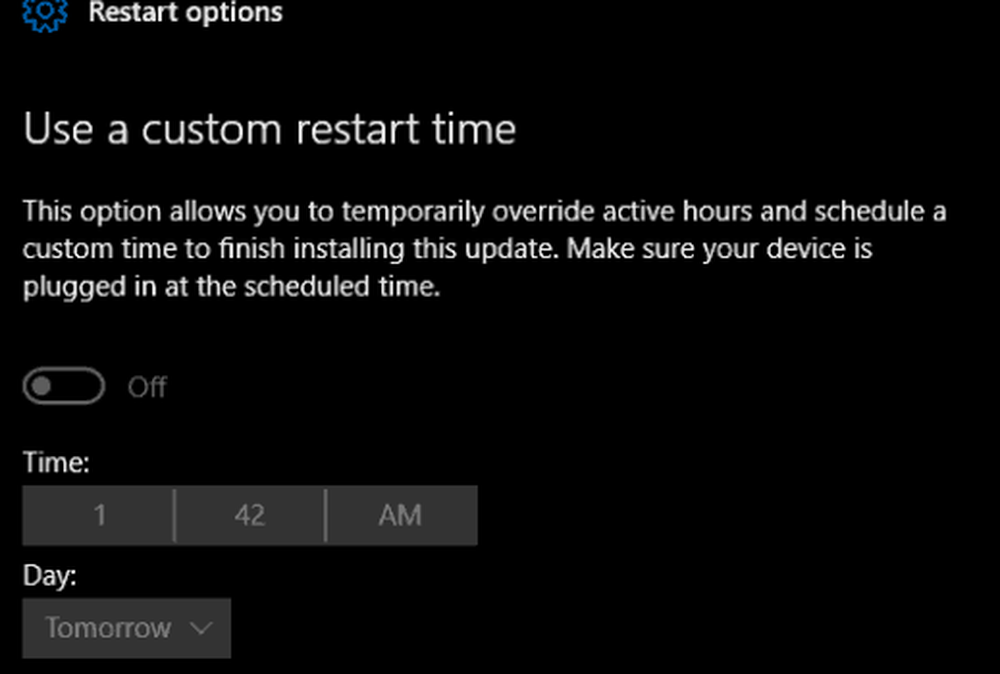
Active Timer og Restart alternativer i Windows 10 Anniversary Update tar forvirring og risiko ut av å prøve å deaktivere eller blokkere oppdateringer. Det jeg liker mest er hvor enkelt og greit alternativene er. Det kan være mer fleksibilitet, men alternativene som tilbys spesielt med Restart-alternativer, er ganske rimelige. Brukere som kjører tidligere revisjoner av Windows 10, vil definitivt ønske seg denne endringen.