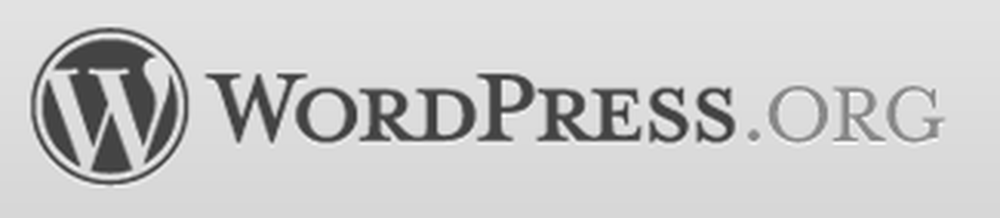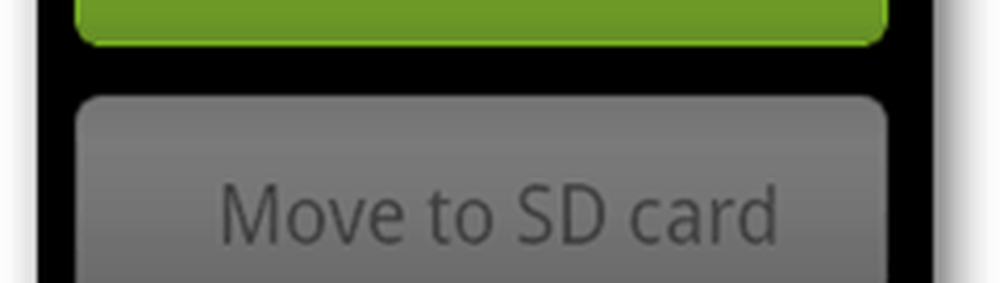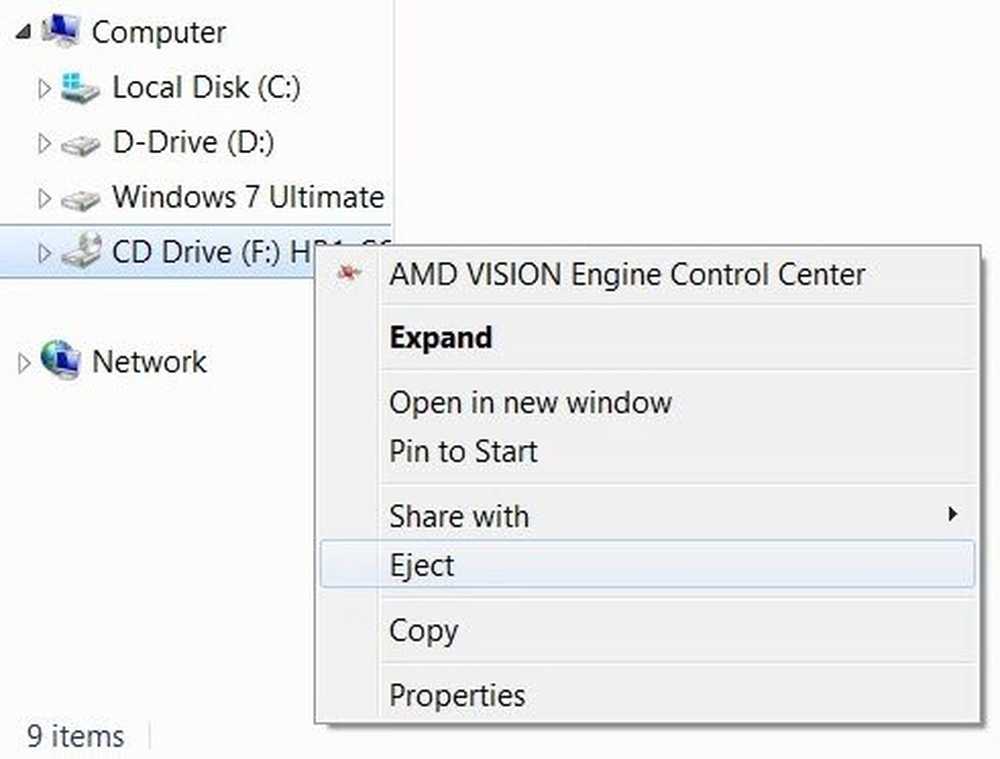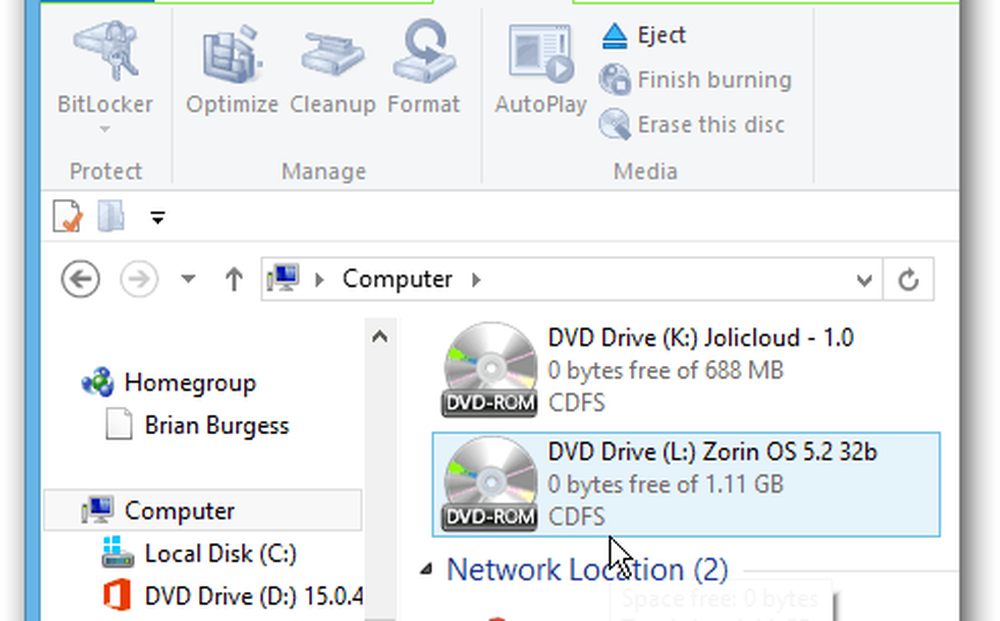Slik monterer og brenner du ISO-bilder i Windows 10

Hvis du hoppet over Windows 8 og oppgradert Windows 7 til Windows 10, her er en titt på å bruke begge funksjonene som fremdeles er tilstede i Microsofts nye OS.
Monter ISOs i Windows 10
Først av, vi tar en titt på å montere en ISO-fil. I tidligere versjoner av Windows måtte du bruke et tredjepartsverktøy som Virtual Clone Drive til å montere en ISO eller et verktøy som ImgBurn for å brenne dem til disken.
Men siden Windows 8 er det enkelt å montere en ISO som et dobbeltklikk. Det vil montere diskbildet som en virtuell stasjon, og du kan se innholdet.

Som i eksemplet nedenfor har jeg dobbeltklikket på Windows 7-bildet for å avsløre filene på den.

Alternativt kan du høyreklikke ISO-filen og velge Mount fra kontekstmenyen; Legg merke til at like under det er muligheten til å Brenn plate bilde.
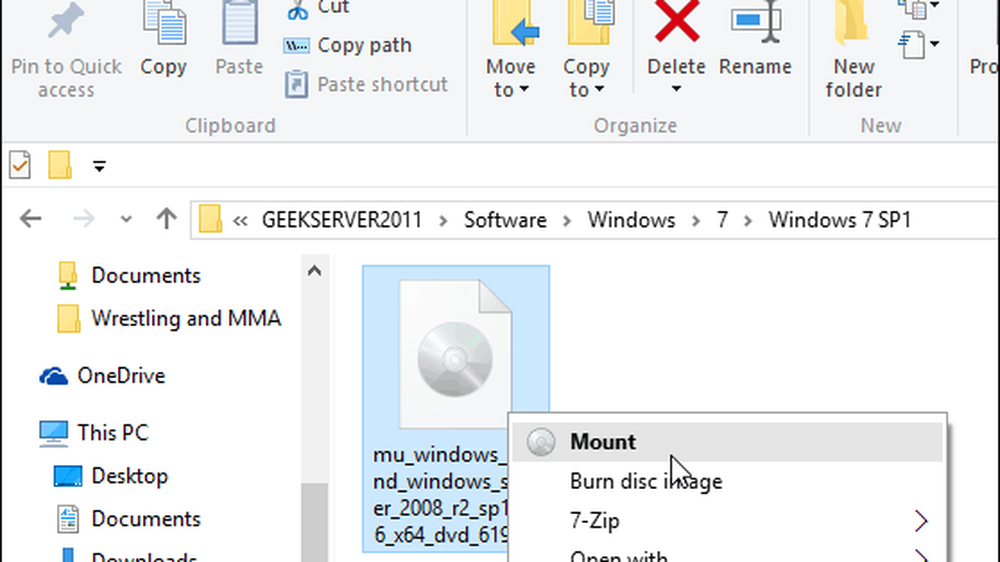
Du kan også velge ISO-filen, og fra båndet går til Administrer> Monter...; Legg merke til at ved å bruke denne navigasjonsmetoden, får du også brennikonet også.
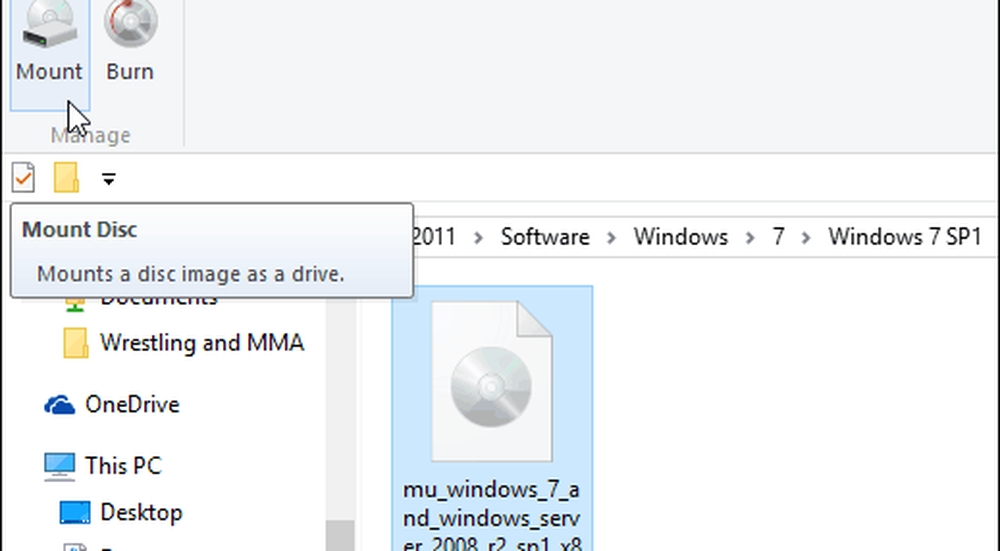
Uansett hvordan du velger å montere din ISO, monterer den den som en virtuell plate, og den kommer opp i denne PC som en stasjon. For eksempel, i bildet nedenfor har jeg tre forskjellige ISO-filer montert.
Da kan du få tilgang til dem akkurat som om det var en fysisk plate i stasjonen din.
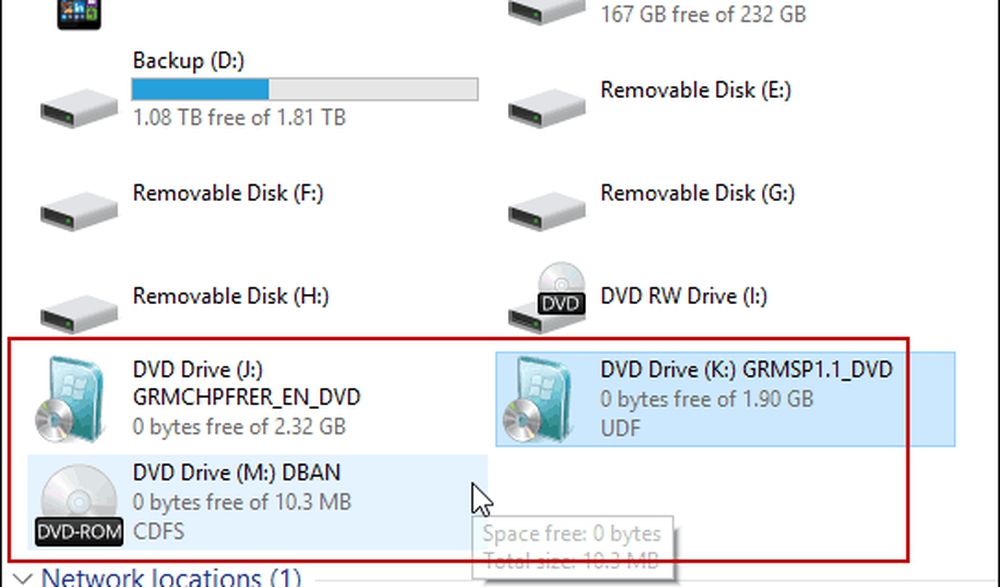
Vær også oppmerksom på at hvis du vil avmontere ISO, høyreklikker du bare og velger Eject.
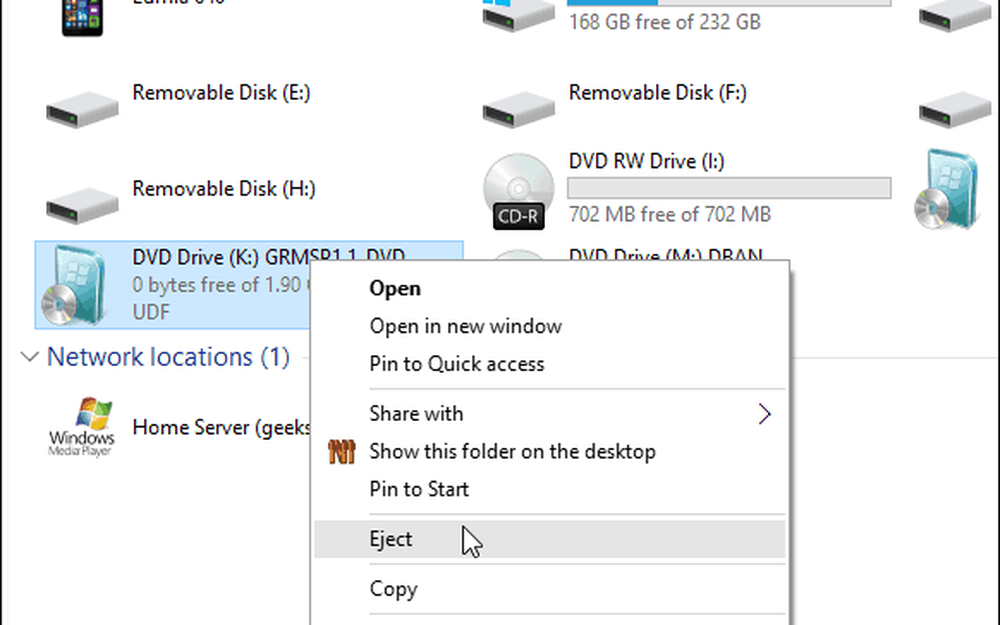
Brenner en ISO
Som jeg forklarte ovenfor, er alternativet for å brenne et bilde enten på båndet eller i kontekstmenyen. Å brenne en ISO til plate er i det vesentlige den samme som den var i Windows 7. Pop i en tom plate og høyreklikk og velg Brenn plate bilde.

Deretter starter Windows Disc Image Burner-verktøyet. Velg stasjonen med den tomme CDen eller DVDen. Jeg foreslår også å sjekke Bekreft plate etter brenning. Det vil sørge for at det ikke er feil på platen under brenningsprosessen.
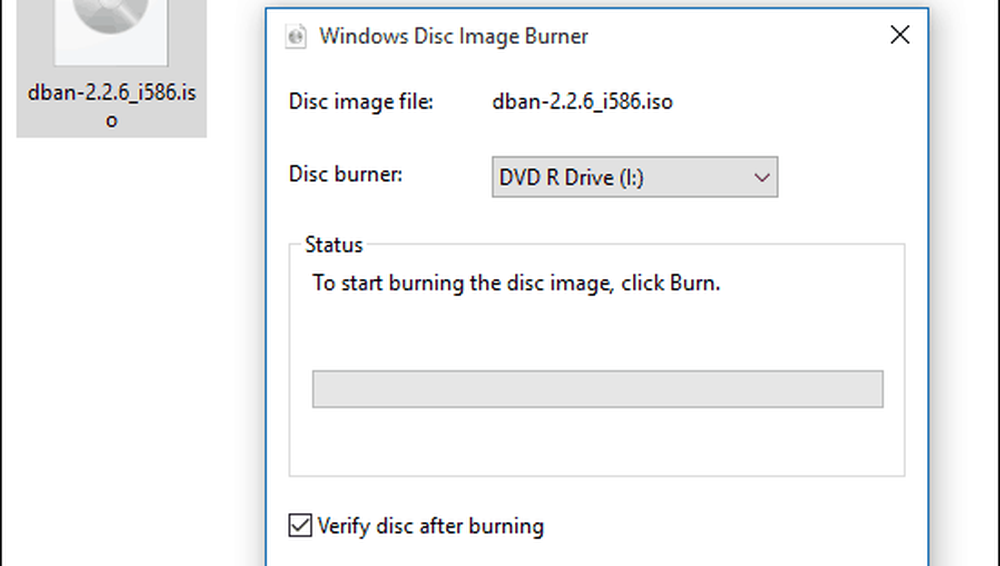
Etter at det er gjort, vil stasjonen åpnes med den ferdige platen. Det er alt der er til det!
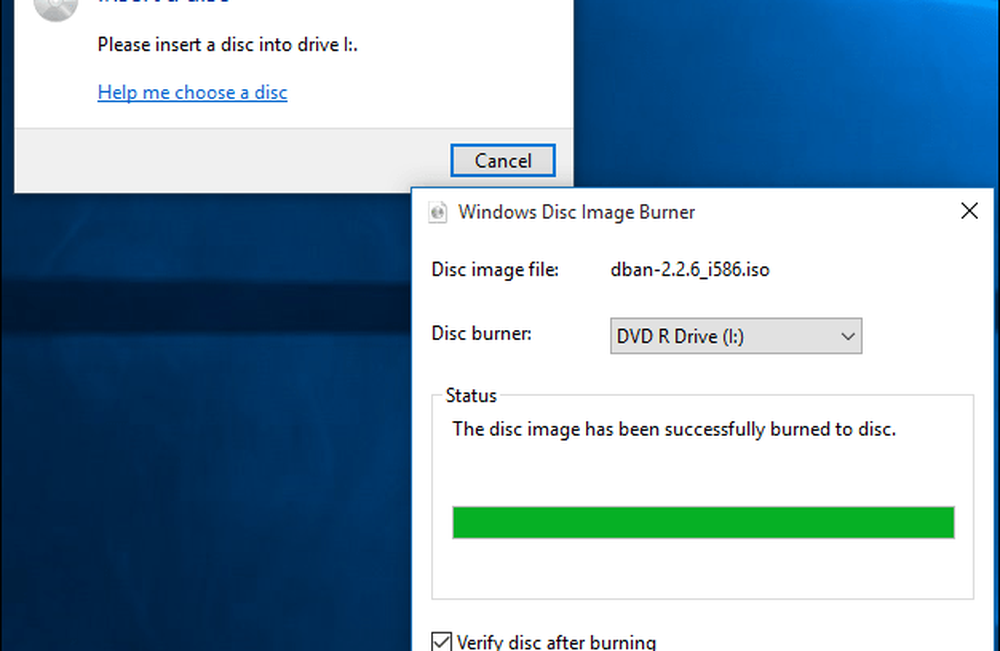
Mens det vanligvis er raskere å lage en USB-installasjonsdriver for programvare, er noen mennesker bare mer komfortable ved å bruke en fysisk DVD-, CD- eller Blu-ray-plate. Flash-stasjoner har en tendens til å gå tapt enkelt. Hvis du trenger å brenne en detaljert kopi av Windows 7 eller høyere til disken av en eller annen grunn, gå til Microsoft Software Download-siden.
Der finner du en ISO for 32 og 64-biters versjoner av Windows 7, 8.1 og Windows 10.
En ting til. Hvis du har et filkomprimeringsverktøy installert, som 7-zip, kan det ha tatt over filforeningen for ISO-er. Hvis det er tilfelle, må du endre det til Windows Utforsker. For å gjøre det, gå til Innstillinger> System> Standard Apps> Velg standardapper etter filtype. Rull ned og gjør Windows Explorer standard.
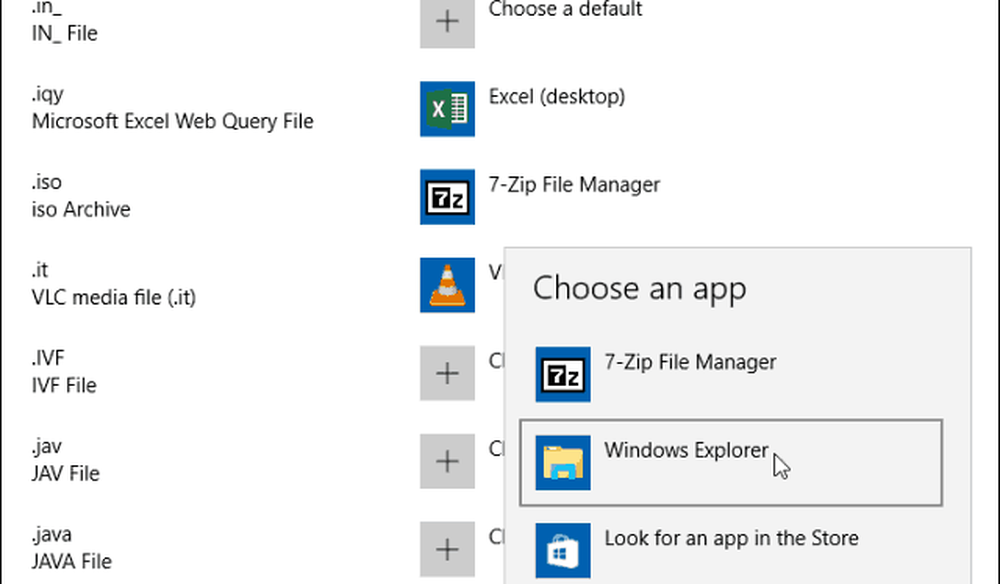
For mer om det, les vår artikkel: Slik endrer du standardprogrammer i Windows 10.
Og hvis du har spørsmål, bekymringer eller forslag til Microsofts nye operativsystem, må du registrere deg for våre gratis Windows 10-forum.