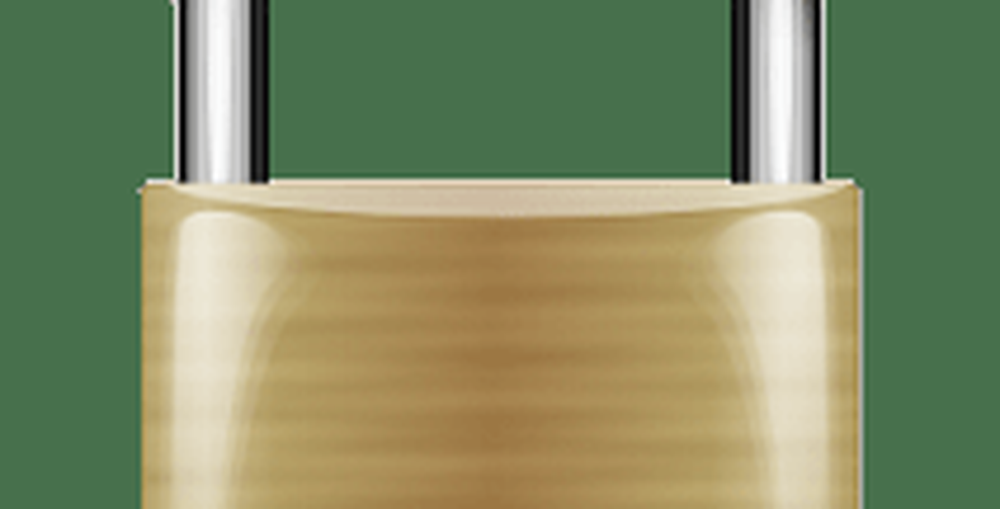Slik kobler du en gammel Apple Mighty Mouse eller Magic Mouse i Windows 10


Jeg gravd gjennom bokser i kjelleren min den andre dagen og gravd ut en begravet skatt: min gamle Apple Mighty Mouse. Min korte stint som en Mac-bruker endte for over fem år siden, og så var min en-trofast Apple-merkede Bluetooth-mus oppsamlet støv. Jeg var overrasket over å se at ved å slå den på, blinket det til livet. Jeg bestemte meg for å se om det ville fungere på min Windows 10-PC. Og det gjorde det, med litt coaxing.
Slik får du din jobb også.
Installere Apple Mighty Mouse eller Magic Mouse Drivers i Windows 10
Hvis datamaskinen har Bluetooth, er det halv likningen. Drivere er andre halvdel.
Jeg bruker den utgåtte Apple Mighty Mouse, modell A1197.

Apple lager offisielle Windows-drivere for sine eksterne enheter, inkludert Mighty Mouse og Magic Mouse. De er samlet sammen med Boot Camp, som lar deg starte Windows på Mac.
Normalt får du disse driverne som en del av oppstartsprosessen for Boot Camp Assistant. Men hvis du ikke lenger er en Mac-bruker, kan du fange dem fra Apples støttesider. Jeg fant sjåføren i Boot Camp Support Software 5.1.5769 (august 2015) zip-fil.
Gå videre og last ned denne filen og pakke den ut. Innsiden, for å navigere i BootCamp> Drivere> Apple-mappen. Der finner du en fil som heter applewirelessmouse64.exe. Kjør det for å installere Magic Mouse-drivere eller Mighty Mouse-drivere.

(Merk: Hvis du bruker en Apple Magic Trackpad, kan du prøve ut AppleWirelessTrackpad64.exe drivere.)
Fortsett gjennom installasjonsveiviseren for enhetsdriver.
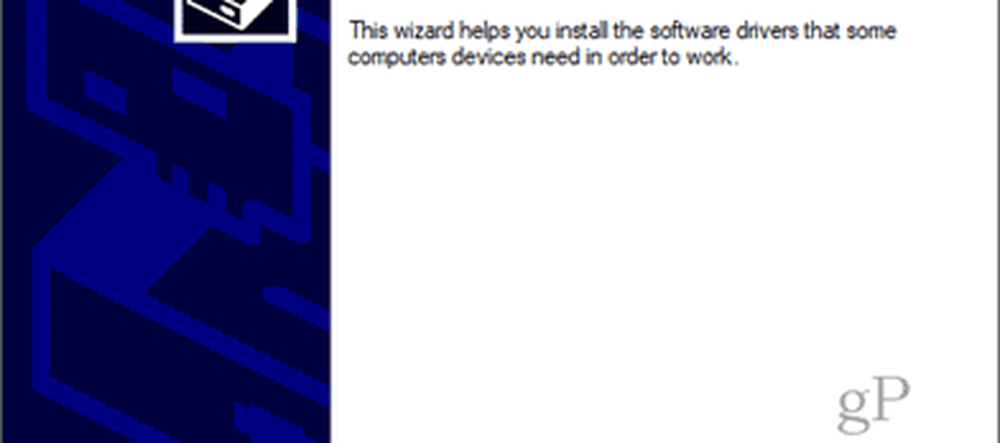
Klikk Bli ferdig når du er ferdig.
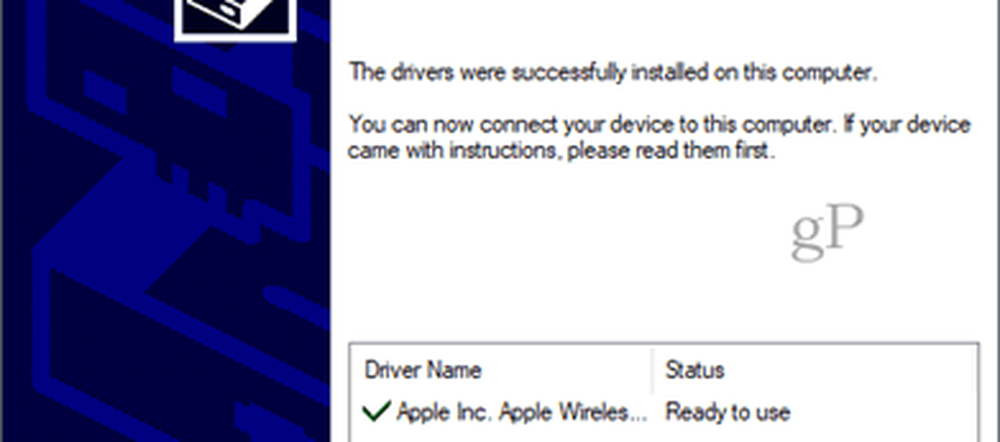
Pairing Mighty Mouse eller Magic Mouse i Windows 10
Nå som du har sjåførene, er neste trinn å koble musen. Det hadde vært så lenge siden jeg brukte min Mighty Mouse som jeg hadde glemt hvordan å knytte den. Det er ikke et par knapp det, bare en på / av bryter på bunnen som glir over den optiske sensoren på bunnen.
For å få det til å parre, gå inn i Bluetooth-innstillingene i Windows 10. Slå av musen og klikk Legg til Bluetooth eller annen enhet og velg blåtann.
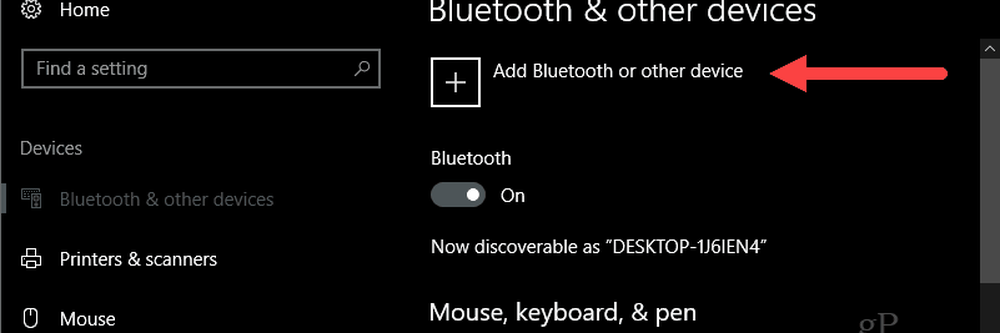
Nå, når Windows begynner å lete etter enheten, slår du på musen mens du holder venstre-klikk-knappen. Hold nede venstre-klikk-knappen til det grønne lyset på bunnen begynner å blinke.

Din Apple-mus skal vises i listen over enheter. Trykk på det. Hvis du blir bedt om å oppgi et passord, kan du prøve 0000 eller 1111.
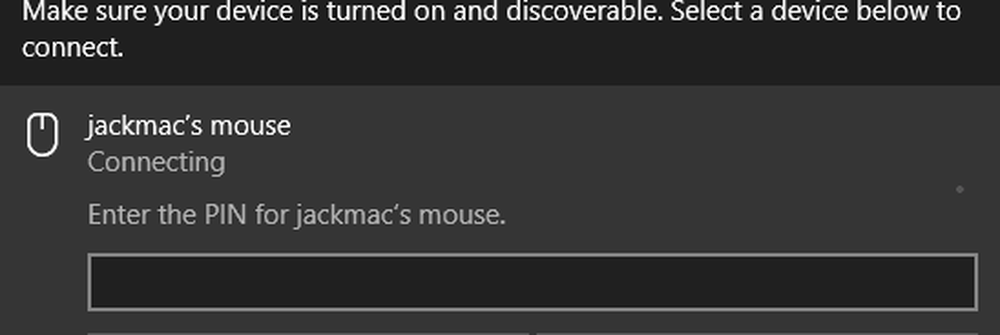
Når du er tilkoblet, vil Windows 10 fullføre konfigurasjonen.
Det er det! Du burde være oppe.
Jeg har bare prøvd dette på min Apple Mighty Mouse. Men jeg tror det burde fungere med en hvilken som helst Apple trådløs mus. Hvis du prøver det på din Windows 10-PC, gi meg beskjed om din suksess eller fiasko i kommentarene.
PS Et notat om funksjonsbildet. Dette ble tatt av Feureau (eget arbeid) [CC BY-SA 3.0 eller GFDL], via Wikimedia Commons. Jeg kunne ha tatt et bilde av min egen Mighty Mouse, men det er skitten. Når jeg sier at jeg støvet det av, mener jeg det figurativt ...