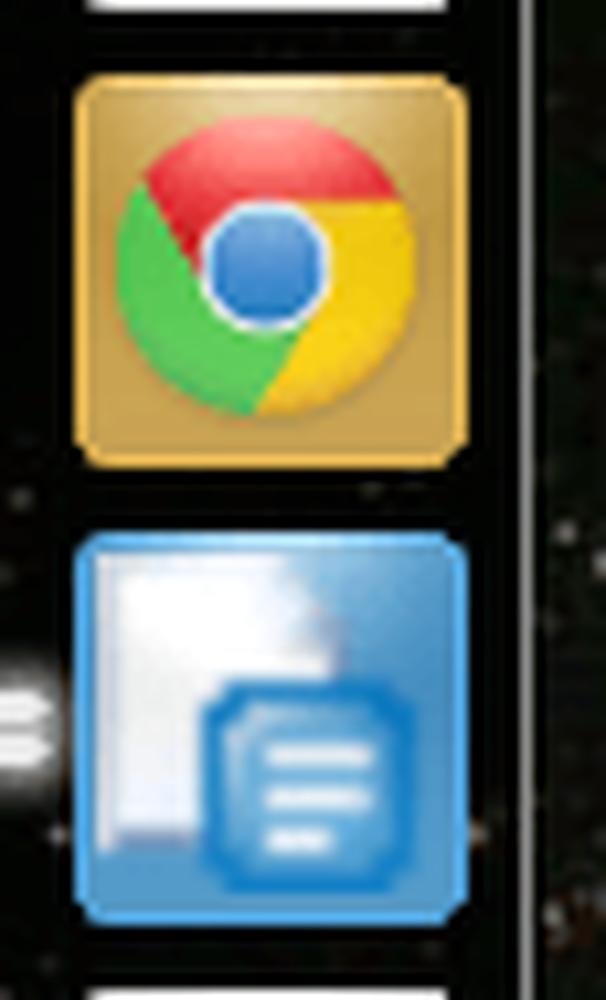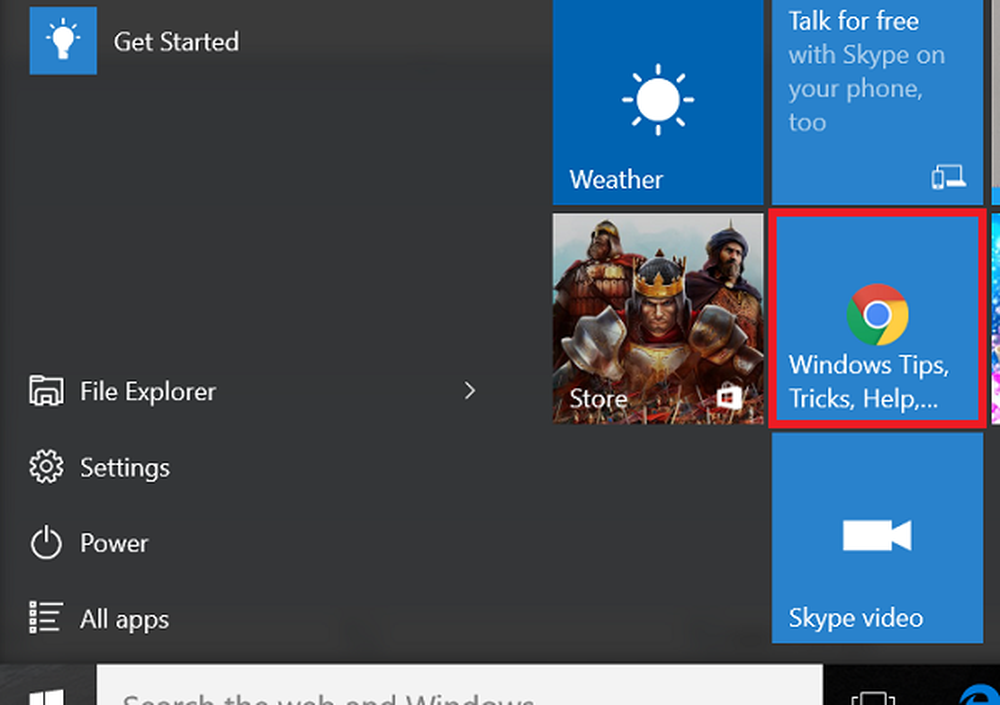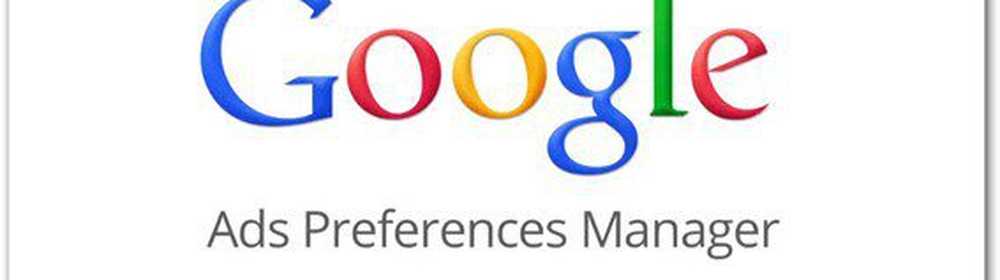Slik knytter du et nettsted som en app til oppgavelinjen til Chromebook

Koble nettsteder til Chromebook oppgavelinje (Hylle)
For å komme i gang åpner du Chrome og leder til et nettsted du vil pinne til oppgavelinjen. Deretter klikker du alternativmenyen øverst til høyre på skjermen og leder til Flere verktøy> Opprett snarvei.
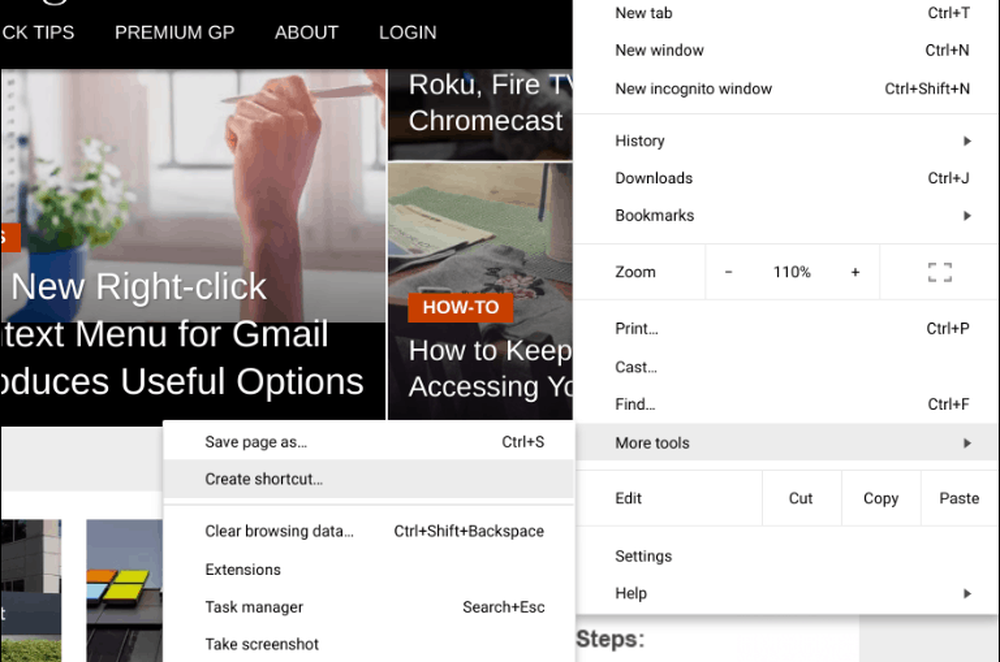
Du blir da bedt om å skrive inn et navn for snarveien og klikke på "Opprett" -knappen.
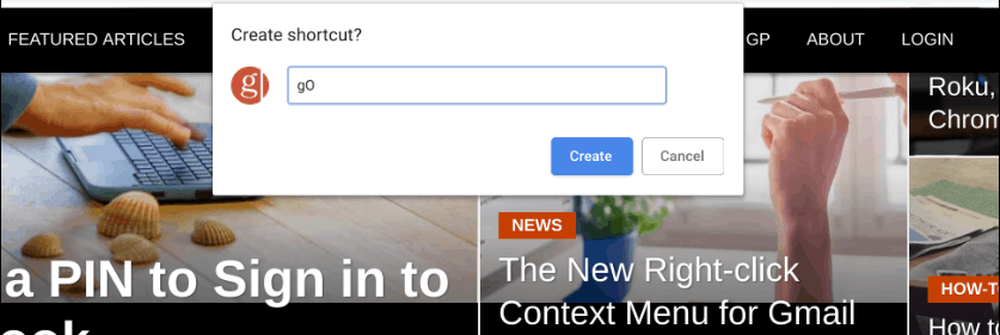
Nettstedets ikon vil bli lagt til på oppgavelinjen. For å få det til å fungere som en app, høyreklikk på ikonet og velg alternativet "Nytt vindu". Ellers vil det bare åpne i en ny fane i Chrome-nettleseren som et hvilket som helst nettsted. Faktisk vil du kanskje sette de andre standardikonene på oppgavelinjen for å åpne i et eget vindu også.
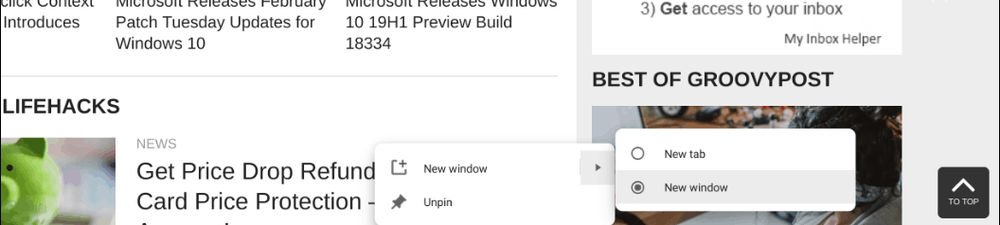
Det er alt der er til det! Nettstedets ikon vil vises på oppgavelinjen, og åpnes som et eget vindu når du klikker på det - eller trykk hvis du har en berøringsskjerm Chromebook. Deretter kan du ha flere vinduer åpne samtidig mot flere faner i en enkelt Chrome-økt.
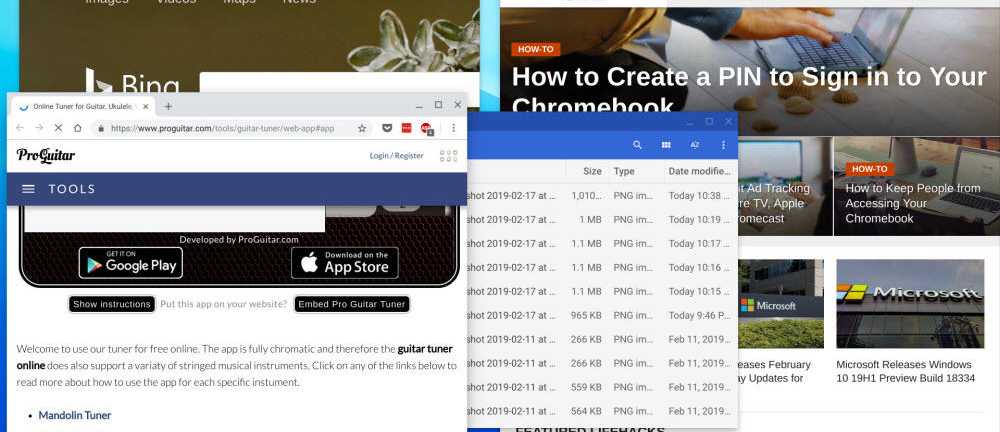
Det er noen ting du kan gjøre for å administrere vinduene, nemlig, trykk "oversikt (F5)" -tasten på tastaturet. Det vil gi deg en lignende opplevelse for oppgavevisning (Alt + Tab) på Windows. Det vil vise alle dine åpne vinduer og programmer, og du kan klikke på den du vil fokusere på.
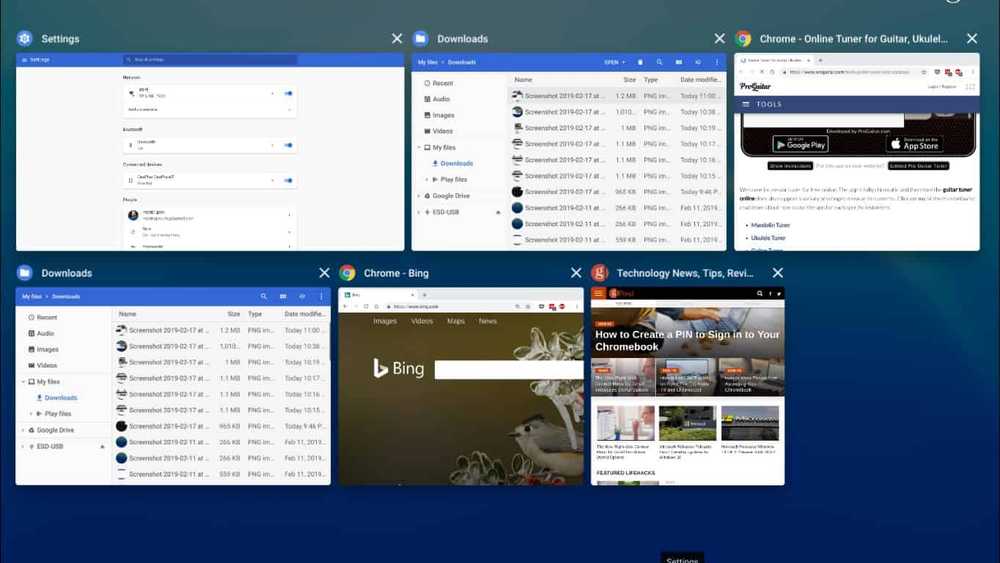
Hvis du vil fjerne en snarvei fra oppgavelinjen, bare høyreklikk på den og velg "Unpin" fra menyen.
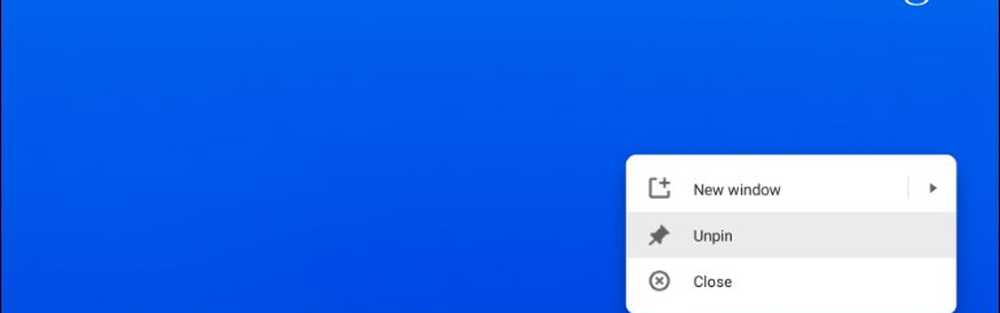
Prosessen her er akkurat som å bruke et nettsted som en app på Windows fra Chrome. Du kan stifte hvilken som helst side du vil, men noen gode å bruke er tjenester som Twitter eller Facebook for sosiale medier, Spotify eller Pandora for musikk og webversjoner av Microsoft Office..
Det er også verdt å nevne at Chrome versjon 70 og høyere støtter Progressive Web Apps (PWAs) også. Og PWAs ligner på å bruke nettsteder som webapps som vist ovenfor, men med mer robust funksjonalitet. For eksempel kan du installere Spotify eller Twitter PWAer fra Chrome-nettleseren på Windows, Chrome OS og MacOS.