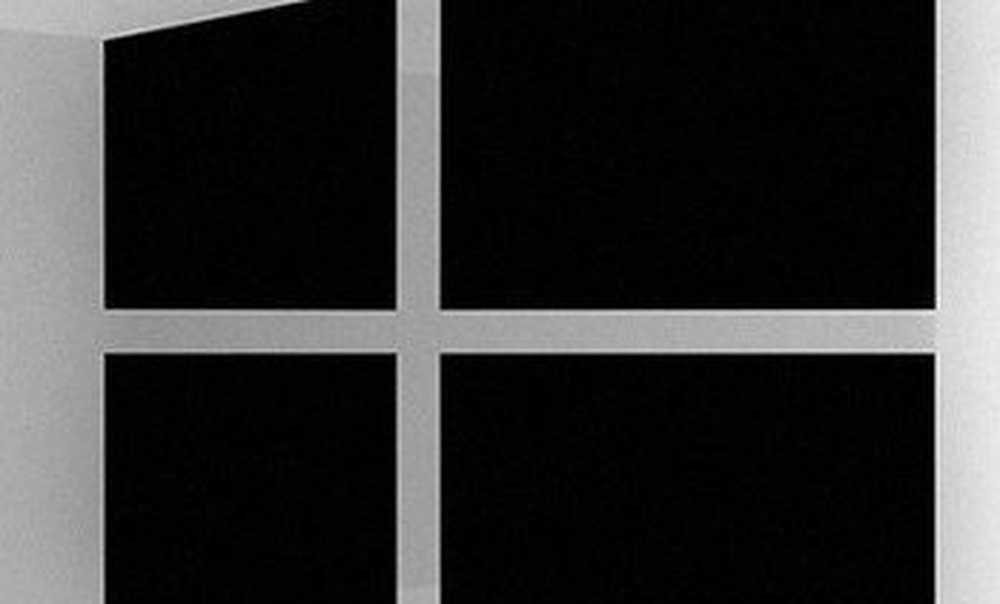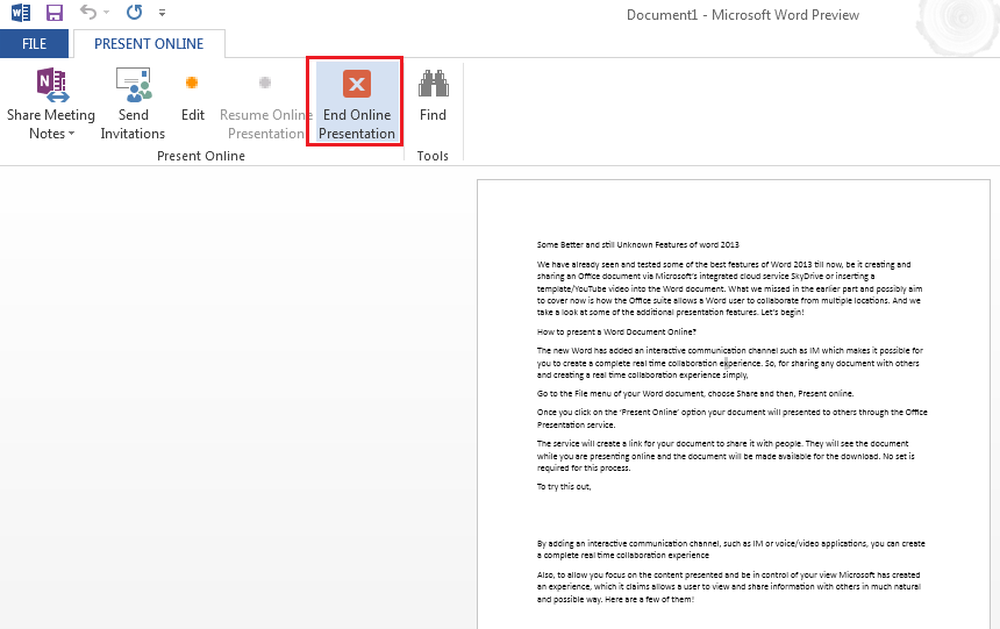Slik klargjør du PCen for en vellykket Windows 10-oppgradering

Forbered deg på en vellykket Windows 10-oppgradering
Det er fortsatt mye tid, så når du endelig bestemmer deg for å trekke avtrekkeren, er det noen ting du kan gjøre før du starter oppgraderingen for å sikre at alt går så jevnt som mulig.
1 - Fix harddisk og OS feil
Hvis du har kjørt en installasjon av Windows i mange år nå, er det en mulighet, selv om den kjører jevnt. Det kan være potensielle blokkere for en vellykket oppgradering. Brutte applikasjoner, operativsystemoppdateringer, feilkobling, strømbrudd og andre faktorer kan ødelegge filer på harddisken som kan gjøre oppgraderingen til Windows 10 utfordrende. Windows for år har innebygd verktøy som kan løse de fleste av disse vanlige problemene. Vær advart, du må få hendene skitne med kommandolinjen for noen av disse handlingene.
Den første vi skal begynne med, er sjekkdiskontrollen som skanner harddisken din for feil og forsøker å fikse dem. Hvis du oppgraderer fra en tidligere versjon av Windows, kan noen ganger ødelagte systemfiler forhindre at oppsettet fungerer som det skal. Se følgende artikkel for instruksjoner:
Slik kontrollerer du om datamaskinens harddisk er dårlig
Kjør også System File Checker-verktøyet som vil skanne systemet og forsøke å fikse ødelagte operativsystemfiler:
- Klikk på Start (Windows 8-brukere, trykk på Windows-tasten + X> Kommandoprompt (Admin)
- Skriv: CMD, fra resultatene, høyreklikk CMD
- Klikk "Kjør som administrator"
- Ved kommandoprompt skriver du: sfc / scannow
- Dette vil sjekke for eventuelle brudd på integriteten
- Når du er ferdig, start datamaskinen på nytt
For en datamaskin som kjører Windows 8 eller nyere, kan andre kraftige kommandolinjeprogrambrukere kjøre, er verktøyet Deployment Image Servicing and Management som brukes til å betjene en Windows-installasjon. I likhet med System File Checker-verktøyet kan du bruke DISM til å korrigere ødelagte systemfiler og bestemme statusen til systemet.
- Trykk på Windows-tasten + X
- Klikk på Kommandoprompt (Admin)
- Skriv hver kommando ved spørringen, og trykk deretter på Enter etter at hver skanning er fullført)
- Dism / Online / Cleanup-Image / CheckHealth
- Dism / Online / Cleanup-Image / ScanHealth
- Dism / Online / Cleanup-Image / RestoreHealth

2 - Koble fra ikke-essensielle enheter som er koblet til datamaskinen.
Hvis du har installert ikke-essensielle eksterne enheter (skriver, skanner, etc.) som er koblet til datamaskinen din under installasjonen, kan disse forstyrre oppsettmotoren og forhindre at installasjonen blir fullført fordi Windows 10 prøver å oppdage og installere dem. Så, hold det kjerne viktige vedlagt, tastatur og mus. Hvis du har en ekstern harddisk eller en USB-minnepinne, kobler du dem også, jeg merker at de kan forveksle oppsettet.
3 - Deaktiver Antivirus-verktøyet, ikke-essensielle tjenester og oppstartsprogrammer.
Hvis du oppgraderer fra en tidligere versjon av Windows eller en tidligere Windows 10-build, er en typisk blokkering for Windows-oppsett sikkerhetsverktøy. Deaktiver dem Disse inkluderer Antivirus-, AntiSpyware- og brannmurverktøy. I de fleste tilfeller anbefales det sterkt at du avinstallerer disse sikkerhetsverktøyene og installerer versjoner som er kompatible med Windows 10. Norton tilbød en gratis oppgradering til en kompatibel versjon av Windows 10 ett av systemene mine.

4 - Pass på at du installerer de nyeste oppdateringene for din nåværende versjon av Windows.
Jeg har lagt merke til før en ny versjon av Windows lanserer; Microsoft kan tilby reparasjoner som kan gjøre oppgraderingen jevnere. Du kan velge dette alternativet under installasjonsveiviseren for Windows 10, men det ser ut til å ta for alltid, istedenfor å kjøre Windows Update manuelt fra din nåværende versjon av Windows. Klikk på Start> Alle programmer> Windows Update (eller trykk på Windows-tast + R> type: wuapp.exe> trykk Enter-tasten) klikk Søk etter oppdateringer.
5 - Pass på at du har full administrative rettigheter.
Hvis du bruker en standardkonto, kan dette forhindre at Windows 10 App presenterer Windows 10-tilbudet. Hvis du installerer fra Media Creation Tool, blir det blokkert, siden oppsettet ikke har privilegiet å skrive oppsettfiler på harddisken.
- Trykk på Windows-tasten + R
- Type: kontroller brukerpassord deretter treffer Tast inn på tastaturet ditt
- Klikk Endre kontotype
Kontroller at konto-privilegiene dine er satt til Administrator.
Hvis datamaskinen din er en del av et bedriftsnettverk, må du demote PCen til arbeidsgruppemodus.
6 - Gjenopprett omadresserte personlige mapper til deres opprinnelige plassering.
Hvis du beholder dine personlige mapper på en annen partisjon eller kjører for ekstra plass, kan dette faktisk hindre Windows i å installere riktig. Det er best du gjenoppretter dem til den opprinnelige plasseringen. Selv om Microsoft-tjenestemenn har sagt at konfigurasjonen støttes, kommer jeg fremdeles over feil som følge av det.

7 - Koble fra flere harddisker og lagringsenheter.
Hvis du har mer enn en harddisk installert på datamaskinen, må du koble fra alle unntatt målharddisken der du installerer Windows 10. Hvis du har en RAID-konfigurasjon (Redundant Array of Cheap Disks), deaktiver du RAID-kontrolleren. Deaktiver generelle USB-enheter (eksempel - Smart Card Reader).

8 - Samle essensiell programvare og drivere bare hvis du kanskje trenger å installere dem på nytt.
Selv om oppgraderingen kan gå greit, er det en mulighet at oppgraderingen kan ødelegge et program eller en maskinvaredriver. Samle alle nødvendige program- og maskinvaredriverplater du må kanskje installeres på nytt. Se også produsenten og programvareutviklerens nettsted for oppdateringer tilgjengelig for systemet ditt, og finn ut om statusen for kompatibilitet med Windows 10.
Det er mulig at hvis programvaren er kompatibel med Windows 7, vil den trolig fungere med Windows 10 siden de deler samme førermodell. Noen relevante driverprogrammer du kan laste ned på forhånd: Chipsets, Audio, Video, Network (Ethernet, Wireless LAN).
Jeg legger merke til at enkelte bærbare datamaskiner kan være spesielt fint med Windows 10-oppgraderingen, sørg for at du har de siste touchpad-driverne lastet ned. Et annet problem jeg har opplevd er at tastaturet ikke fungerer nær ferdigstillelsen av oppsettet, har et eksternt USB-tastatur og en mus på hånden, bare i tilfelle.

9 - Deaktiver applikasjoner og gjenopprett produktnøkler.
Hvis du bruker programvare som iTunes eller Adobe-programmer, må du huske å deauthorize og deaktivere dem før du starter installasjonen. Noen programvareprogrammer kan gjenkjenne en oppgradering som en ny maskin og vil utløse produktaktivering.
Deauthorize iTunes - Trykk på alt nøkkel> klikk Konto> klikk på Autorisere denne datamaskinen

Skriv inn e-postadressen din og passordet, og klikk deretter Deauthorize

Deauthorize Adobe-programmer - Klikk Hjelp> Deaktiver.

Bare i tilfelle uforutsette skjer, bør du ha en sikkerhetskopi av produktnøklene dine for Windows, Office og Adobe-produkter. Her er fire verktøy du kan velge mellom for å finne produktnøklene dine.
Belarc Advisor: http://www.belarc.com/free_download.html Jeg anbefaler Belarc som den første til å prøve siden den er grundig. Følgende er andre du kan bruke til å hente nøkkelen din, spesielt hvis du bruker volumlisenskopier av Windows eller Office.
Også: http://www.magicaljellybean.com/keyfinder.shtml
og: http://www.nirsoft.net/utils/product_cd_key_viewer.html
10 - Sikkerhetskopiere dine personlige filer og innstillinger
Når du foretar betydelige endringer i datamaskinen, for eksempel en oppgradering, anbefales det alltid å sikkerhetskopiere systemet før du installerer en ny versjon av Windows. Ta en titt på følgende artikkel hvordan du sikkerhetskopierer dataene dine.
Windows 7 Data Backup og Restore Guide - groovyPost.com
Du bør også opprette et systembilde som er en fullstendig sikkerhetskopiering av systemet ditt, som du enkelt og raskt kan gjenopprette til sin opprinnelige tilstand. Jeg anbefaler systembilder fordi Windows 10 gjør gjenopprettingspartisjonen ubrukelig etter oppgradering, og det nye tilbakeringingsalternativet virker ikke etter 30 dager.
Hvordan lage en Windows 10 System Image Backup - groovyPost
Forhåpentligvis kan disse tipsene garantere en vellykket oppgradering til Windows 10, og hvis det ikke gjør det, kan du i det minste gå grasiøst tilbake til Windows 8.1.