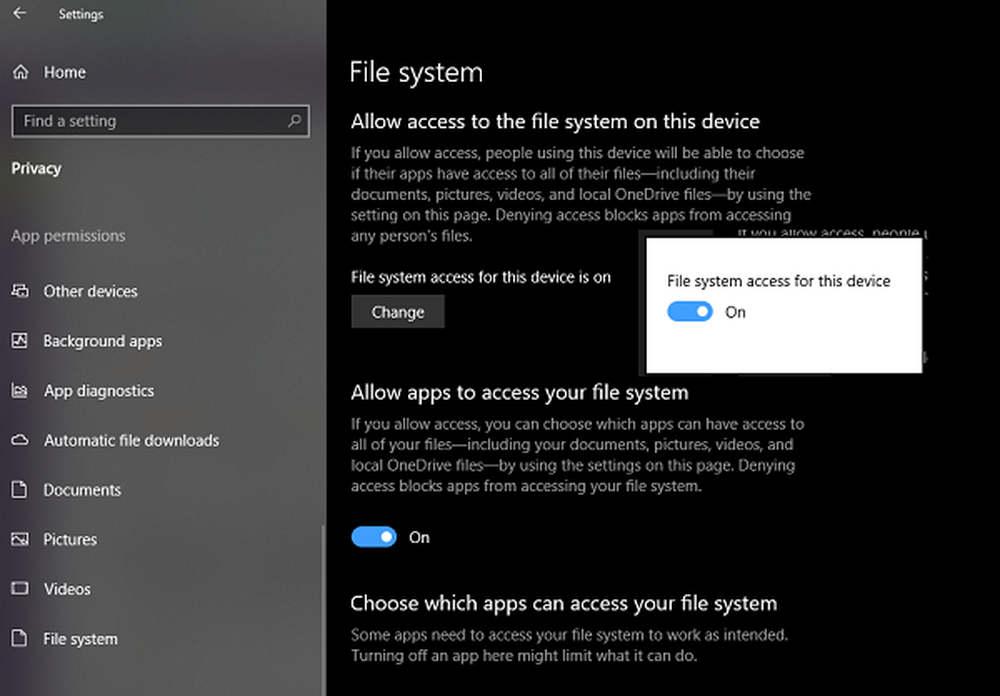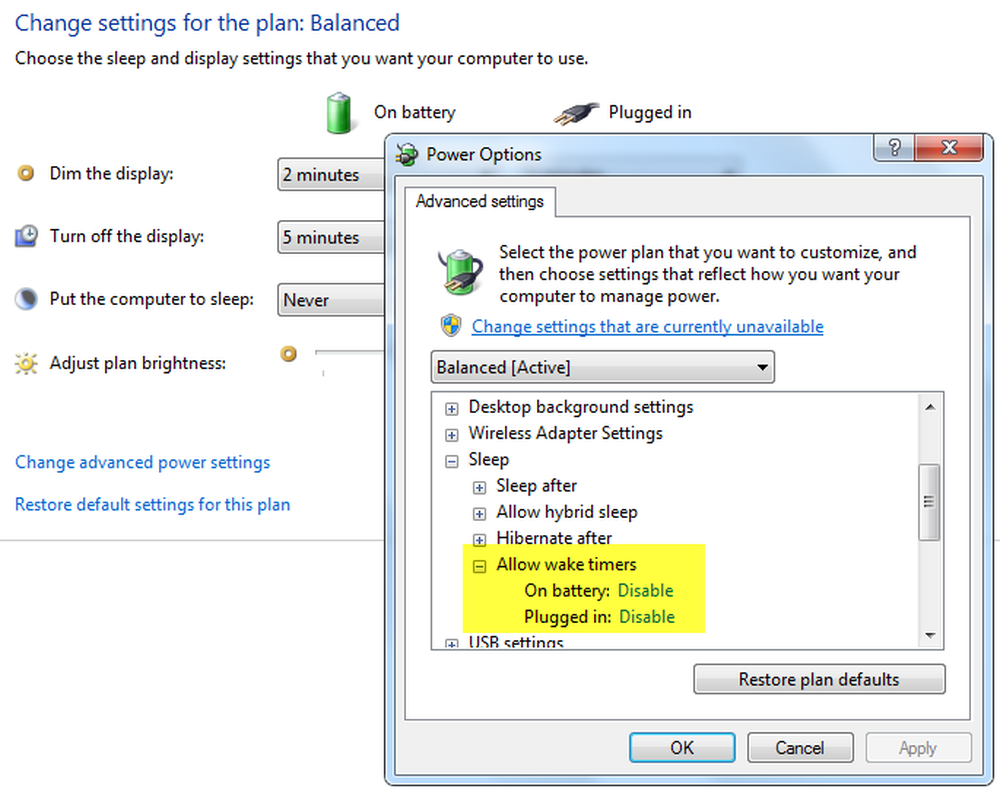Slik forhindrer du feil på harddisken ved å sjekke og fikse diskfeil i Windows 10

Systemstasjoner kan også bli ødelagt av ikke-mekaniske årsaker. I begge tilfeller inkluderer Windows verktøy som vil skanne disken din for feil og forsøke å fikse dem. Avhengig av datamaskin og harddisk, kan du til og med bruke en produsentens diagnostiske verktøy eller et verktøy som er innebygd i BIOS. Vi viser deg hvordan du bruker alle tre i denne opplæringen.
Feilkontroll av harddisker i Windows 10
Hvis du kan starte opp på Windows-skrivebordet, kan du starte en harddiskskanning fra File Explorer. Klikk Start> Filutforsker> Denne PCen.
Deretter høyreklikker du systemstasjonen der Windows 10 er installert, og klikker deretter Eiendommer. Velg Verktøy og klikk deretter på Kryss av.
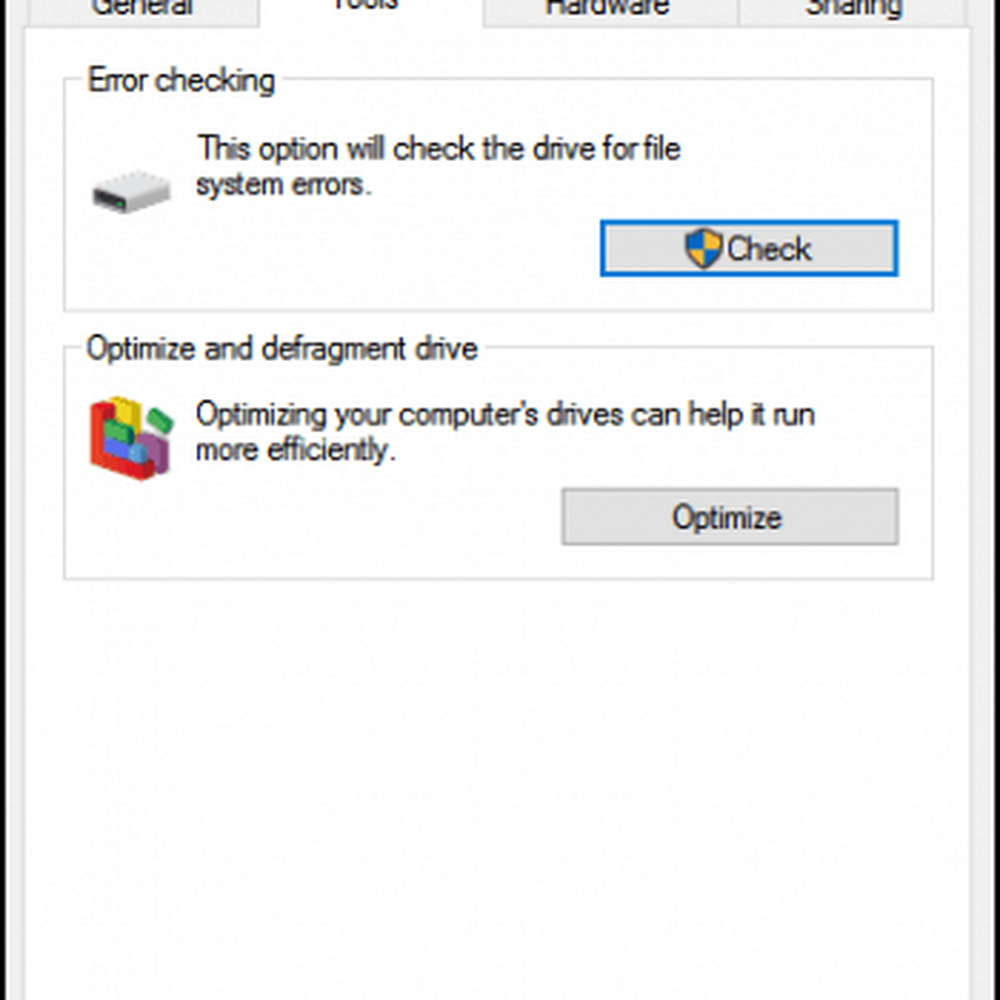
Windows 10 tilbyr bare et enkelt alternativ, som lar deg fortsette å bruke stasjonen mens den skanner etter feil. Hvis det oppdages feil, vil Windows 10 tilby muligheten til å fikse dem.

Skanning kan ta litt tid, avhengig av størrelsen på stasjonen og alvorlighetsgraden av eventuelle feil.

Når du er ferdig, vil Windows avgjøre om det finnes feil eller ikke. Du kan gjennomgå en detaljert rapport i hendelsesvisningsprogrammet ved å klikke Vis detaljer.
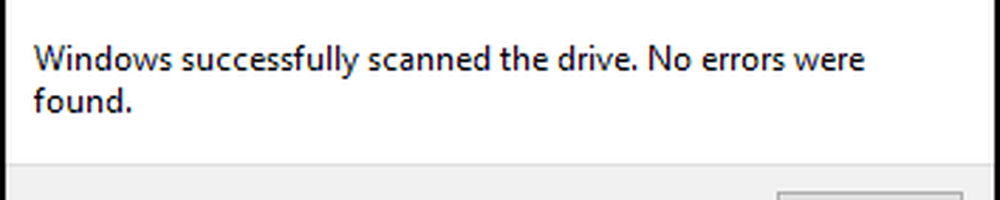
Kjører Chkdsk fra kommandoprompt
Hvis du vil skanne disken for feil, den gammeldags måten, kan du kjøre chkdsk kommandoen fra kommandolinjen. trykk <Windows-tast> + og klikk Kommandoprompt (Admin). Type: chkdsk / r / f Ved kommandoprompten, trykk deretter <Enter>. Dette vil be deg om å planlegge en skanning av harddisken når Windows 10 starter opp. Type Y deretter treffer .

Kjører Chkdsk på en ubøyelig harddisk
Hvis du ikke klarer å nå Windows 10-skrivebordet, kan du prøve å starte opp i Windows 10-gjenopprettingsmiljøet, starte kommandoprompten og deretter planlegge chkdsk der.
Slå datamaskinen på og av tre ganger under oppstart. Pass på at du slår av datamaskinen når du ser Windows-logoen. Etter tredje gang vil Windows 10 starte opp i diagnostikkmodus. Klikk Avanserte instillinger når gjenopprettingsskjermbildet vises. Klikk Feilsøk> Avansert alternativer klikk deretter Ledeteksten. Fortsett å gå inn i chkdsk kommandoer: chkdsk / r / f deretter treffer .
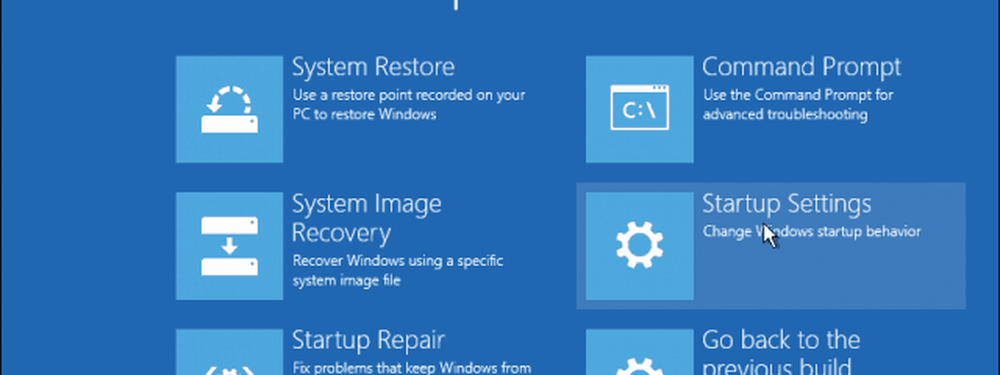
Hva om du ikke kan starte Windows 10 i det hele tatt? Noen produsenter inkluderer stasjonskontrollverktøy som er bygd inn i datamaskinens BIOS. På HP-skrivebordet var jeg i stand til å starte harddiskens selvtestingsverktøy, kalt Drive Protection System (DPS) selvtest.
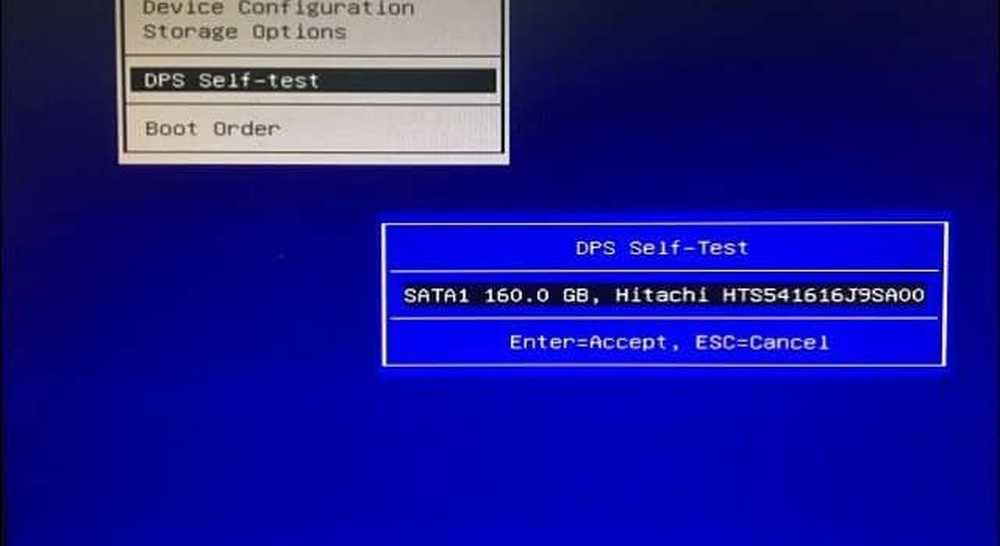
Hvis datamaskinen ikke inneholder et stasjonstestverktøy, kan du bruke tredjepartsløsninger. Hvis du kan starte opp på skrivebordet på Windows 10, trykker du på +, skriver: msinfo32 deretter treffer <Tast inn>. Utvide Komponenter -> Oppbevaring i Systemoversikt tre, klikk deretter disker. Se etter harddisken din. (Merk at hvis du har telefonen eller en annen harddisk koblet til, ignorer den oppføringen. Kontroller størrelsen på disken for å sikre at du har den rette.)
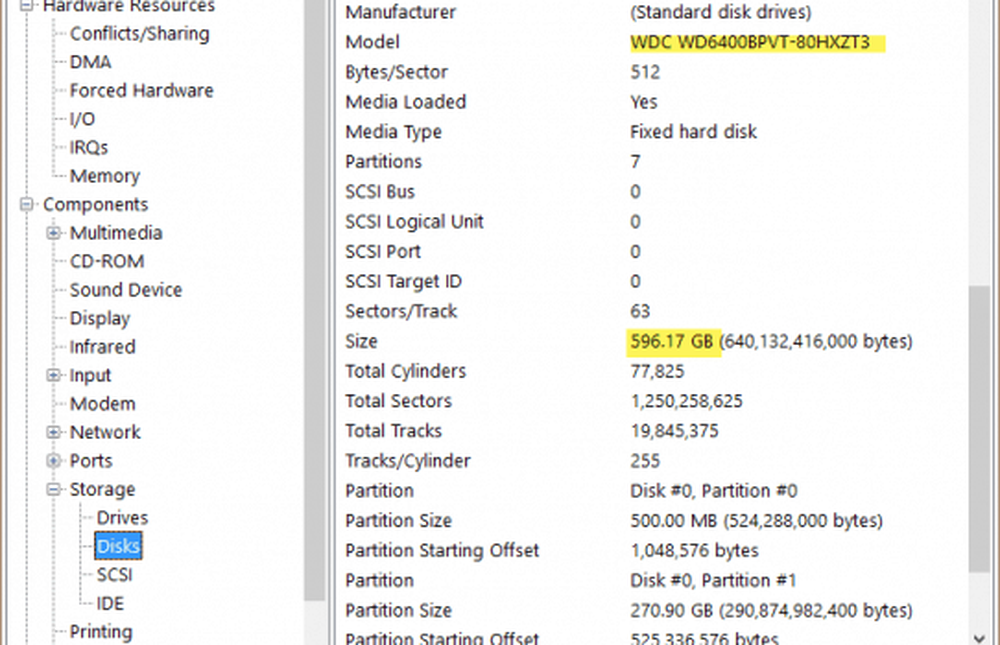
Ta vare på modellinformasjonen, kopier den til din favoritt søkemotor, og last ned eventuelle tilgjengelige stasjonstestverktøy som er tilgjengelige fra produsentens nettsted. Ta en titt på Austins tidligere artikkel om hvordan du sjekker om datamaskinens harddisk er dårlig i Windows 7 og Windows 8 for å se noen av disse verktøyene. Hvis ingen er tilgjengelige, må du gjøre det med de innebygde løsningene som følger med Windows 10 eller innebygd datamaskinens fastvare eller BIOS.
Hvis harddisken din ikke er i orden, sjekk ut vår forrige artikkel for å gjenopprette data fra en harddisk som ikke starter.