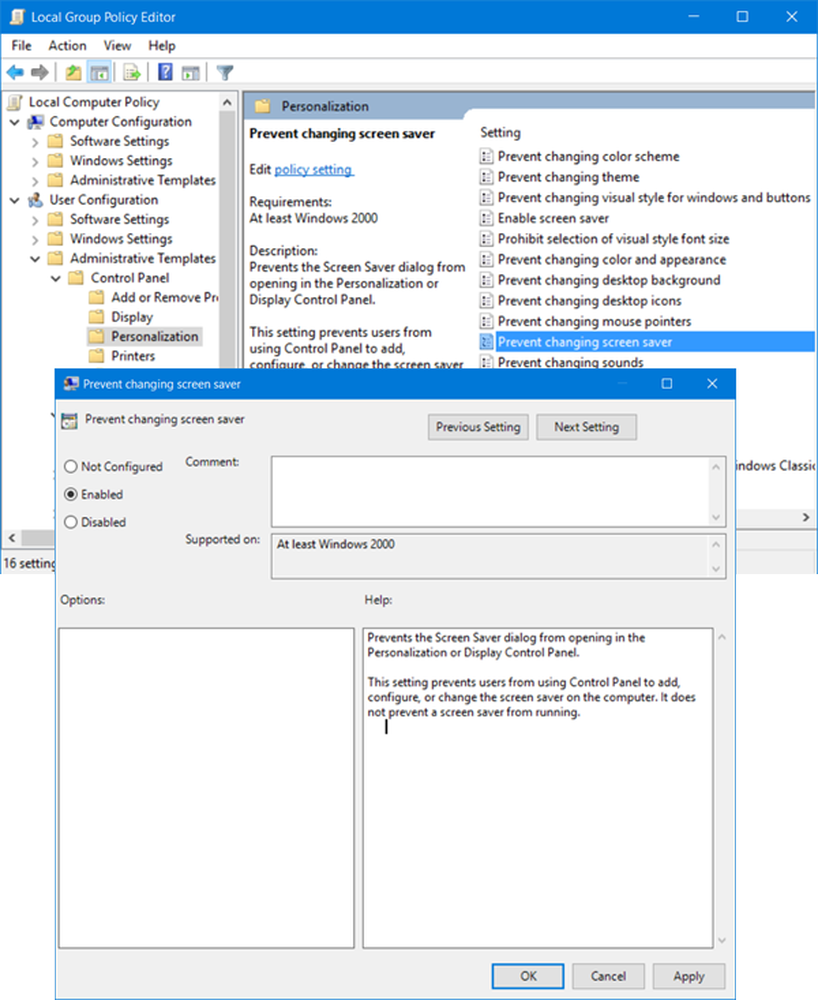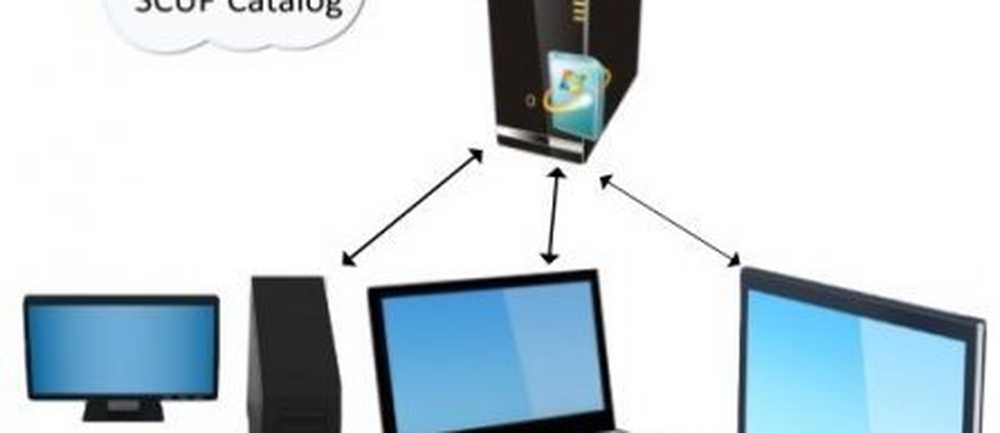Slik hindrer du Windows 10 fra å automatisk oppdatere maskinvaredrivere

Stopp Windows 10 Pro fra automatisk oppdatering av drivere
Hvis du kjører Windows 10 Pro, er det enkelt å stoppe driveroppdateringer. Truffet Windows-tast + R og type: gpedit.msc og trykk Enter eller klikk OK for å åpne Local Group Policy Editor.
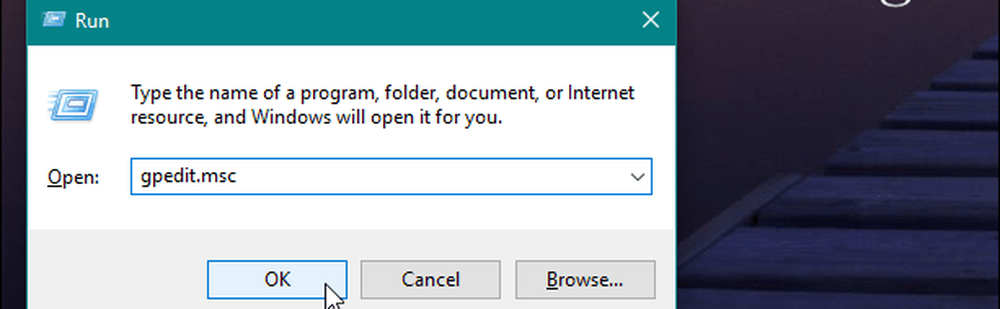
Deretter går du til den følgende banen:
Datamaskinkonfigurasjon / Administrative maler / Windows-komponenter / Windows Update
Dobbeltklikk deretter på "Ikke inkluder drivere med Windows Update" under Innstillinger-listen til høyre.

Sett nå alternativet til aktivert og klikk OK og lukk ut av Gruppepolicy Editor og start PCen på nytt for at endringene skal tre i kraft.
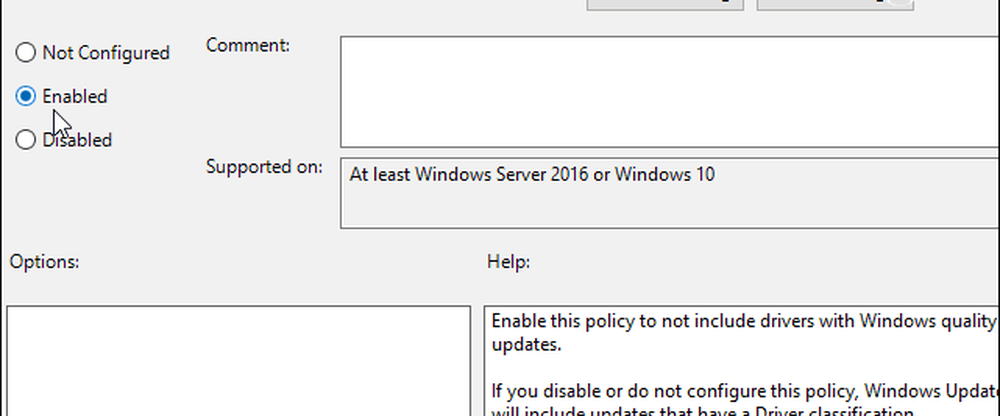
Stopp Windows 10 Home fra automatisk oppdatering av drivere
I motsetning til Windows 10 Pro, Education og Enterprise versjoner, har hjemmebrukere ikke tilgang til gruppepolicy. Du kan fortsatt forhindre driveroppdateringer, men må tilpasse registret.
Viktig: Å gjøre endringer i registret kan være risikabelt og er ikke noe for nybegynnere. Å endre feil ting kan ta ned hele datamaskinen. Før du gjør noen tweaks til registret, må du sørge for å sikkerhetskopiere det først, opprette et systemgjenopprettingspunkt og få en fullstendig sikkerhetskopibild klar i tilfelle du trenger å gjenopprette.Åpne Registerredigering og hodet til følgende bane:
HKEY_LOCAL_MACHINE \ Software \ Policies \ Microsoft \ Windows \ Windows
Hvis du ikke har Windows-oppdatering nøkkel, du må opprette den. Deretter oppretter du en ny DWORD-verdi (32-biters) og heter den: ExcludeWUDriversInQualityUpdate og gi den en verdi av 1. Lukk ut av Registerredigering og start systemet på nytt for at endringen skal tre i kraft.
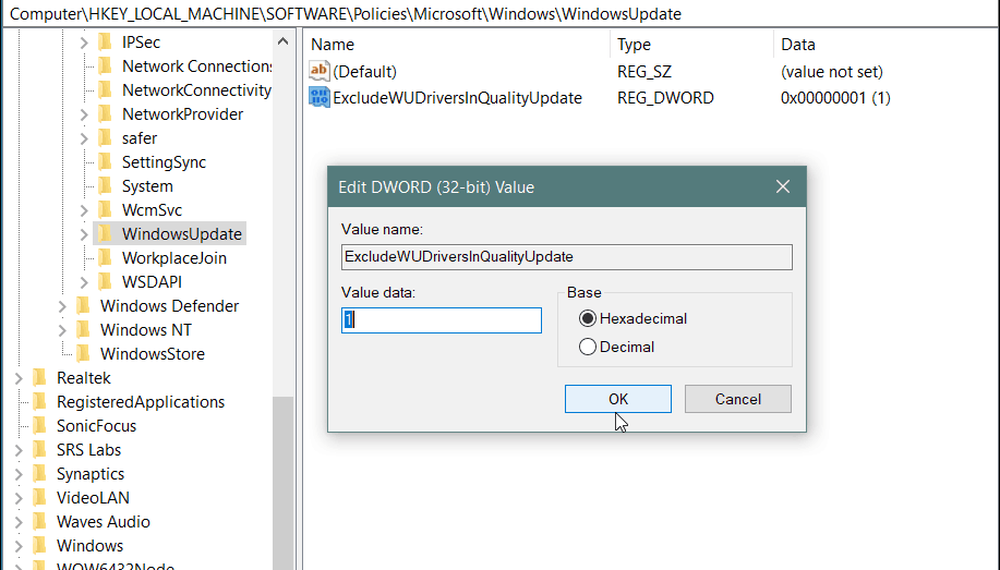
Husk at etter at du har gjort disse endringene, vil du ikke lenger få driveroppdateringer før du går tilbake og endrer innstillingen. Også dette er ikke alltid helt effektivt. Windows Update kan fortsatt levere driveroppdateringer som følger med sikkerhets- eller funksjonsoppdateringer. Så, dette er rettet mot en mer avansert bruker, og er noe du kan implementere hvis du prøver å unngå en kjent dårlig oppdatering.
Nå er det verdt å merke seg at Microsoft generelt gjør en god jobb med å sørge for at de riktige driveroppdateringene går ut med sine akkumulerte oppdateringer i forhold til mengden forskjellige systemkonfigurasjoner der ute. Selvfølgelig kan kjørelengde varierer. Likevel, akkurat som å forsinke Windows-funksjonen, kan du også stoppe driveroppdateringene til du er klar for dem. Det tar bare litt mer arbeid enn avmerkingsboksen i Innstillinger-appen.