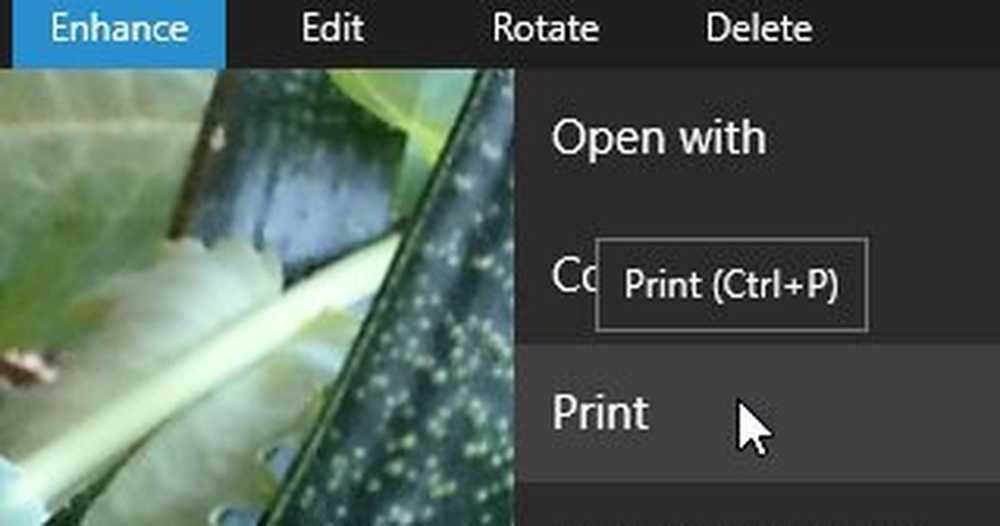Slik skriver du ut fra en Chromebook

Bruk Google Cloud Print
Hvis du har en ganske ny skriver som har blitt gjort i løpet av de siste fem årene eller så, er det nok Google Cloud Print-kompatibelt og å sette opp det er en bris. Selv om du ikke har en skyskriver, kan du slå den eldre skriveren til en, men datamaskinen som den kobles til, må slås på, være koblet til et nettverk, og har Chrome installert som det fungerer som utskriften server. For full informasjon om hvordan du bruker en hvilken som helst type, les vår artikkel: Hvordan skrive ut fra en Chromebook ved hjelp av Google Cloud Print.
Når du er klar til å skrive ut en side eller et dokument, treffer du Ctrl + P og velg skriveren du trenger fra delen "Destinasjon" på Google Print-siden.

Koble skriveren til USB
Det kommer til tider når du ikke har en skriver satt opp via Cloud Print, eller Chromebooken din er offline, og du må fortsatt skrive ut. I så fall kan du koble den til via en USB-kabel, men det er store advarsler. Chromebooks har ikke støtte for titusenvis av forskjellige skriverdrivere der ute, og de to enhetene kan ikke snakke med hverandre. Men hvis du har den riktige skriveren, kan du ha lykke - nemlig om det er en HP-skriver. Hvis ja, sjekk ut HP Print for Chrome-utvidelsen. Det vil tillate deg å skrive ut som vanlig for å velge HP-skrivermodeller.

Skriv ut til PDF eller lagre i Google Disk
Ok, dette skriver faktisk ikke et dokument direkte fra Chromebook, men det er et levedyktig alternativ. Når du skriver ut til PDF, oppretter den en fil i dokumentet. Deretter kan du overføre dokumentet til en annen datamaskin eller enhet, slik at du kan skrive ut det uten problemer. Eller ved å lagre den i Google Disk, kan du skrive ut dokumentet ditt når du er i et miljø med utskriftskapasitet.
Utskrift til en PDF eller til Google Disk hjelper deg også å vurdere om du virkelig trenger å skrive ut dokumentet i det hele tatt. Trenger du virkelig å skrive ut det bare for en venn eller kollega å se gjennom det? Når du treffer Ctrl + P endre destinasjonsskriveren til "Lagre som PDF" eller "Lagre til Google Disk" og velg det mest praktiske alternativet.

Bonus tips: Hvis du virkelig er i klemme, kan du bruke FedEx. Den lar deg skrive ut dokumenter fra Google Dokumenter eller Google Disk til en hvilken som helst FedEx Office-plassering. Ta en titt på FedEx-nettstedet for mer informasjon.