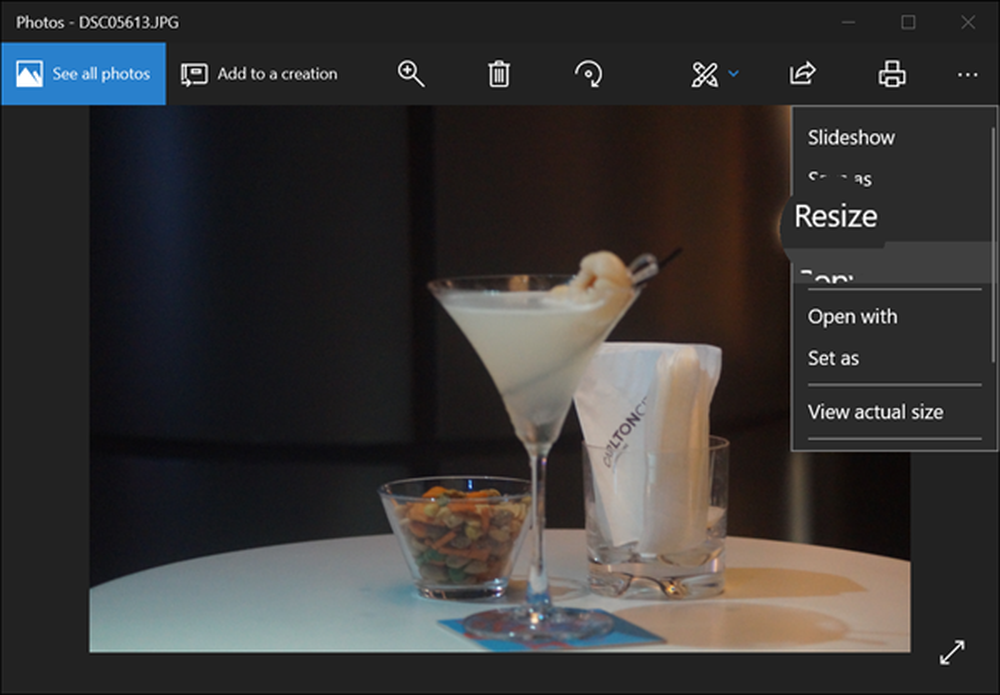Slik raskt batch Endre størrelsen på flere bilder med ImageMagick

 Google Picasa endret nylig sin tjeneste for å inkludere gratis opplastinger for bilder som er mindre enn 800 piksler. På grunn av dette har vi sett på de forskjellige alternativene for å få bildene våre ned til størrelse. Resultatet? Når det gjelder å endre størrelse på batcher av bilder, gjør ingen det bedre eller raskere enn ImageMagick, men den eneste fangsten er at det kan være litt vanskelig å bruke. Så, vi har skrevet noen instruksjoner for fotoredigering i ImageMagick som burde gjøre det enkelt som å buste et groovt trekk på dansegulvet.
Google Picasa endret nylig sin tjeneste for å inkludere gratis opplastinger for bilder som er mindre enn 800 piksler. På grunn av dette har vi sett på de forskjellige alternativene for å få bildene våre ned til størrelse. Resultatet? Når det gjelder å endre størrelse på batcher av bilder, gjør ingen det bedre eller raskere enn ImageMagick, men den eneste fangsten er at det kan være litt vanskelig å bruke. Så, vi har skrevet noen instruksjoner for fotoredigering i ImageMagick som burde gjøre det enkelt som å buste et groovt trekk på dansegulvet.Merk: Denne veiledningen dekker å endre størrelse på bilder i Microsoft Windows, instruksjoner kan variere for mange av de andre operativsystemene som ImageMagick kjører på. Du må kanskje være logget på som administrator for å installere ImageMagick riktig.
For å gjøre dette enkelt, før vi kommer i gang må du sette alle bildene du vil endre på, til en mappe på datamaskinen din.
Trinn 1 - Last ned
Besøk ImageMagick nedlastingssiden * og ta tak i installasjonsprogrammet som samsvarer med operativsystemet. Hvis du ikke er sikker på hvilken du skal bruke, ta bare den øverste (win32 dynamisk med 16 bits per bilde).

Steg 2
Installasjonen er enkel, bare Klikk neste noen få ganger.

Under installasjonen kan du fjerne ikonet for skrivebordsikon hvis du vil, og legge til andre - bare sørg for at Legg til applikasjonskatalog på systembanen din forblir kontrollert! Dette gjør at cmd-ledeteksten i Windows gjenkjenner ImageMagick-kommandoer.

Når installasjonen er ferdig, er det på tide å åpne cmd-prompten.
Trinn 3
Klikk Vinduene Start-meny Orb og så Type cmd inn i søkeboksen og trykk Tast inn.

Trinn 4
 Nå må vi endre katalogen til den mappen din er plassert i.
Nå må vi endre katalogen til den mappen din er plassert i.
For å gjøre dette, bruk cd (endre katalogen) kommando. En enkel måte å få riktig mappebane på er å bare kopiere den ut av adresselinjen mens du ser mappen i explorer. Du kan da Høyreklikk i cmd-ledeteksten til Lim inn det i.
Alt du trenger å gjøre er å skrive inn cd folderpath. For eksempel er mappen full av bilder jeg vil endre størrelse på cd C: \ Users \ grooveDexter \ Pictures \ iPod.

Trinn 5
Nå som vi er i riktig mappe, trenger vi bare å skrive inn riktig ImageMagick-kommando.
For å endre størrelsen, bruk følgende kommando:
konvertere -resize 800x800 * .jpg
Du kan tilpasse noen forskjellige deler av denne kommandoen for å dekke dine behov.
- 800 x 800 - Dette er din maksimale breddexhøyde i piksler. Bildet ditt vil beholde størrelsesforholdet, men det vil alltid bli endret til mindre enn tallene du skriver inn.
- * .jpg - Hvis du har bilder som er i PNG, GIF eller et annet format, må du endre dette for å matche filutvidelsen til bildet ditt..
- konvertere - Konverter kommandoen er nødvendig, og den vil lage en kopi av bildene dine; heller enn å overskrive dem. Hvis du vil at bildene dine skal manipuleres direkte uten å lage en kopi, endrer du konverteringen til mogrify. Flere ImageMagick kommandoer kan bli funnet her.

Ferdig!
Hvis du brukte konverterings-kommandoen, har du resized kopier av bildene dine, mens hvis du brukte mogrify, har bildene dine vært direkte skaleres. Nå skal alle bildene dine endres til mindre enn 800 × 800 (eller hvilken størrelse du har oppgitt), slik at du kan laste opp og dele dem med letthet. Men vi vet at du sannsynligvis bare trengte dette for å laste opp ubegrensede bilder til Picasa. ;)