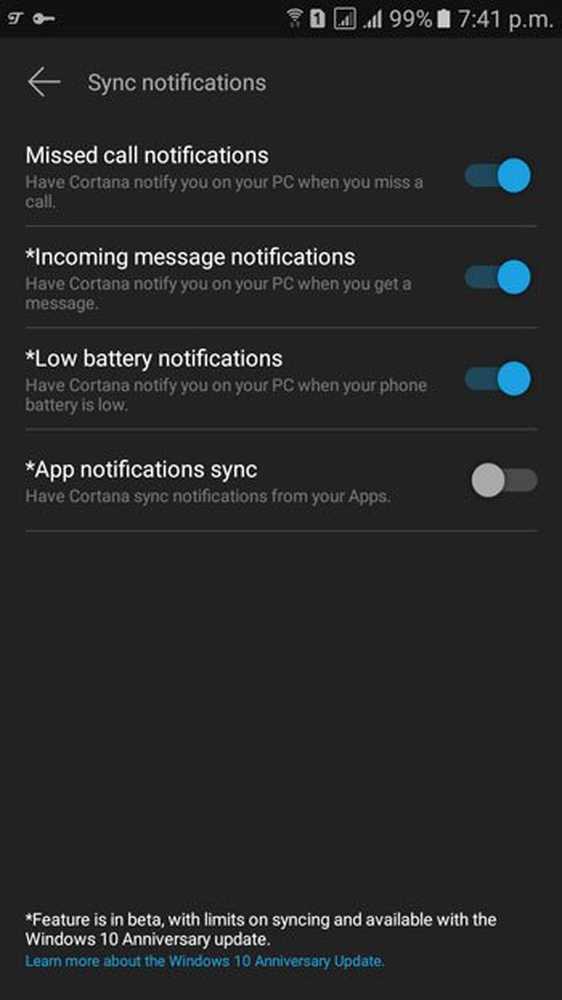Slik registrerer og kjører makroer for å automatisere oppgaver i Word

For eksempel, når jeg skriver artikler i Word, setter jeg alltid marginene til 0,5 ", endrer visningen til Web Layout og formaterer første linje som Overskrift 1. I dag vil vi dekke innspilling og kjøring av en makro i Word ved hjelp av dette eksemplet.
MERK: Makroer er spesifikke for Microsoft Office-programmer og fungerer ikke utenfor dem.
Automatiser oppgaver i Microsoft Word ved å registrere dine handlinger i en makro
Trinn 1: Opprett en ny makro
Før du registrerer en makro, må du kontrollere hvilke handlinger du vil ta opp. Makroer registrerer hver handling du tar, så hvis du gjør noe galt, vil makroen registrere den. Du vil kanskje lage en liste over handlingene som skal utføres i en tekstfil for å minne deg selv.
For å starte opptak av en makro, klikk på Utsikt fane. Deretter klikker du på nedpilen på makroer knappen i makroer delen og velg Ta opp makro.

Du kan også aktivere fanen Utvikler og klikke Ta opp makro i Kode seksjon.

På Ta opp makro dialogboksen, skriv inn et navn i Makro navn boksen. Navnet kan ikke inneholde mellomrom.
Vi skal legge til makroen til verktøylinjen for hurtig tilgang, så klikk på Knapp.

Trinn 2: Legg til makroen til verktøylinjen for hurtig tilgang
De Tilpass Hurtig tilgang-verktøylinjen skjerm på Ordalternativer dialogboksen viser. Velg den nye makroen i listen til venstre og klikk på Legg til.

Som standard er navnet du tilordnet makroen med "Normal.NewMacros." Lagt til i begynnelsen det som skal vises når du beveger musen over knappen på hurtigtilgangsverktøylinjen.
La oss endre navnet til noe kortere. Velg makroen i listen til venstre og klikk endre.

På Endre knapp dialogboksen, skriv inn et nytt navn for knappen i Visningsnavn eske. Dette navnet kan ha mellomrom.
Hvis du vil endre ikonet for knappen, klikker du på et nytt ikon i symbol eske.
Klikk OK.

Trinn 3: Velg Hvor du skal lagre makroen
Du er returnert til Ta opp makro dialogboks. Som standard er makroen lagret i Normal-malen, så den er tilgjengelig for alle nye dokumenter basert på Normal-malen (som er standardmalen). Hvis du vil at makroen bare skal være tilgjengelig i det gjeldende dokumentet, velger du navnet på det gjeldende dokumentet i Lagre makro i nedtrekksliste.
I mitt eksempel skal jeg godta standardinnstillingen og lagre makroen i Normal-malen.

Trinn 4: Legg til en beskrivelse til makroen
Skriv inn en beskrivelse av makroen i Beskrivelse boks, hvis du vil, og klikk OK.

Tilbake på Ordalternativer dialogboksen, klikk OK.

Trinn 5: Registrer dine handlinger
Markøren har nå et kassettikonikon knyttet til det, noe som betyr at du er i makroopptaksmodus. Eventuelle handlinger du tar vil være en del av makroen.
Utfør handlingene du vil ha med i makroen.
MERK: Husk at alle handlinger blir registrert, selv de du ikke mener å gjøre. Så vær sikker på at du vet hvilke handlinger du vil ta. Igjen, vil du kanskje lage en liste over trinnene i en tekstfil på den ene siden av skjermen for å referere til når du registrerer makroen din.

Trinn 6: Stopp innspill dine handlinger
Når du er ferdig med å registrere makroen din, går du tilbake til Utsikt Klikk på nedpilen på makroer knappen, og velg Stopp innspilling.

Trinn 7: Kjør makroen
For å kjøre min makro åpner jeg en ny Word-fil og klikker på Artikkeloppsett knappen som nå er tilgjengelig på Hurtig tilgang-verktøylinjen.

Handlingene jeg skrev inn i min makro, blir utført, og mitt Word-dokument er nå satt slik jeg liker det.

Bruker du makroer? Hva slags makroer har du registrert for å spare deg tid? Gi oss beskjed om dine ideer og erfaringer i kommentarene.