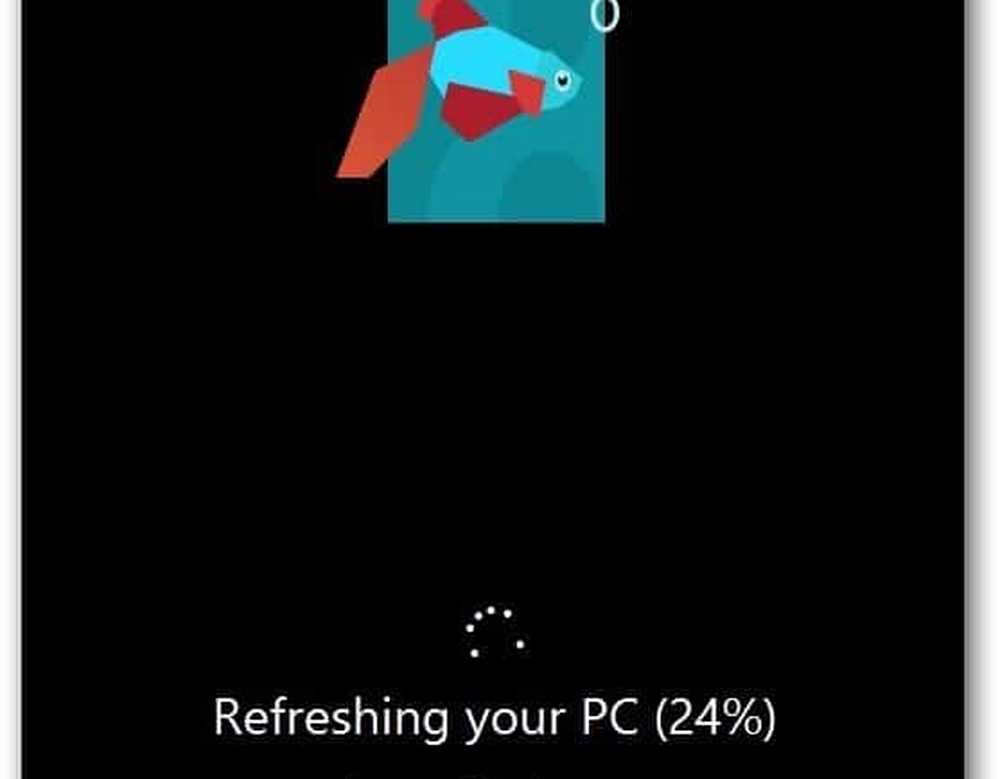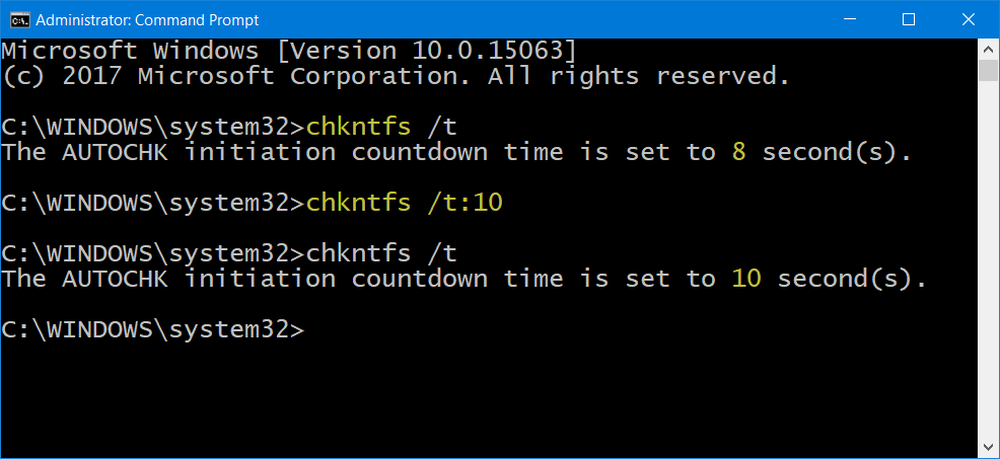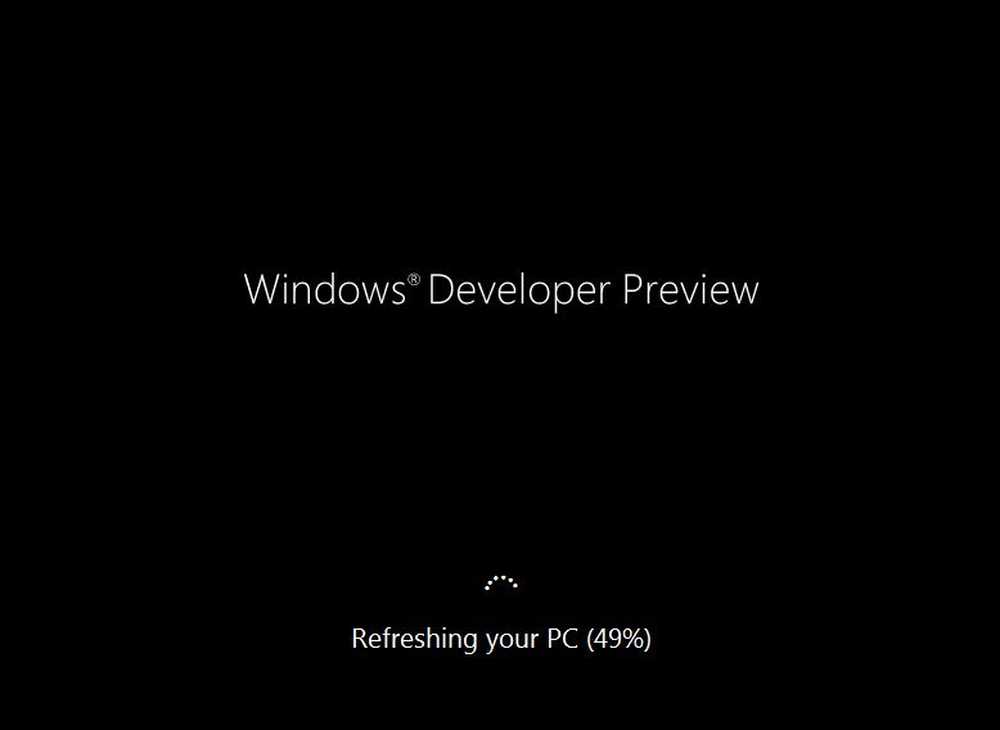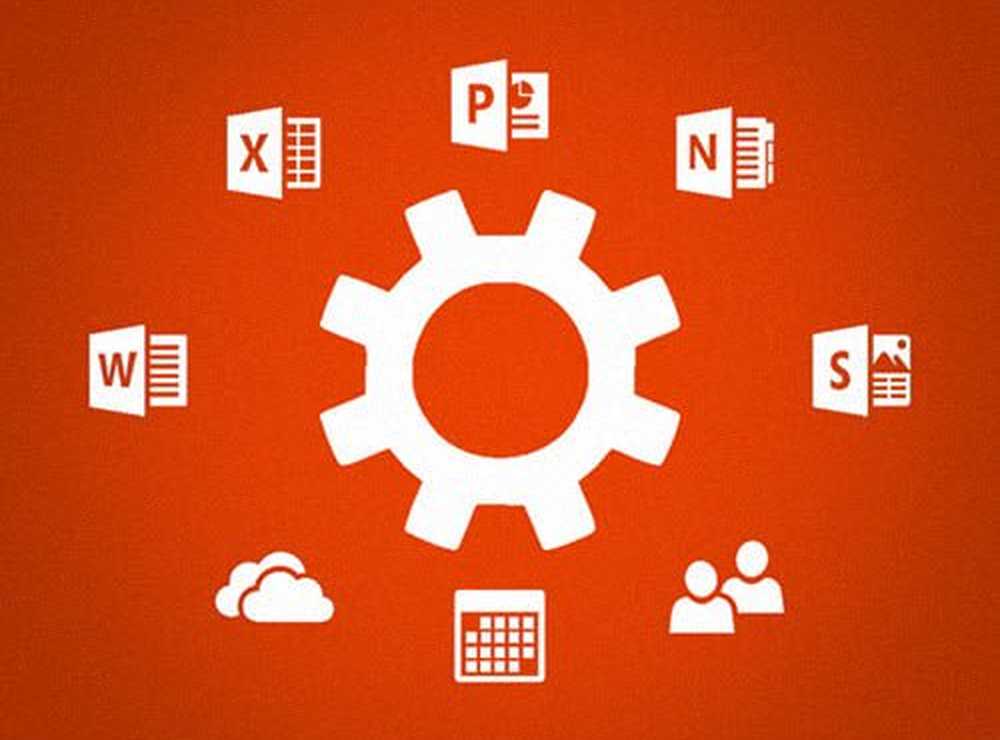Slik oppdaterer du celledata etter å ha brukt nummerformatering i Excel

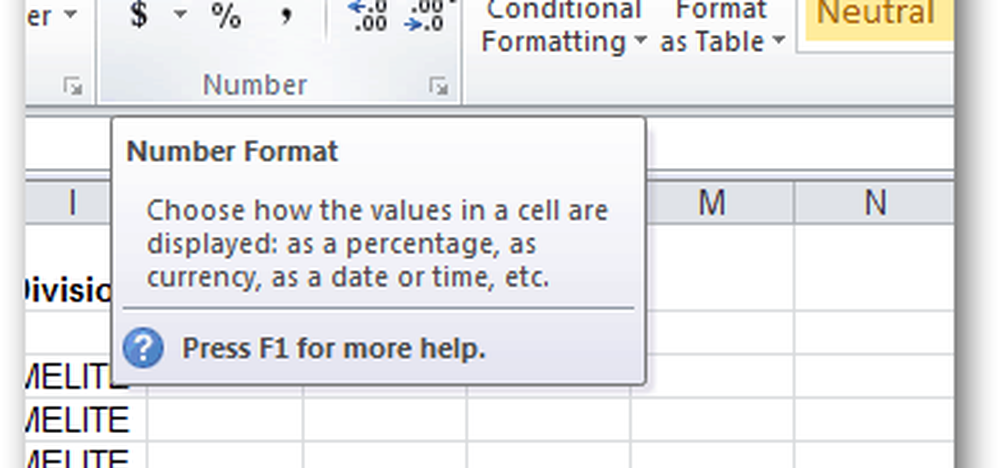
Imidlertid kan ting bli plagsomme når du prøver å bruke nummerformatering til et eksisterende datasett. Du kan oppdatere formatet til en celle, men noen ganger oppdateres den ikke automatisk med den nye formateringen. Denne stædigheten skjer vanligvis når du velger et egendefinert nummerformat. Du kan oppdatere den ved å dobbeltklikke på cellen, gjør ingen endringer, og trykk deretter på Enter, men dette kan være veldig kjedelig. Denne prosessen er spesielt plagsom når du importerer betydelige mengder data.
Hvis du befinner deg i denne båten, prøv dette trikset:
Start med en rekke forhåndsdefinerte data. I dette eksemplet bruker vi en kolonne som er skrevet inn som tekst. Vi vil gjerne gi den tilpasset formatering, så det ser mer ut som en tid fra et stoppeklokke. Vi ønsker å gi det formatet: [H]: mm: ss
For å gjøre dette, starter du ved å velge kolonnen.
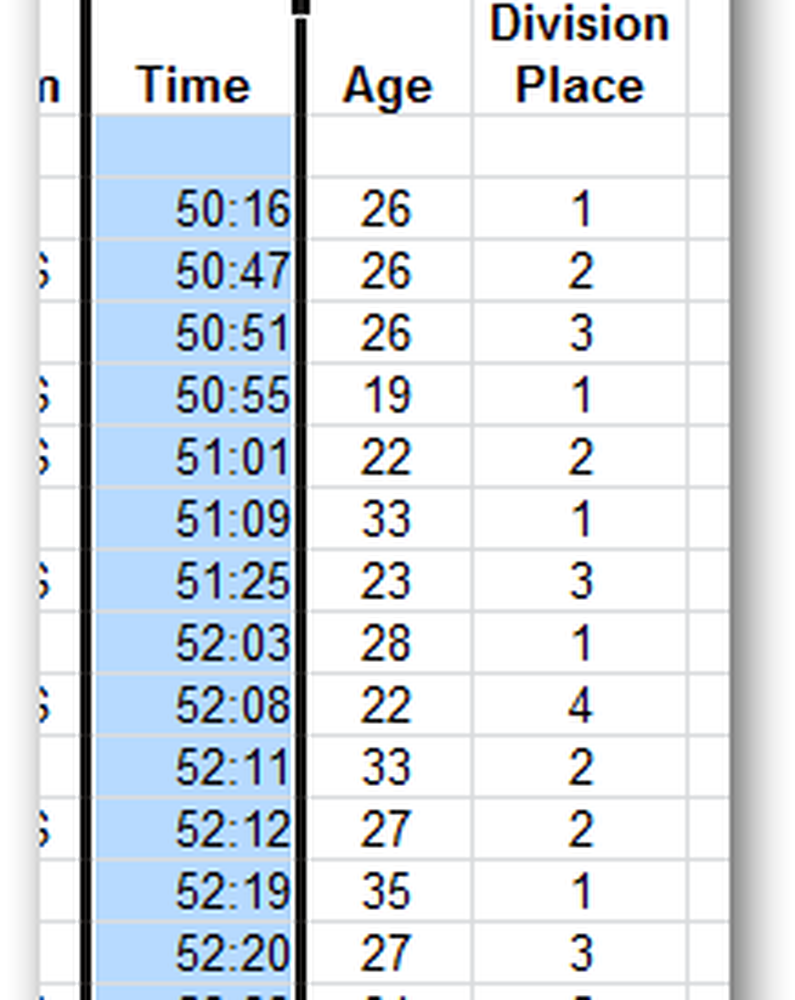
Deretter klikker du på rullegardinmenyen i nummerpanelet i hjemmebåndet. Velge Flere tallformater. Eller, hvis du vil, velg en av forhåndsinnstillingene.
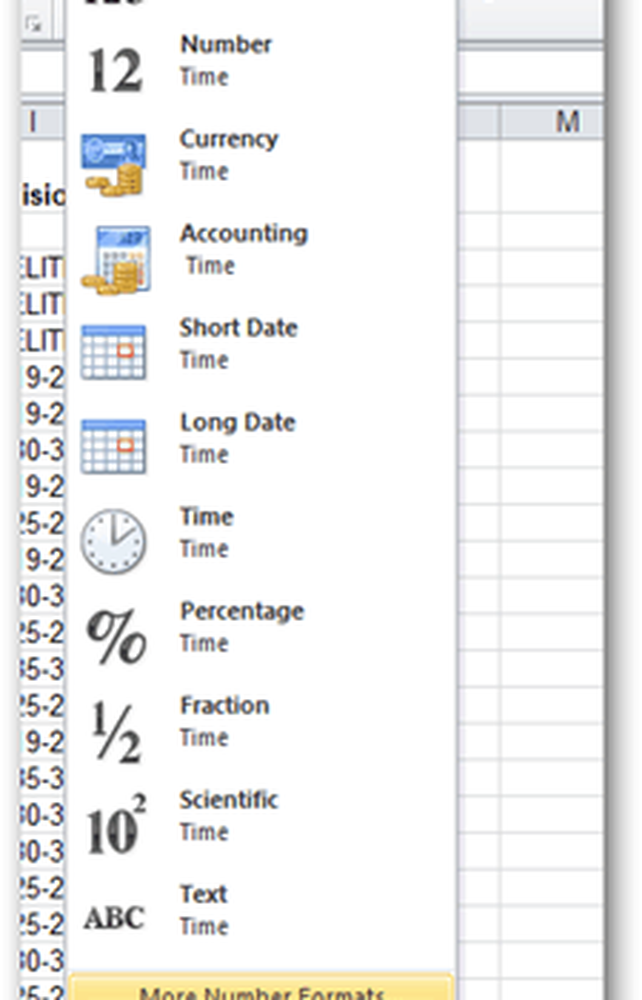
Velge Tilpasset og skriv inn formatet du vil bruke til tallene. Klikk på OK.
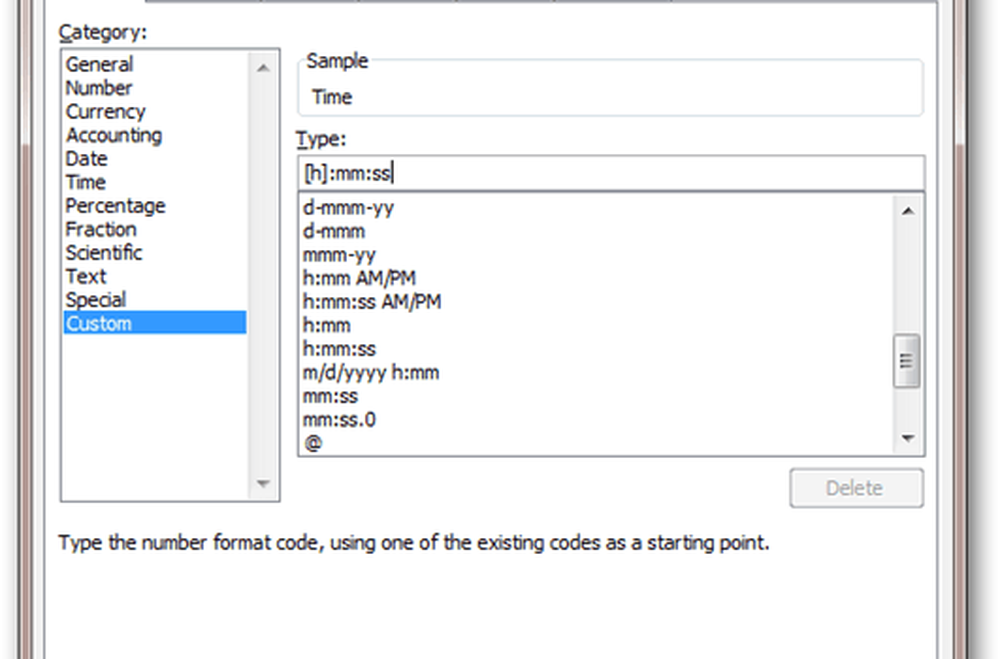
Legg merke til at ingenting har endret seg, selv om det vises "Tilpasset" i rullegardinmenyen Nummerformat.
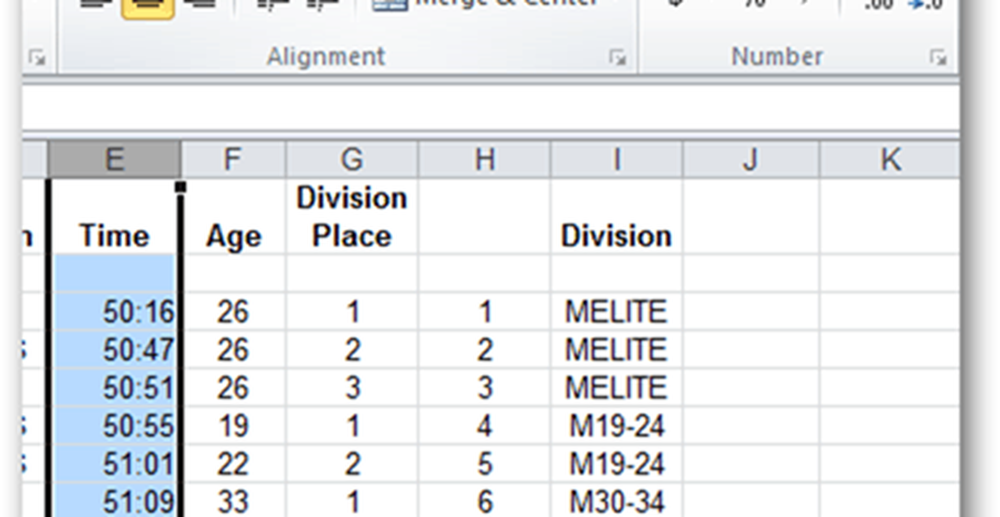
Hvis du redigerer cellen og trykker på enter, trer det nye formatet i kraft. Men med hundrevis av rader med data, vil dette ta for alltid.

For å øke hastigheten, velg kolonnen og gå til Data bånd og klikk Tekst til kolonner.
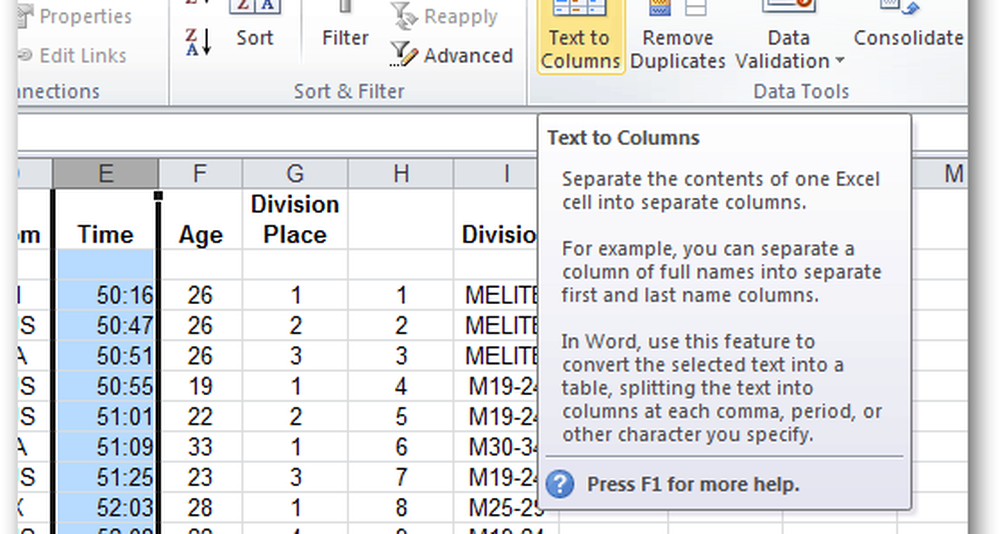
Velge avgrenset og klikk neste.
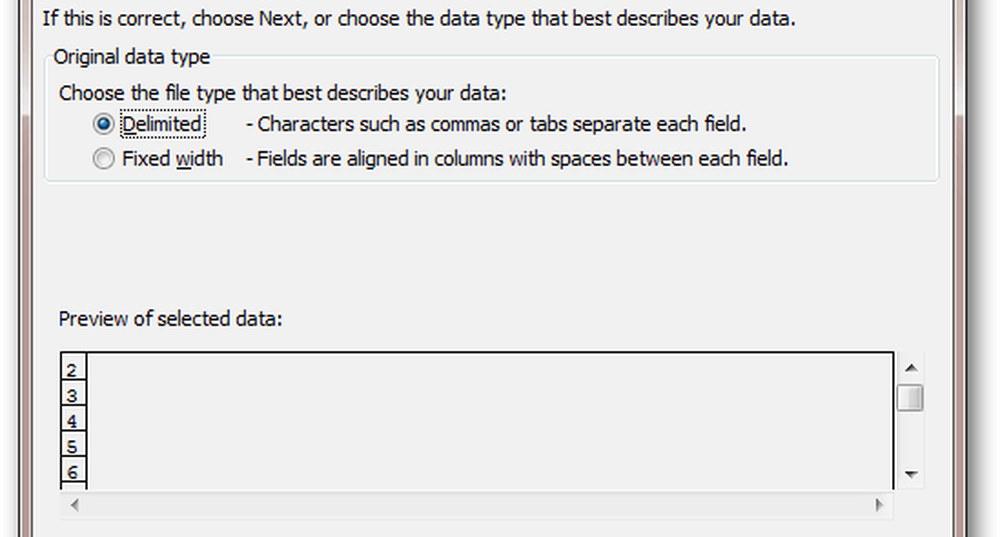
Fjern merket for alle avgrensere og klikk neste.
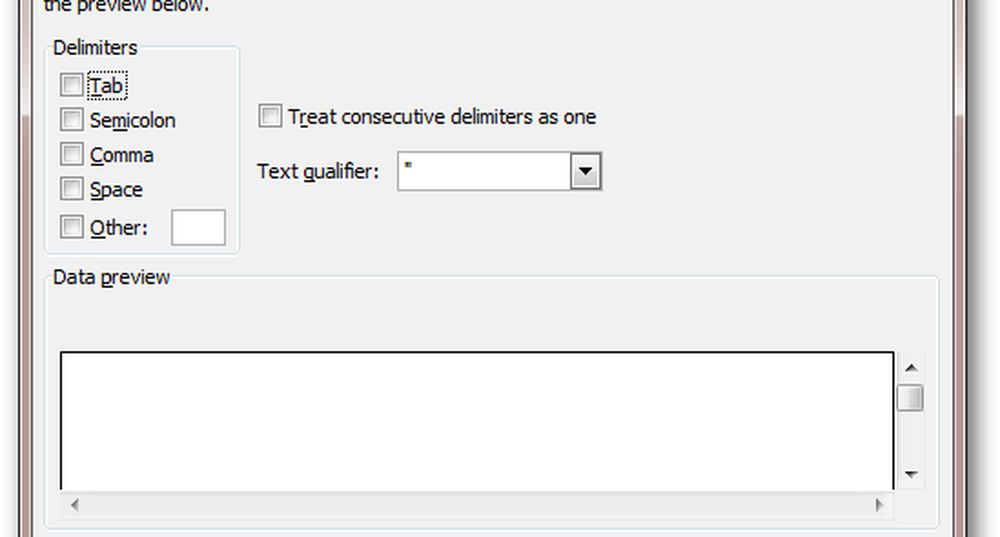
Nummerformatering av alle cellene vil oppdatere.
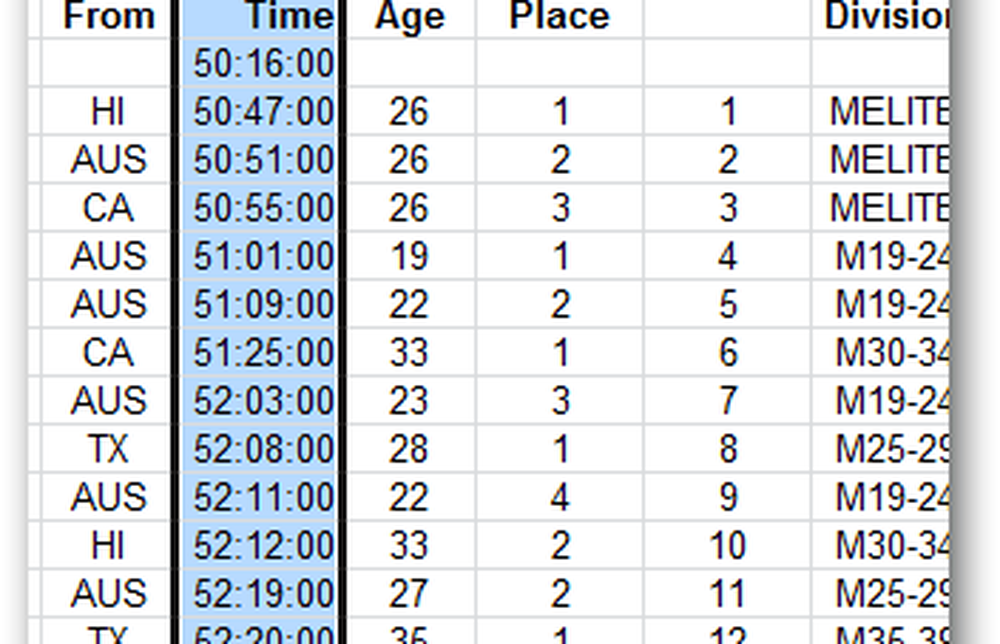
Dette trikset er litt av et hack, men det fungerer. Hva det gjør er å ta alle verdiene fra hver rad, og deretter går de inn i cellene automatisk igjen. Av denne grunn vil dette trikset ikke arbeid for celler som er formler. Hvis du har formler, trykker du på F9 bør omberegne arket og oppdatere tallformatet. Men i min erfaring har jeg ikke hatt dette problemet med formler.