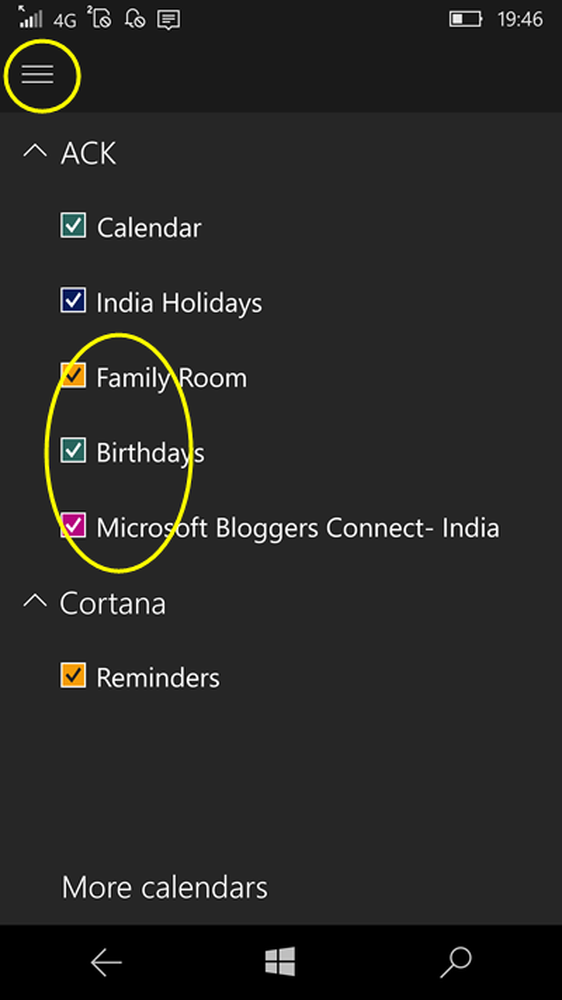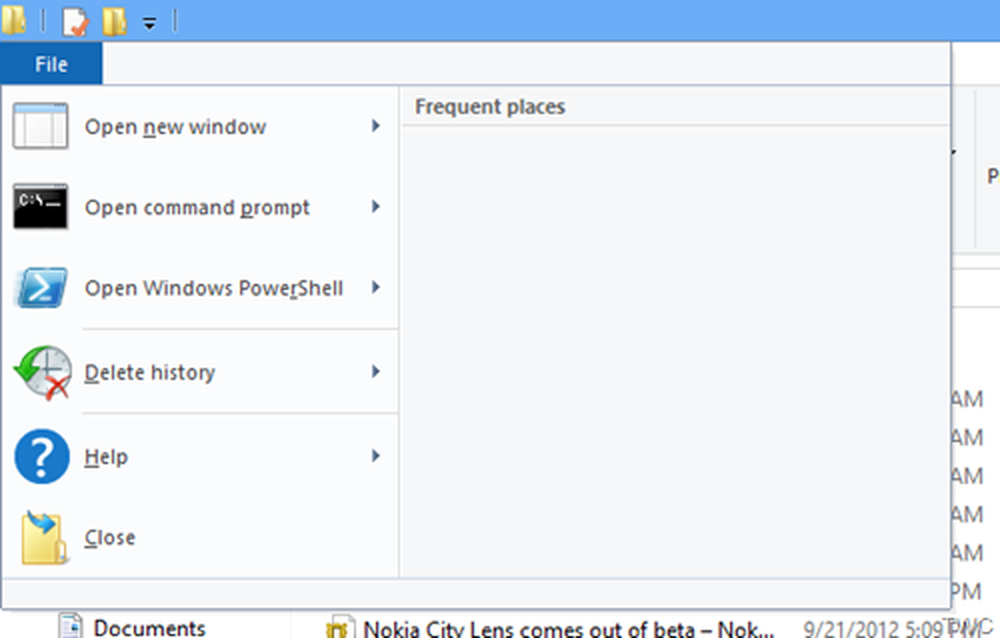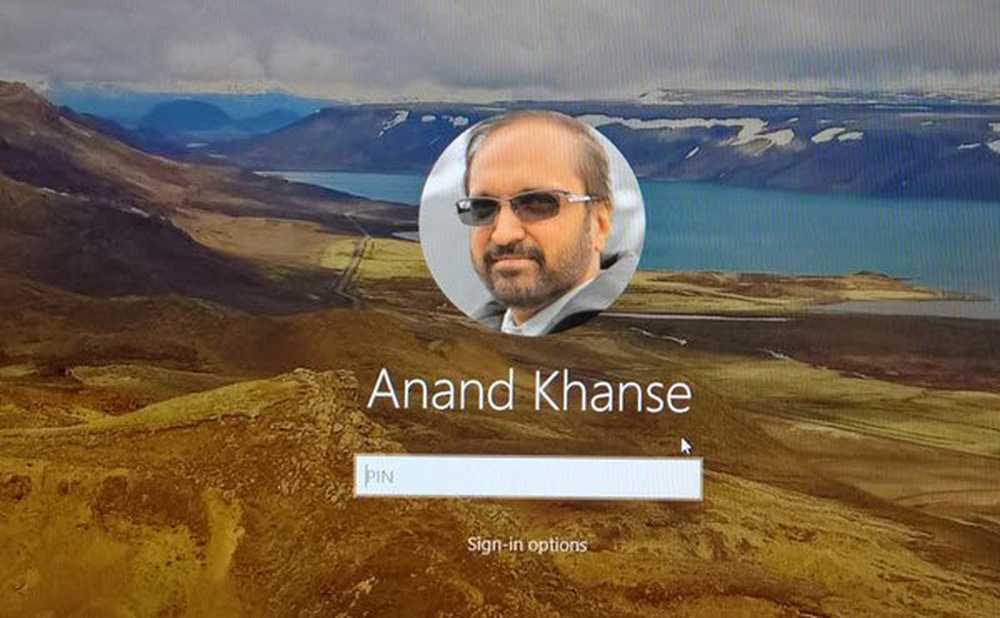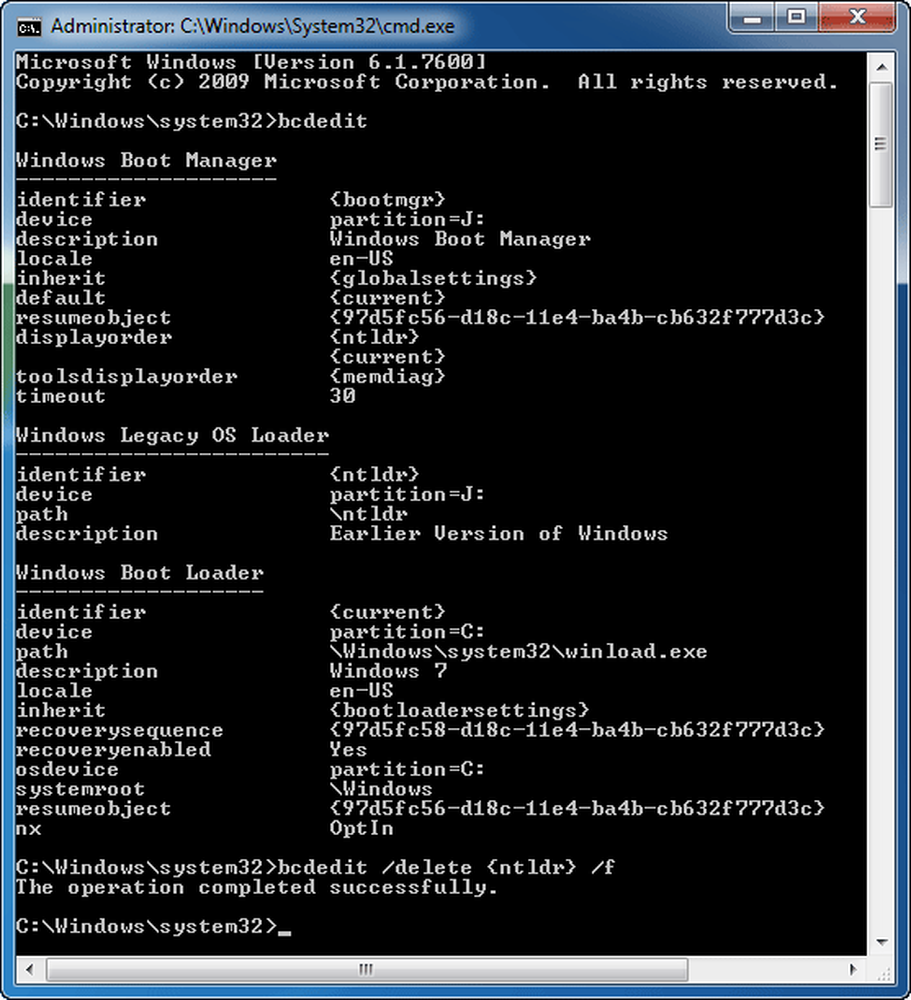Slik fjerner du Rediger med Paint 3D fra Windows 10 Kontekstmeny

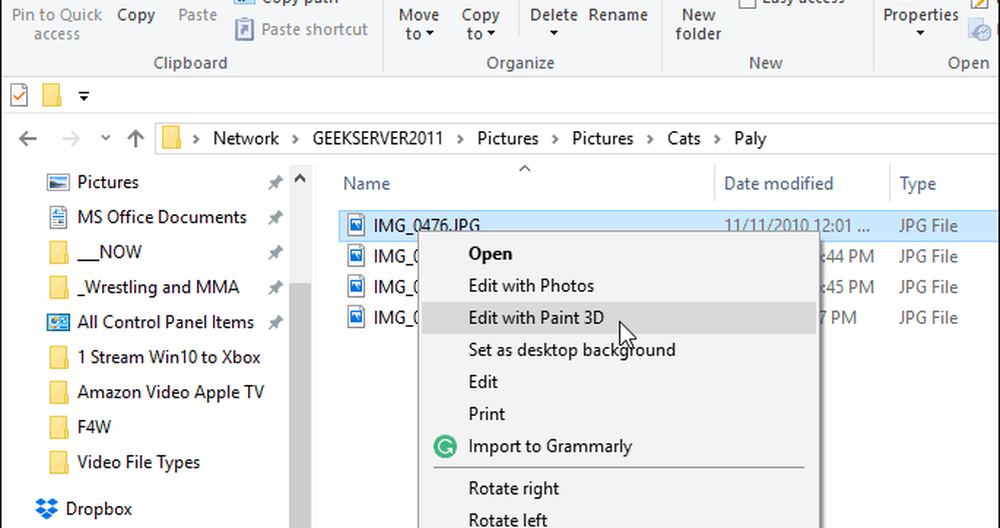
Som standard, når du høyreklikker på et bilde eller en bildefil, vises alternativet 'Edit with Paint 3D' i kontekstmenyen.
Merk: Denne teknikken krever endringer i Windows-registret som ikke er for nybegynnere. Før du gjør noen endringer, må du sørge for at du sikkerhetskopierer det, oppretter en systembackup eller Systemgjenopprettingspunkt eller alle tre før du fortsetter.Fjern Rediger med Paint 3D
For å fjerne alternativet for JPG-bilder, trykk Windows Nøkkel + R på tastaturet for å åpne dialogboksen Kjør og type: regedit og klikk OK eller trykk Enter.
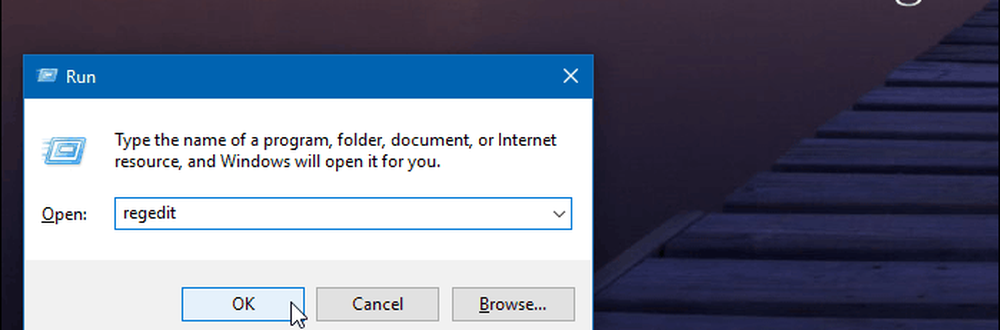
Deretter navigerer du til følgende sti:
HKEY_LOCAL_MACHINE \ Software \ Classes \ SystemFileAssociations \ .jpg \ Shell
Deretter høyreklikker du på 3D Edit-tasten og velger Slett.
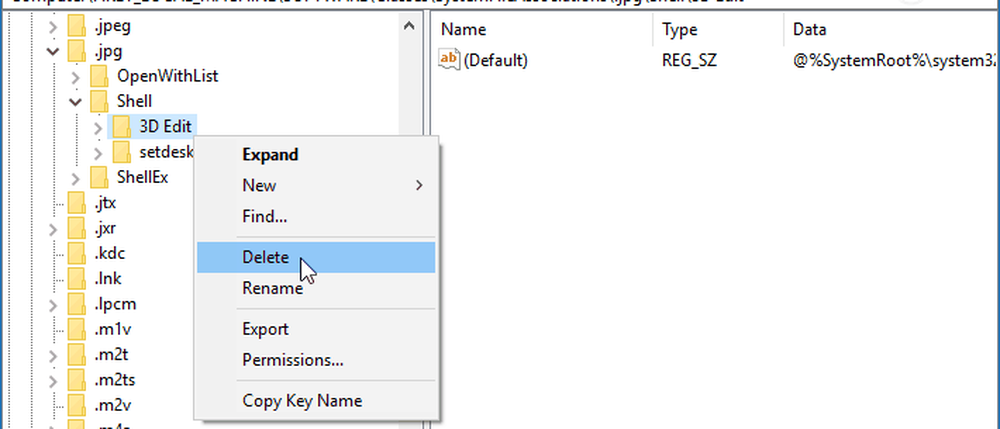
Husk at trinnene ovenfor fjerner "Rediger med Paint 3D" fra hurtigmenyen for .jpg-filer. For andre bildeformater må du erstatte /.jpg/ del av banen med .png eller .bmp - hvilken filformat du vil ha den fjernet fra og slett 3D Rediger-tasten.
For eksempel, i skjermbildet nedenfor, sletter jeg det fra å vise i kontekstmenyen for PNG-filer.
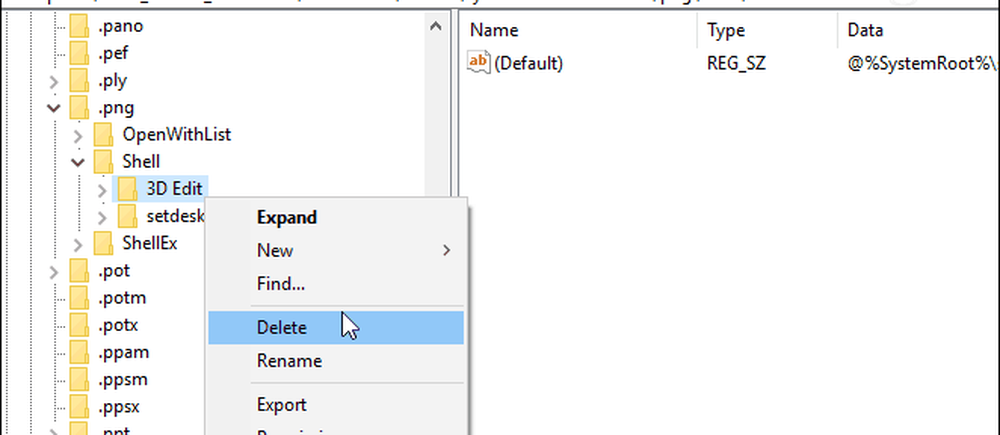
Når du er ferdig med hvert filformat, lukk ut av registret og neste gang du høyreklikker på et bilde, bør du ikke lenger se "Rediger med Paint 3D" som er oppført i hurtigmenyen.
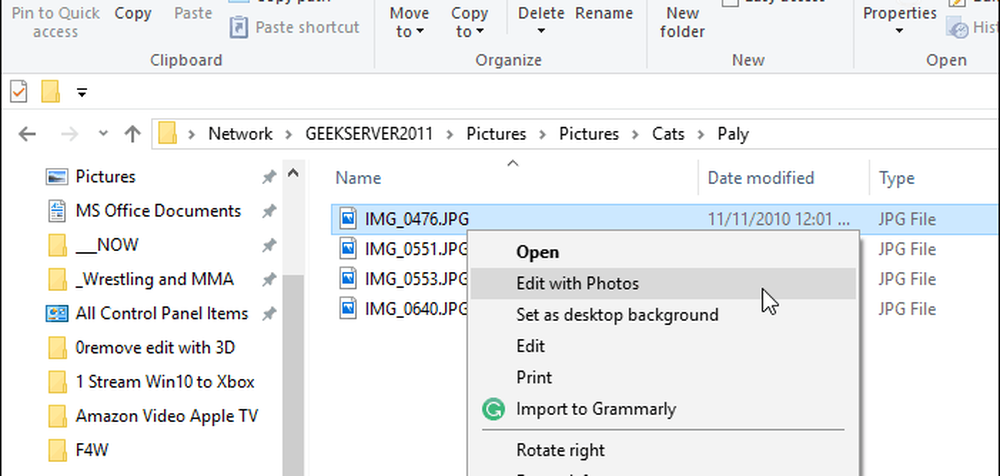
Når du har slettet 3D-redigeringstasten fra registret, vises ikke "Rediger med maling 3D" på hurtigmenyen.
Er du en digital innholdsskaper og bruker verktøy som Paint 3D eller? Gi oss beskjed i kommentarseksjonen nedenfor. Eller, om du trenger ekstra hjelp eller feilsøkingsråd, kan du bli med i Windows 10-forumene.