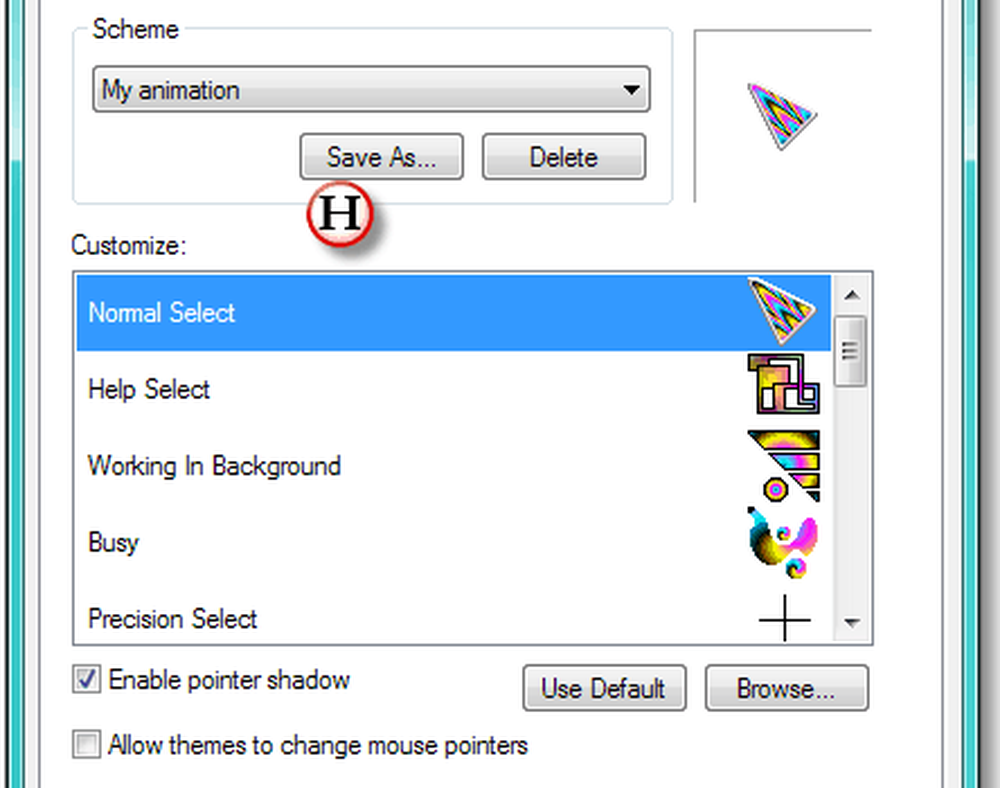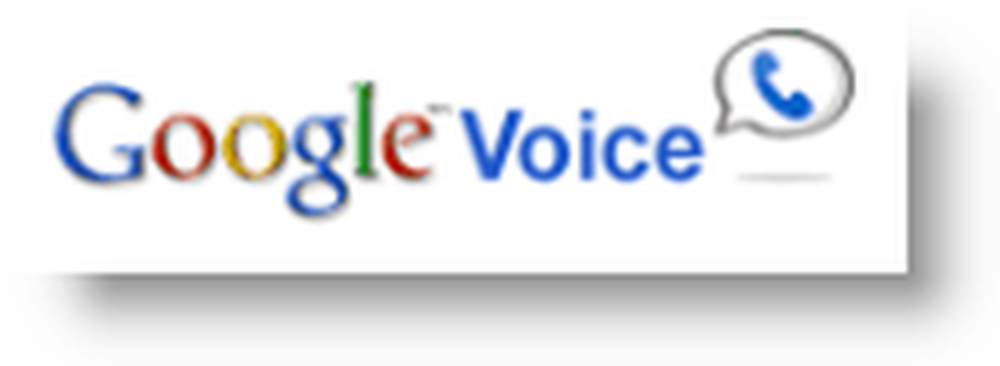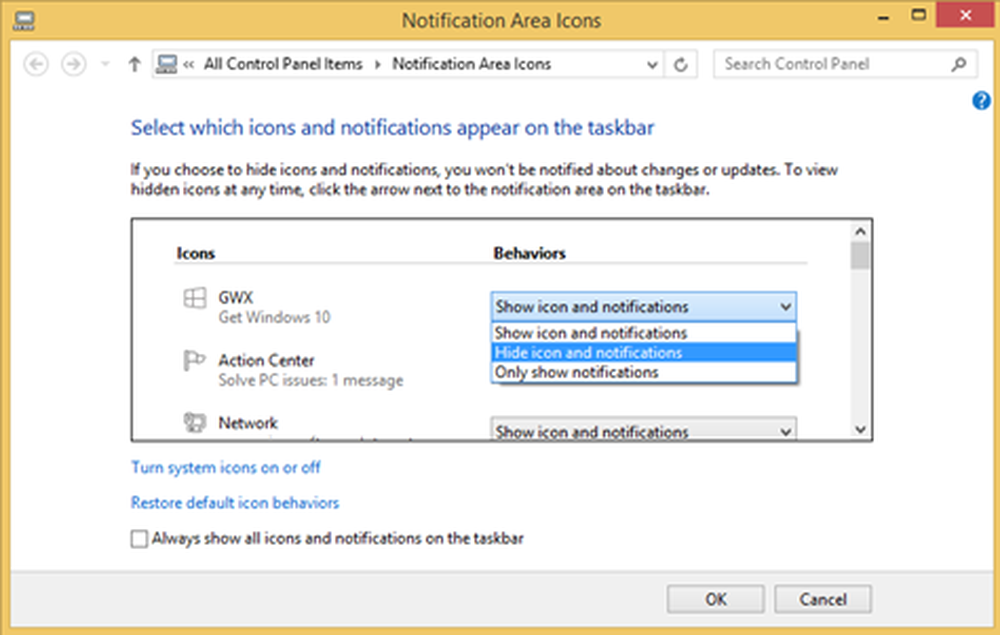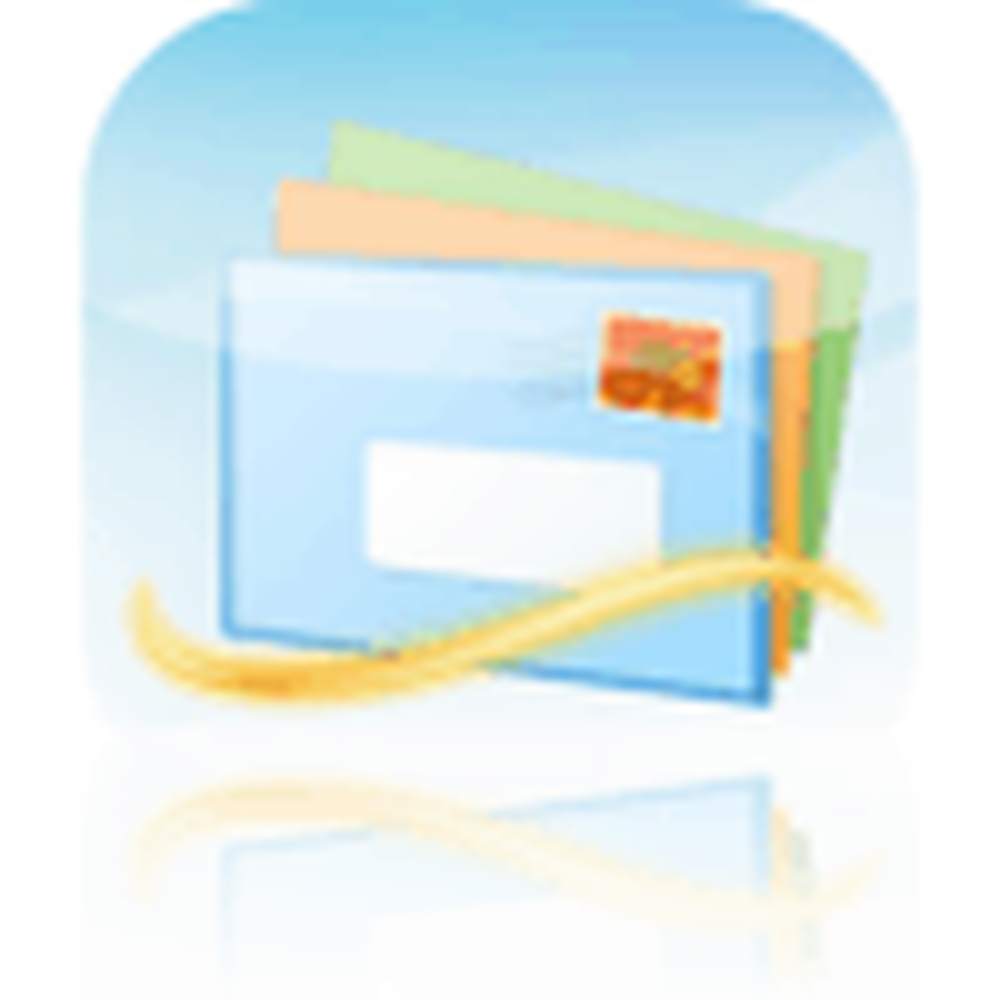Slik bytter du Windows Dull, Drab Pointers
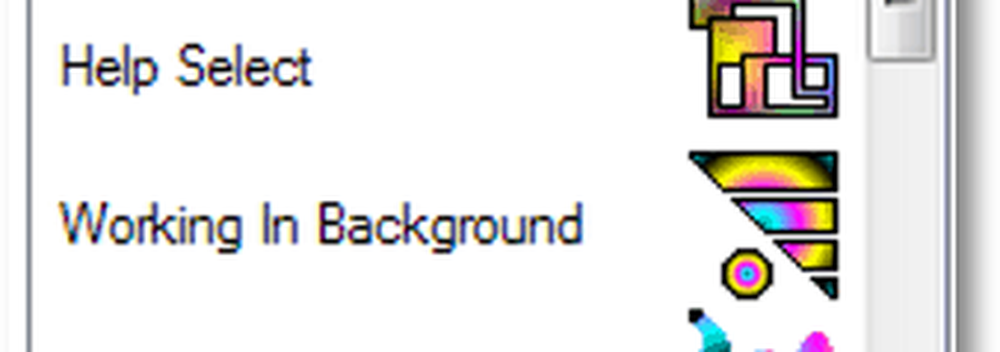
Men nei. Det ville få deg sparken. Og det er en måte - en ikke-destruktiv, ubehagelig måte å bruke din egen datamaskin - for å ta stilling til individualitet, noe som erklærer at jeg er ikke bare en bedrift flunky!
At noe er en animert markør. Ikke de få token animerte pekere Microsoft begraver i Windows. Men noen vill, lidenskapelige markører som vi forteller deg hvordan du finner i animerte markører, gir hjelp til overarbeidede øyne. Sjekk ut det tipset, og stedet vi anbefaler for de kuleste markørene, Anicursor.
Velg en pakkepoeng som synes å uttrykke den indre ikke-bedriftseventyreren som ligger i deg. Det vil gjøre det enklere hvis du lagrer markøren til samme mappe der Windows holder sine egne, drabpekere. For den vanlige Windows-installasjonen, er det C: \ windows \ cursors. Og det vil gjøre det enklere fortsatt hvis du skriver ned navnene på markørene du ser for den normale pekeren, timeglasset, opptatt osv. Jeg skal forklare hvorfor et øyeblikk.
Deretter hodet på ryggen her for å finne ut hvordan du erstatter din personlige villighet for Windows egen drabmarkører, starter nå:
EN - Å åpne dialogboksen der Windows håndterer pekere, og klikk Start, Kontrollpanel og Mus.
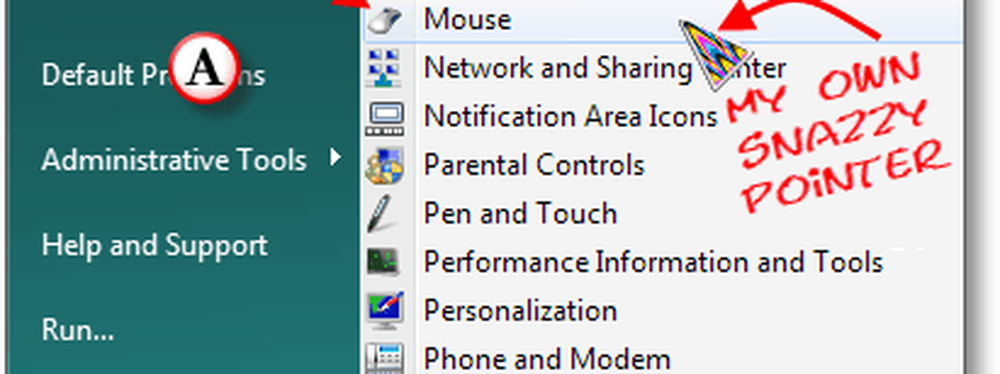
B - I boksen Musegenskaper som åpnes, klikker du på Pointers-fanen. Dette åpner en boks der Schema-delen viser navnet på den aktuelle samlingen av pekere "(Ingen)" i dette tilfellet. Hvis du klikker på nedre trekant i høyre ende av skjemaets navn, får du en rullegardinliste over andre ordninger som er tilgjengelige.
C - Den store Tilpass-boksen viser deg hvilke markører som er tildelt de ulike Windows-funksjonene. En om gangen markerer du pekeren du vil endre.
D - Klikk på Bla gjennom-knappen.
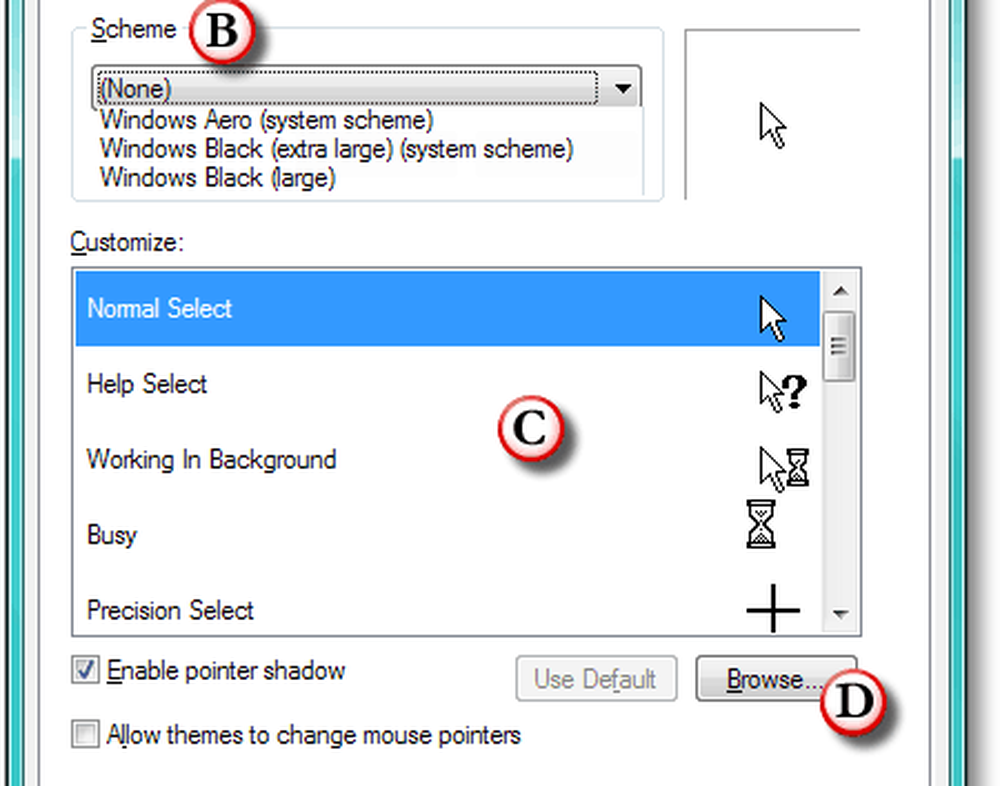
E - Windows åpner dialogboksen Bla gjennom i mappen der poengene holdes (og der for noen minutter siden legger du markørene du lastet ned). Klikk på kolonneoverskriften Type. Dette sorterer markørfillisten ved navn på utvidelsen. Fordi utvidelsen for animerte markører er .ani, bringer dette alle animerte pekere til toppen av listen.
F - Dessverre viser Windows deg ikke hvilke animerte markører som ser ut i en surfeliste. Derfor foreslo jeg å skrive ned navnene på markøren du vil bruke. Velg den du vil ha til pekeren du markerte i trinn C.
G - Sjekk forhåndsvisningsvinduet, som viser ditt valg og dets animasjon nederst til venstre. Pass på at markøren er den du vil ha. Hvis det er, klikker du Åpne.
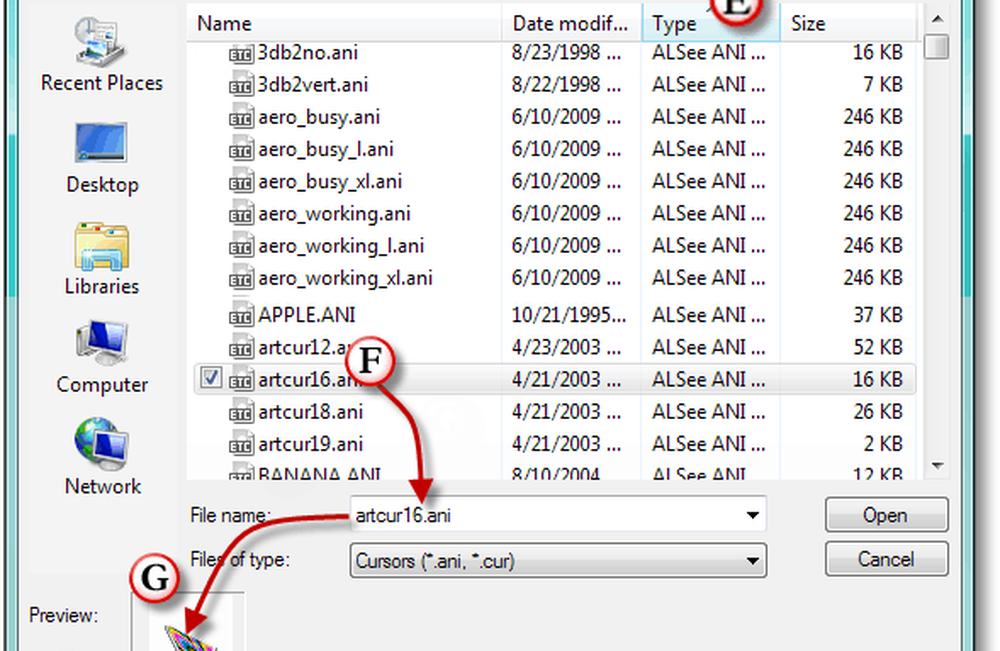
H - Den animerte markøren du valgte vil bli vist i Tilpass-boksen for den uthevede funksjonen. Fortsett med pekere for de gjenværende funksjonene til du har slått det som hadde vært en liten weed patch av markøren inn i en fargerik hage med farger som svinger i den digitale brisen. Ikke glem å oppgi samlingen din, slik at du ikke trenger å gjøre dette igjen.