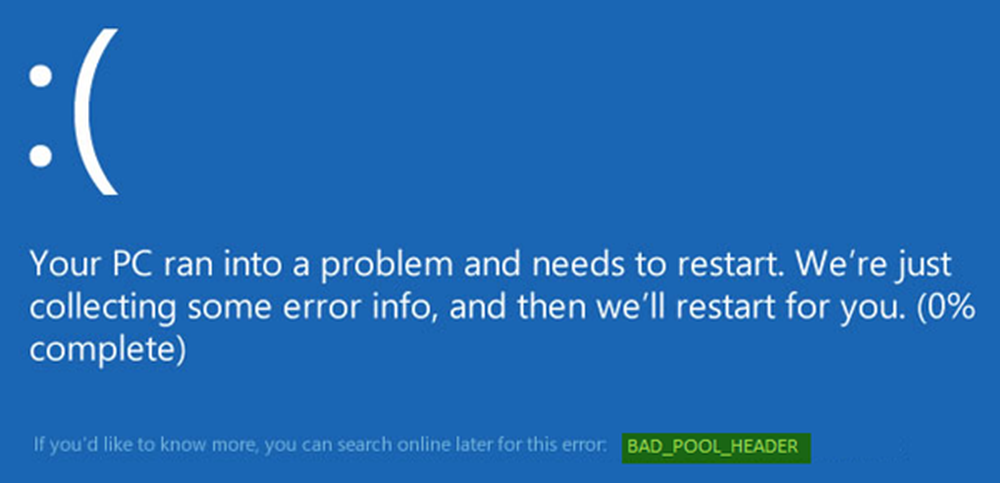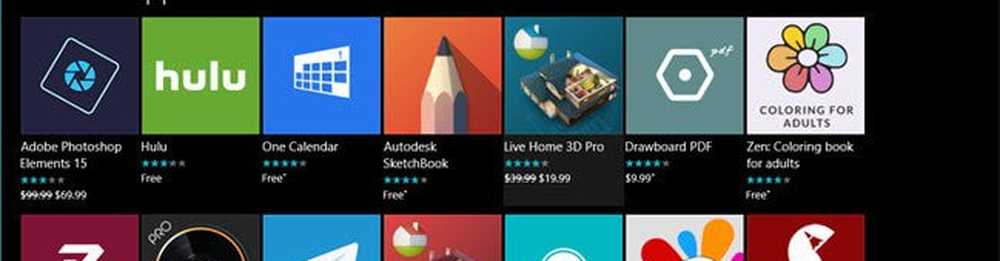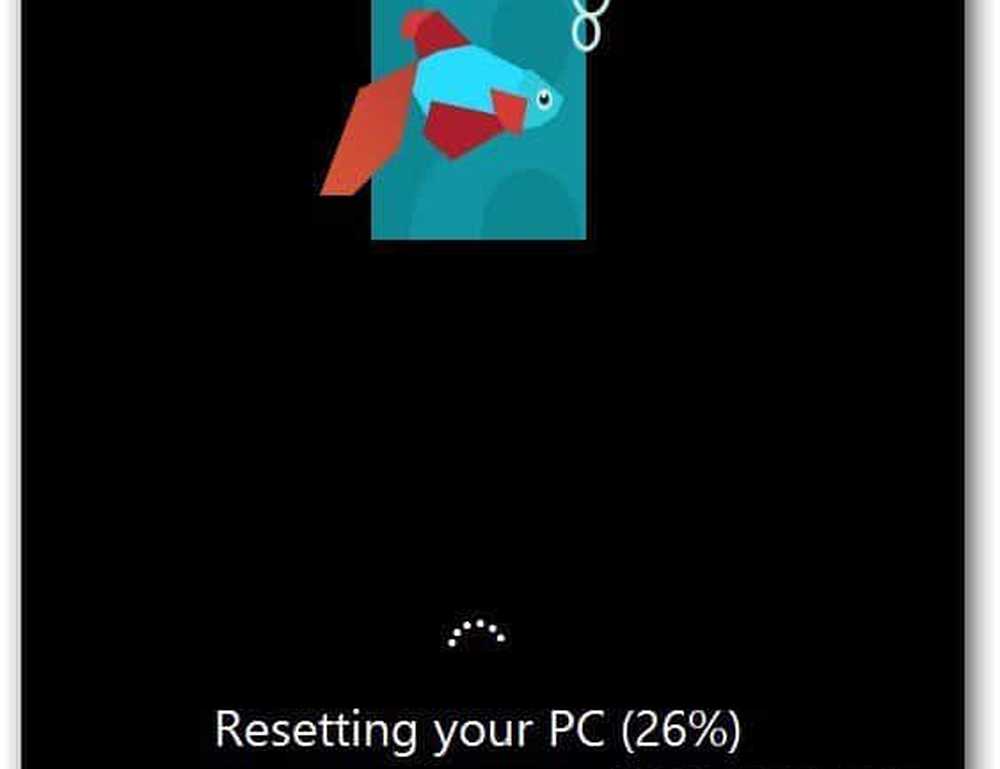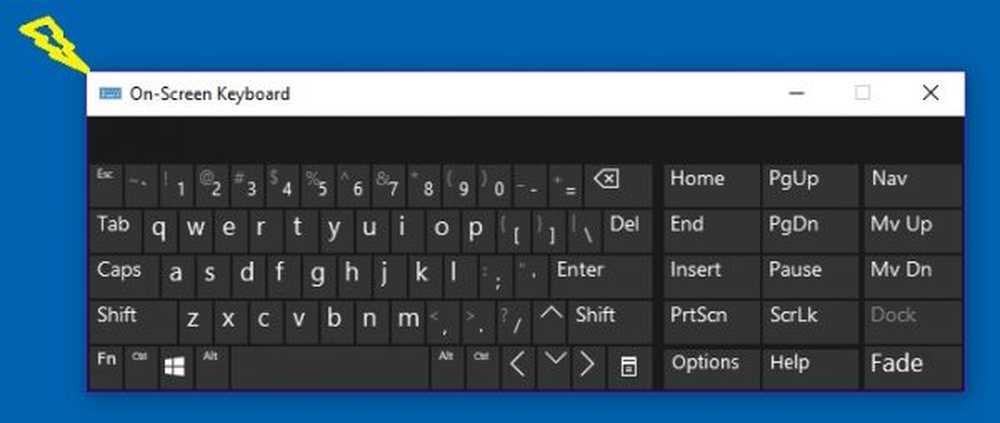Slik endrer du størrelsen og UnPin Windows 8 Metro-fliser

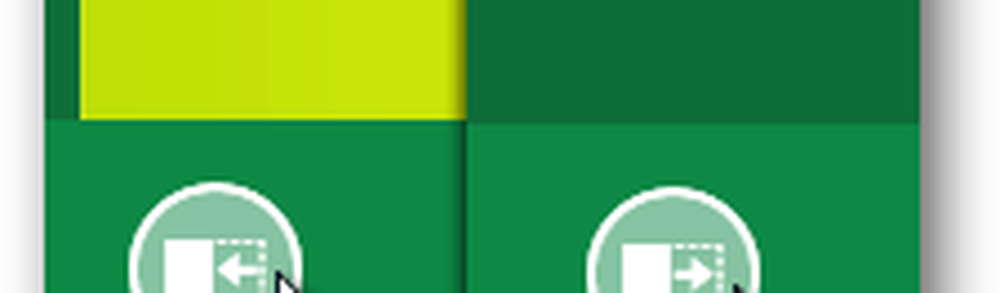 Vi er forelsket i Windows 8 Metro app fliser. De ser flott ut og gjør navigering rundt en bris. I dag kom jeg over en ny funksjon-resizing og unpinning Windows 8 Metro fliser. Mens resizing-alternativet er svært begrenset (bare 2 størrelser) i Dev-bygningen, liker jeg at Microsoft ga oss litt mer kontroll, slik at vi kan tilpasse Metro-skrivebordet hvis ønskelig.
Vi er forelsket i Windows 8 Metro app fliser. De ser flott ut og gjør navigering rundt en bris. I dag kom jeg over en ny funksjon-resizing og unpinning Windows 8 Metro fliser. Mens resizing-alternativet er svært begrenset (bare 2 størrelser) i Dev-bygningen, liker jeg at Microsoft ga oss litt mer kontroll, slik at vi kan tilpasse Metro-skrivebordet hvis ønskelig.La oss komme i gang med en rask groovyVideo etterfulgt av en standard steg-for-steg How-To w / screenshots.

For installasjoner som ikke er tabletter (Desktop og Virtual Machine), høyreklikker du på skrivebordskortet for å vise til alternativfeltet nederst på skjermen.
For Tablet-brukere, trykker du på App og Flick Down for å åpne Options-linjen.
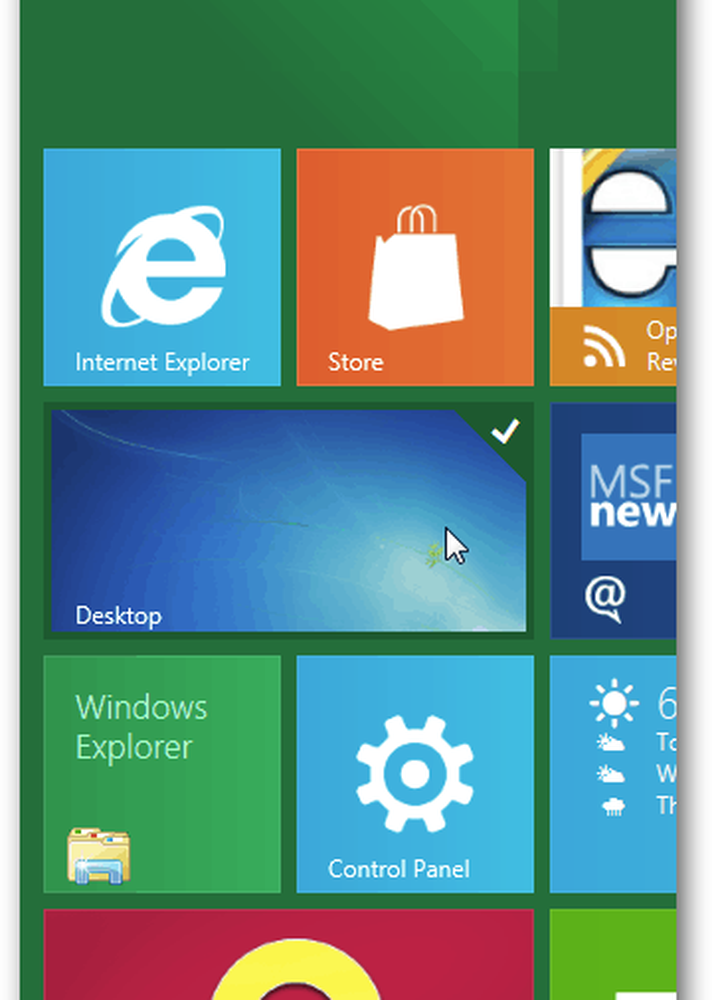
Baren vil vise noen alternativer, inkludert Mindre, Større eller Unpin (avhengig av App-flisen du klikker på, og hvis appen er liten eller stor).
Klikk Mindre.
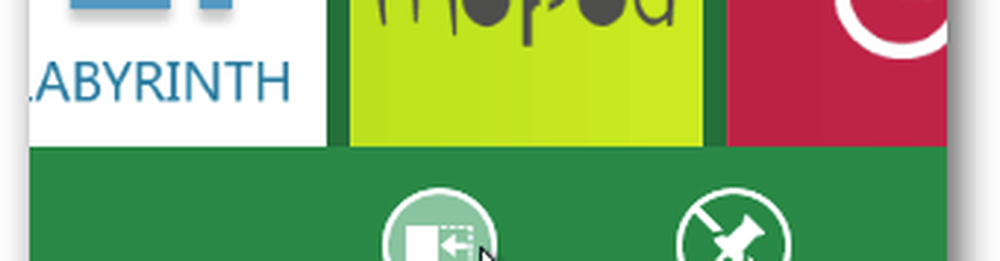
Din desktop app-flis bør nå være en liten firkant. Gjenta prosessen og klikk Større for å returnere den til normal størrelse.
Merk: Enkelte programmer som Kontrollpanel har bare en størrelse, så vær så snill om du ikke kan endre størrelsen på alt. Vær oppmerksom på dette og ikke freak ut hvis du ikke kan endre størrelsen på alle apper.

Har du et groovy Windows 8 tips som vi ikke har skrevet om ennå? Slipp det i kommentarene eller send det til oss - [email protected]