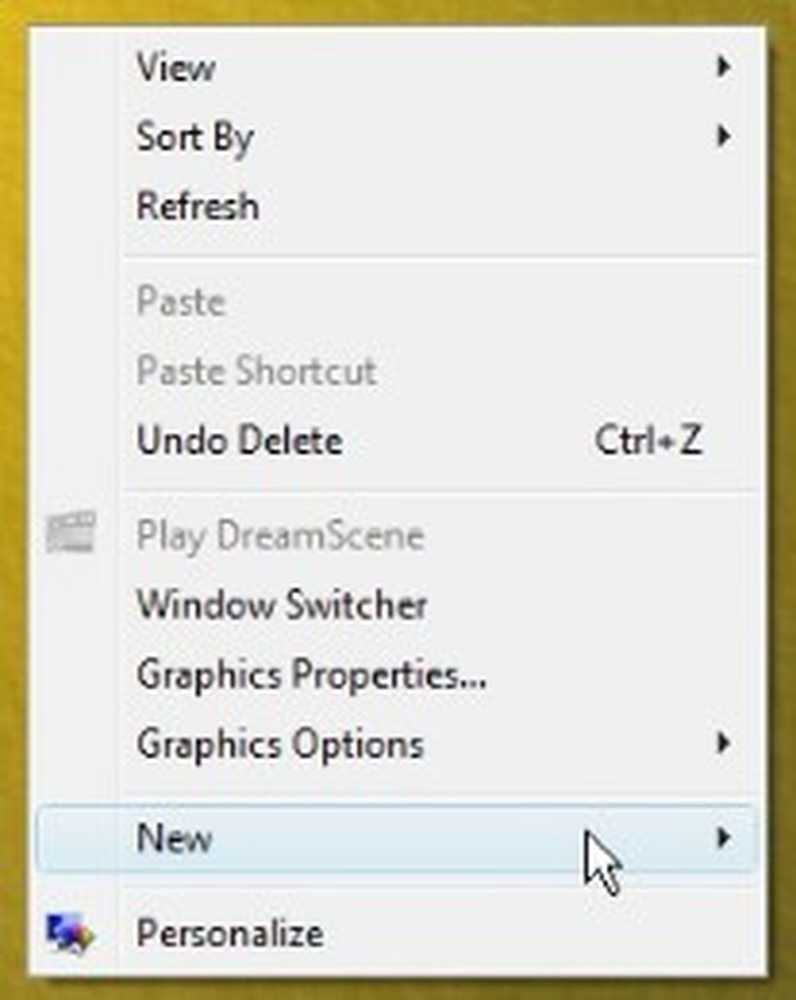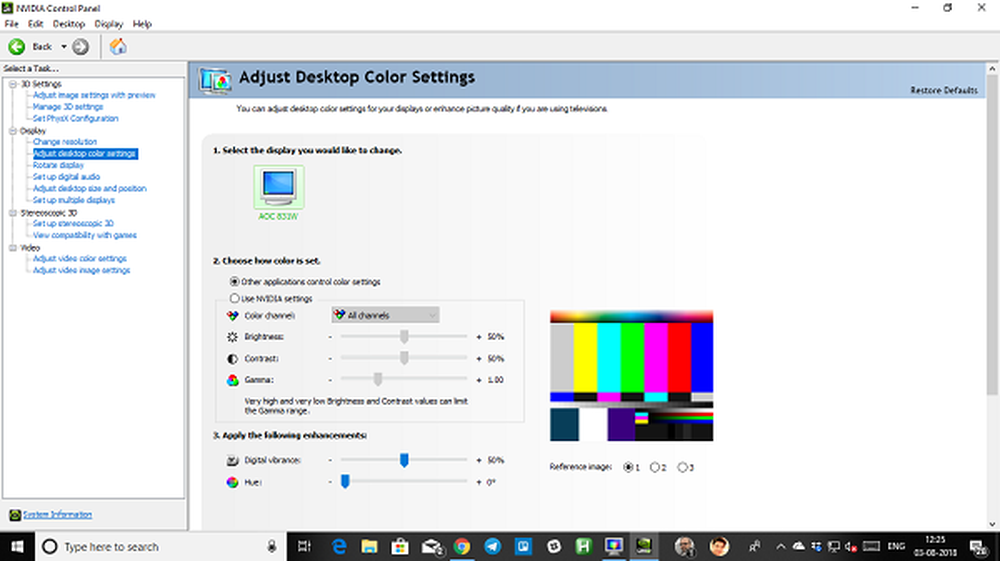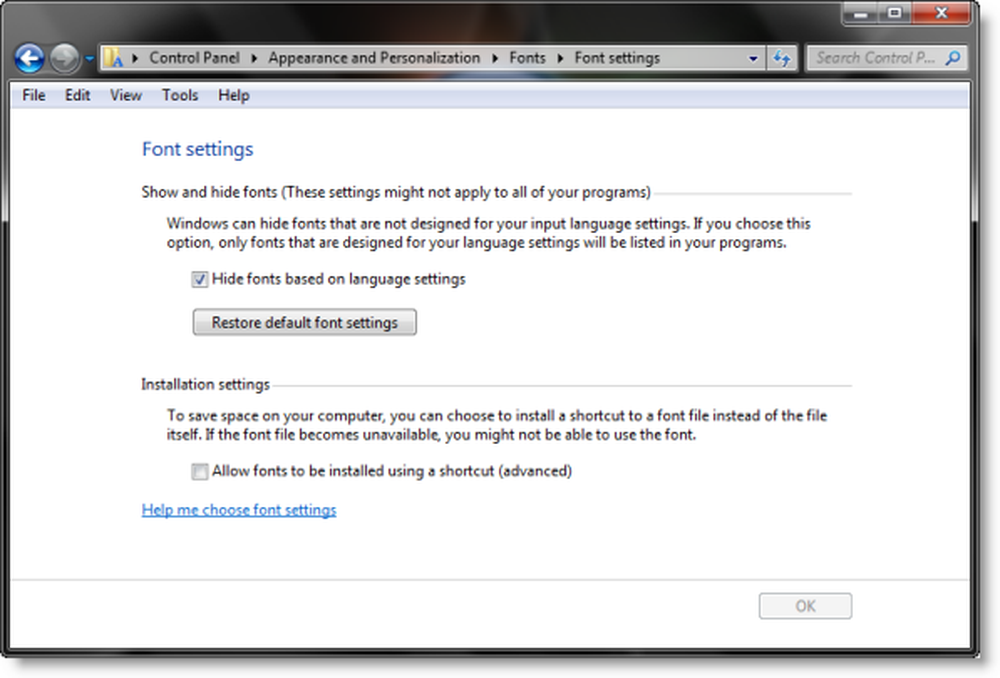Slik gjenoppretter du filer slettet fra din lokale OneDrive-mappe
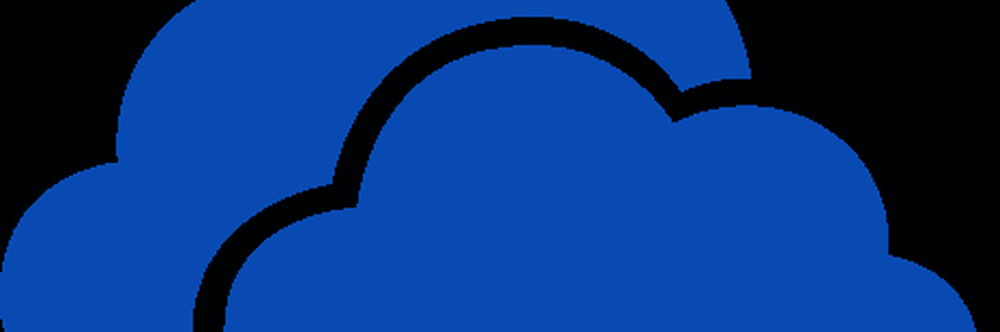
Gjenopprett slettede OneDrive-filer
Vi har vist deg hvordan du synkroniserer bestemte mapper ved hjelp av OneDrive. Når du har det oppsettet, bruker du sannsynligvis File Explorer til å lage nye filer og mapper og administrere dem.
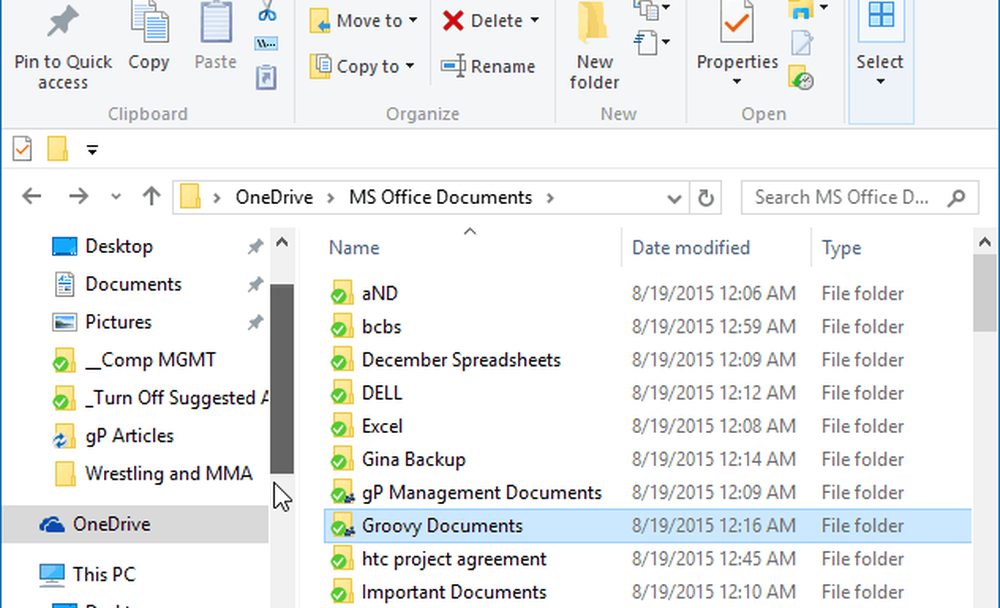
Men hva om du ved et uhell slette en fil fra din lokale OneDrive-mappe, og til og med rydde bort papirkurven?
Forhåpentligvis har du Filhistorikk aktivert på Windows 10, slik at du i det minste kan få en fil eller endret versjon av et dokument tilbake. Eller hvis du er i Windows 7, kan du bruke et tredjepartsprogram som Recuva for å få det tilbake.
Men det er også noe du kan gjøre fra OneDrive på nettet. Når du sletter en fil fra OneDrive-mappen, går en kopi av det til papirkurven i Windows, og den andre kopien går til papirkurven i OneDrive. Selv om du tøm papirkurven på PCen, sletter den ikke kopien på OneDrive.com ... den er fortsatt der.
For å gjenopprette det, høyreklikk OneDrive-ikonet på oppgavelinjen og velg Gå til OneDrive.com og logg inn om nødvendig.
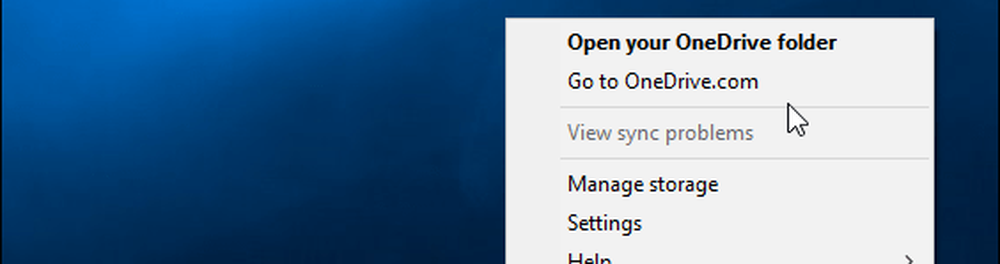
Velg deretter Papirkurven lenke på venstre meny, finn filen (e) eller mappen (e) du trenger, og klikk deretter Restore øverst.
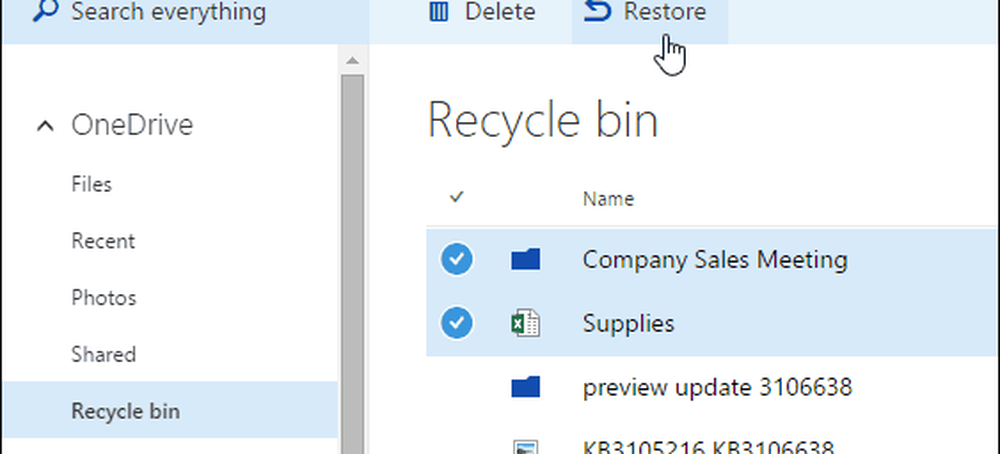
Du kan også gjenopprette en individuell fil eller mappe ved å gi den et høyreklikk og deretter velge gjenoppretting.
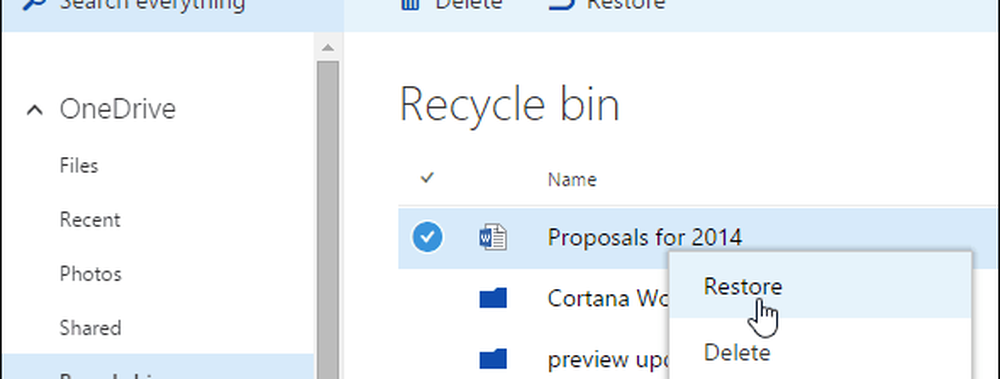
Siden filene ble slettet fra papirkurven, blir de returnert til papirkurven på din lokale maskin, og du må også gjenopprette dem fra den lokale bin.
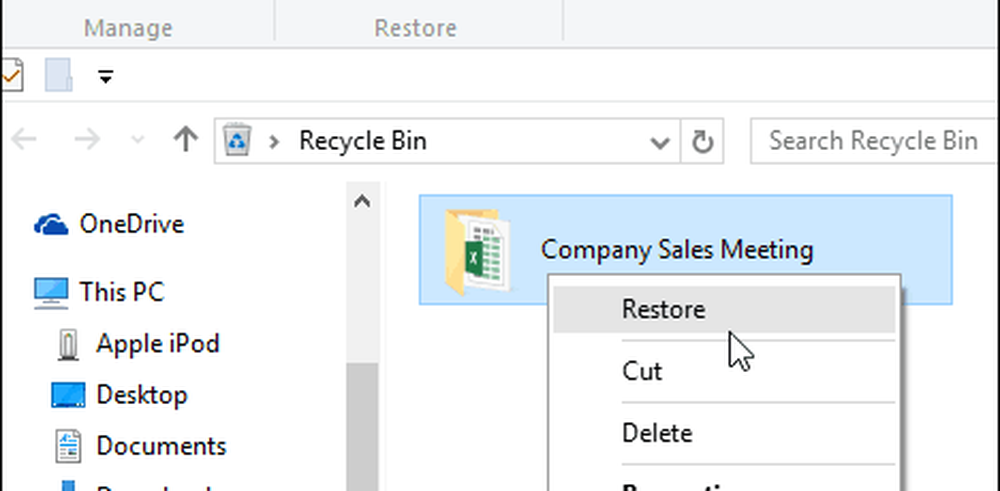
Gjenopprette slettede filer er en funksjon av OneDrive som du vil huske når du er i klem og tenkte at du mistet dokumentene den store presentasjonen på jobb neste dag.
Viktig notat: Filer i papirkurven teller ikke mot lagringsplassen din i OneDrive. Men hvis skuffen treffer 10% av din tillatte lagring, begynner filene å bli slettet fra eldste til nyeste. Også, vil filer bli slettet permanent fra OneDrive etter å ha sittet der i 60 dager.
Sikkerhetskopiering, sikkerhetskopiering, sikkerhetskopiering
Mens Windows 10 gir noen fine, innebygde verktøy for å gjenopprette viktige data som filhistorikk og lagringsrom, og dette praktiske OneDrive-trikset.
Men det er viktig å ha en pålitelig sikkerhetskopieringsstrategi som inkluderer en backup-løsning på stedet, som CrashPlan, Carbonite eller BackBlaze.
Men vår favoritt er CrashPlan og er den som mange bruker oss her på gP. Det gir en enkel sett det og glem det backup løsning som fungerer stille i bakgrunnen.
Du vil være glad som en musling når katastrofe rammer og du vet at du kan gjenopprette filene dine fra hvor som helst du har en internettforbindelse.