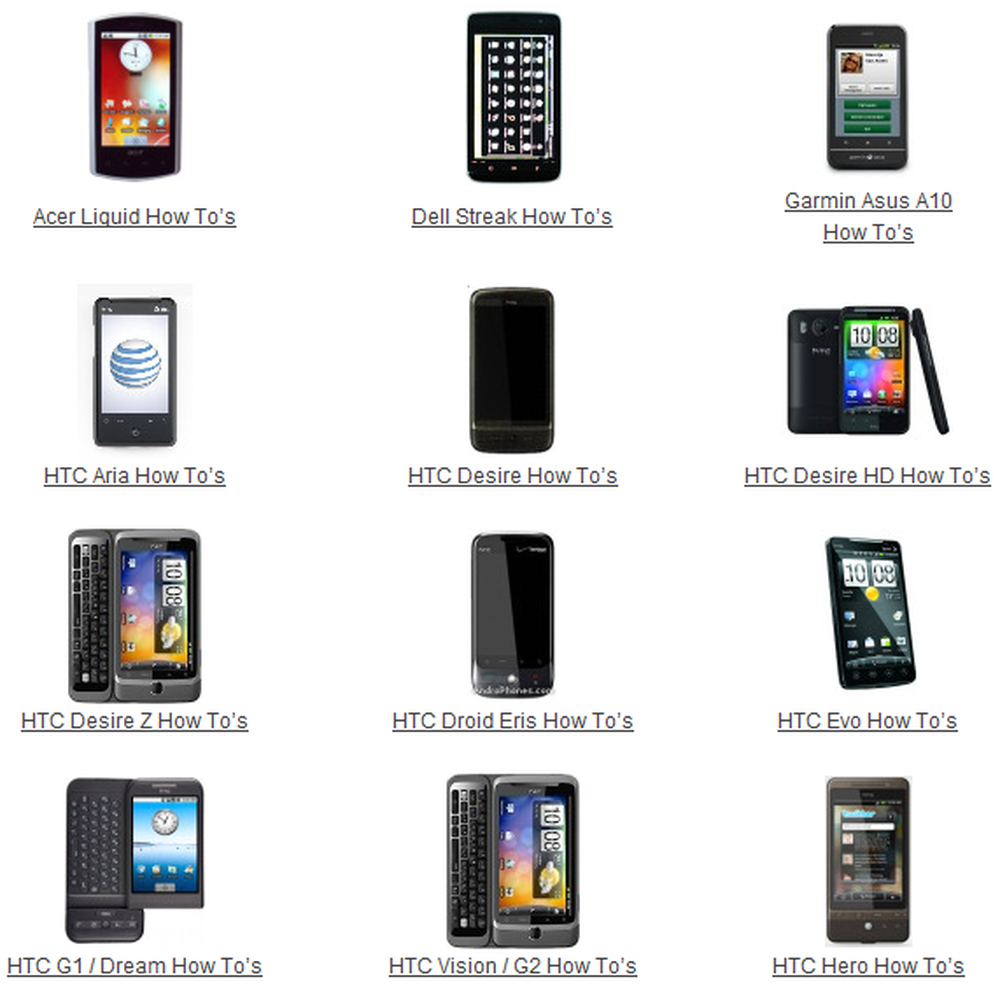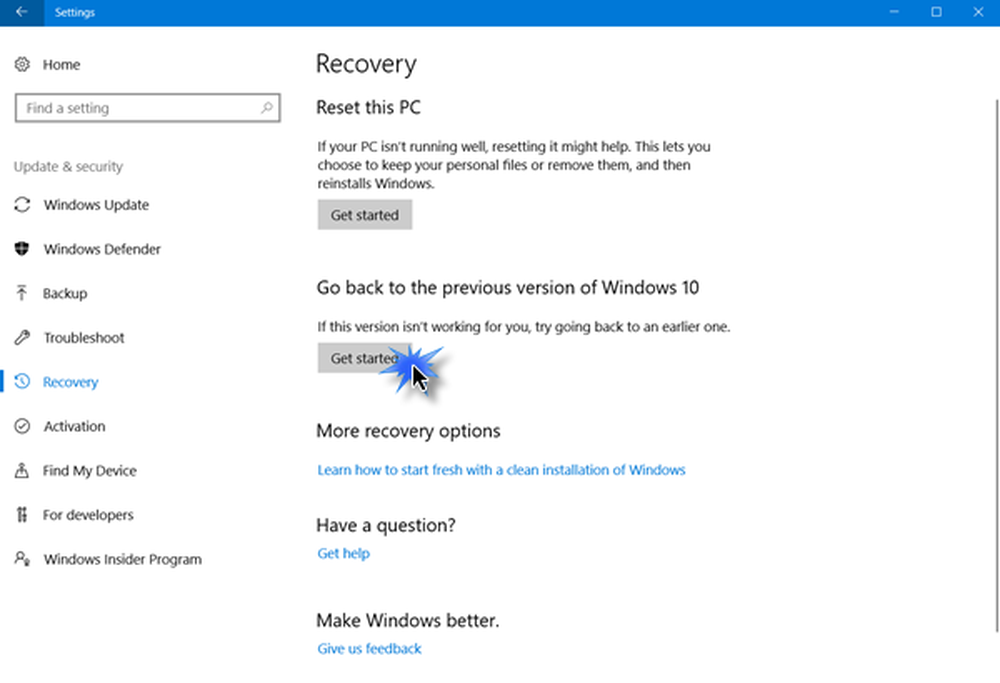Slik ruller du opp Windows 10-oppgraderingen til Windows 7 eller 8.1
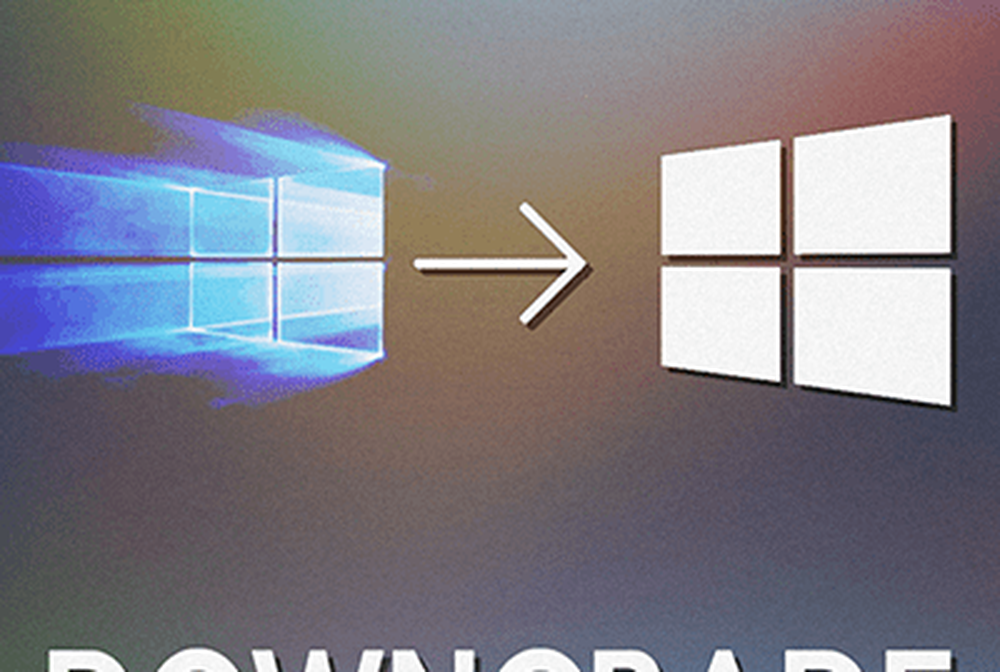
Viktige notater: Du har bare 30 dager til å gjøre deg oppmerksom på om du vil gå tilbake eller ikke. Også, i løpet av de første 30 dagene, definitivt ikke Slett Windows.old-mappen din i rotkatalogen på C: -drevet. Hvis du venter lenger enn 30-dagers grensen, må du gjøre en ren installasjon av det forrige operativsystemet.
Pass også på at alle nødvendige filer fra Windows 10 er sikkerhetskopiert før starter denne prosessen. Akkurat som når du oppgraderte Windows 7 eller Windows 8.1 til 10, bør alle filene dine komme med deg. Men ingenting i teknologi er klart. Vi legger vekt på å sikkerhetskopiere dataene dine i alle artikler som dette, og du kan være lei av å høre det, men å ha sikker sikkerhetskopiering er en av de viktigste tingene du må gjøre som en datamaskin eier, uansett hvilket operativsystem du kjører ! Denne praksisen gjelder også for iPhone eller iPad, Android-enhet, Windows Phone eller hvilken mobil enhet du har.
Jeg har sørget for at alle mine viktige filer, bilder og andre viktige data er sikkerhetskopiert. Jeg er klar til å gå tilbake til min tidligere versjon av Windows.
Gå tilbake fra Windows 10 til Enker 7 eller 8.1
Å begynne å gå til Innstillinger> Oppdatering og sikkerhet> Gjenoppretting (du kan komme dit raskere ved å bruke Windows Nøkkel + I), og i listen til høyre bør du se Gå tilbake til Windows 7 eller 8.1 - avhengig av hvilken versjon du oppgraderer. Klikk på Kom i gang knapp. I dette eksemplet går jeg tilbake til Windows 8.1, men prosessen er den samme for Windows 7.

Microsoft vil spørre deg hvorfor du kommer tilbake - bare gi en grunn og klikk på neste.

Nå må du navigere gjennom en rekke meldinger, starter med den som vises nedenfor. Det minner deg om å la PCen være plugget inn, og at etter at du har gått tilbake må du installere noen apper på nytt. Du blir også påminnet, som vi gjorde øverst i denne artikkelen, for å sikre at dataene dine er sikkerhetskopiert.

Pass på at du kjenner passordet til den forrige versjonen av Windows, slik at du ikke er låst. Dette er viktigere hvis du laster ned til Windows 7, eller brukte ikke samme Microsoft-konto for å logge på med Windows 8.1.

Nå er du på vei tilbake til din forrige versjon. Du får se en melding: Gjenopprett PCen din vil gjenopprette din tidligere versjon av Windows, og systemet starter på nytt flere ganger i løpet av prosessen.
Når det er gjort, kan du gjøre noe husholdning og installere visse apper på nytt. Det er også viktig å merke seg at ja, du kan oppgradere til Windows 10 senere hvis du bestemmer deg for, og det vil fortsatt være gratis.
Faktisk, en gang etter at jeg nedgradert til Windows 8.1 og logget på, meldte meldingen til å oppgradere til Windows 10 med en gang.

For mer om oppgraderingsprosessen, eller gjør en ren installasjon, les en av våre guider som er oppført nedenfor:
- Slik utfører du en ren installasjon av Windows 10
- Slik laster du ned Windows 10 ISO for en ren installasjon
- Slik oppgraderer du Windows 7 til Windows 10
- Slik oppgraderer du Windows 8.1 til Windows 10
Og for mer på det nye operativsystemet fra Microsoft, sjekk ut vår fullstendige samling av Windows 10-artikler - vi legger til nytt innhold daglig!
Eller for spesielle spørsmål, eller å snakke butikk med andre Microsoft-geeks, bli med i de gratis Windows 10-forumene.