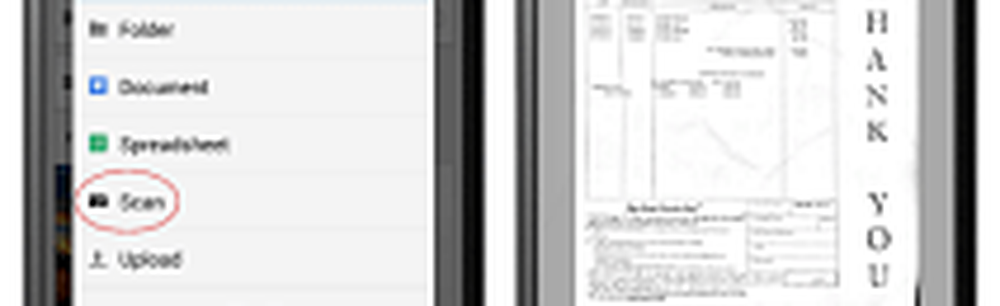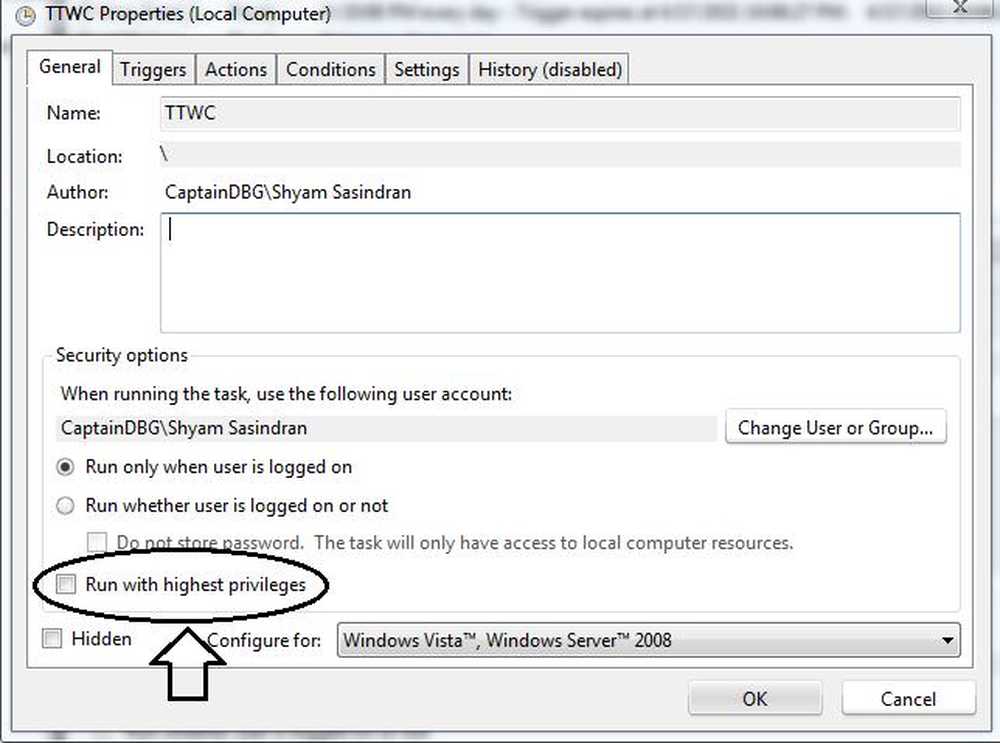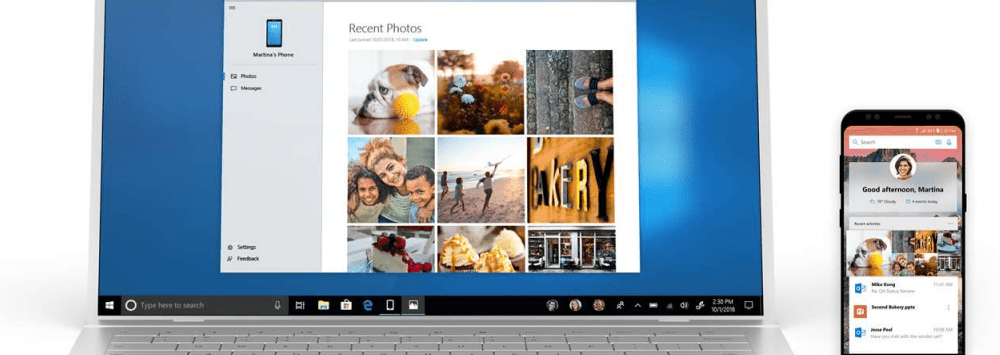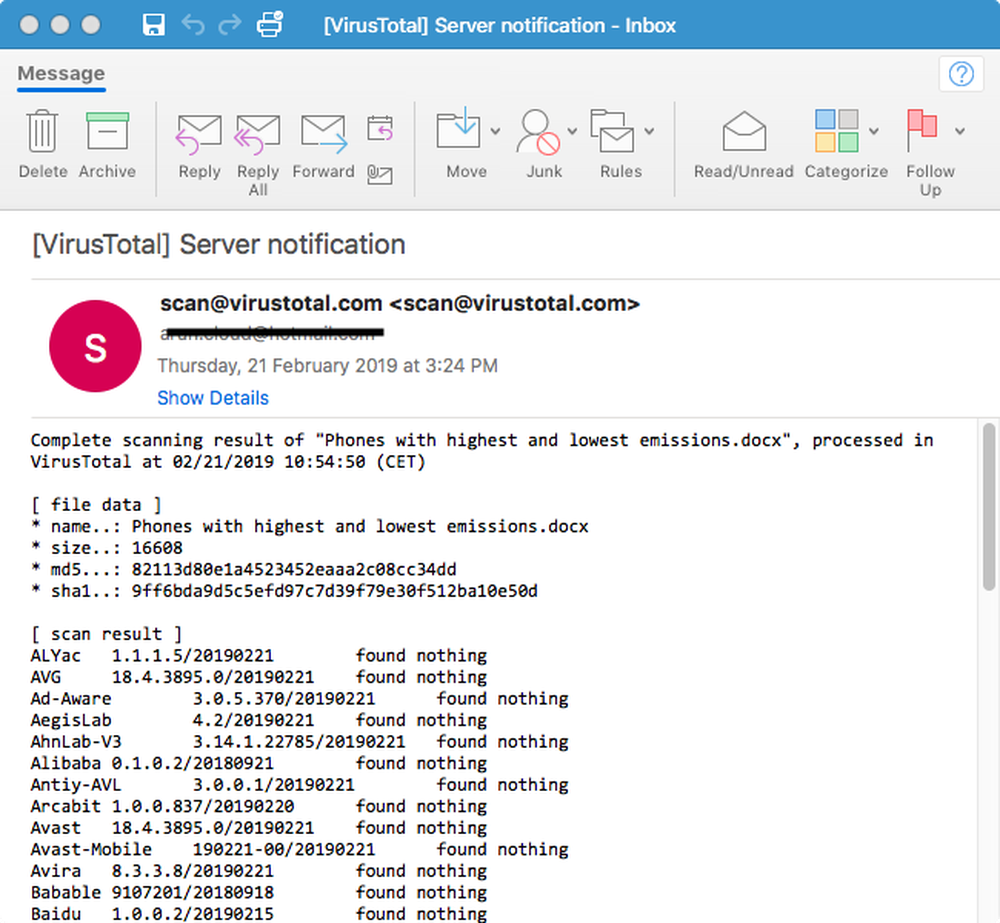Slik skanner du dokumenter eller bilder i Windows 10

I denne artikkelen vil jeg gjennomgå noen måter du kan skanne et dokument ved hjelp av en fysisk skanner eller gratis Office Lens-appen for Windows 10. Tross alt, hvem vil bli begravet under et fjell av ikke-arkiverte papirdokumenter?
Windows 10 - Skann dokumenter, visittkort eller bilder ved hjelp av en skanner
Selv i 2017 er det vanskelig å slå på kvaliteten på et dedikert dokument eller flatbed-skanner. På Amazon, priser varierer fra $ 50 til $ 400 avhengig av funksjoner, hastighet etc ... Hvis du vil ha råd, hold deg til de store merkene som Canon, Epson eller Brother. Se etter det høyeste antall anmeldelser kombinert med en høy Amazon-rangering (4+ stjerne), og du bør bare ha det bra. Så, når du blir satt opp med skriveren din og får den konfigurert med Windows 10, er det på tide å begynne å skanne!
Windows 10 inneholder et innebygd skanneverktøy, som du kan få tilgang til fra skriverens kontekstmeny.
Klikk Start, type: enheter og skriver og trykk deretter på Enter. Høyreklikk på din skanner eller skriver, klikk deretter Start søk.
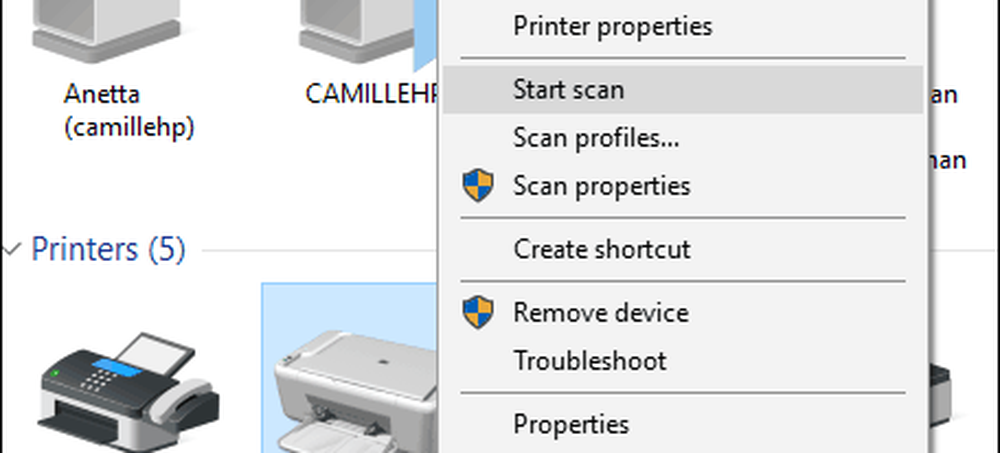
Brukere har flere alternativer på skjermen, som lar deg forhåndsvise dokumentet, velge et fargeformat (farge eller svart og hvitt), justere lysstyrken, angi riktig oppløsning og til og med velge formatet du vil lagre det i: JPEG, PDF eller PNG . Hvis du er fornøyd med resultatene etter å ha gjennomgått dokumentet, fortsetter du med å klikke Scan.
Lag dine valg, klikk Forhåndsvisning For å sikre at alt ser bra ut, klikk deretter Scan.

Når du har gitt ditt skannede dokument et navn, legg til noen få koder for å gjøre det lettere å søke etter senere. Klikk Importere.
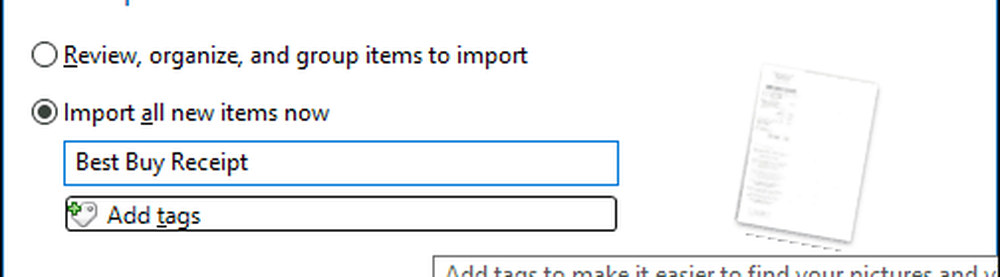
Det skannede dokumentet finner du vanligvis i Bilder i den skannede filmappen.
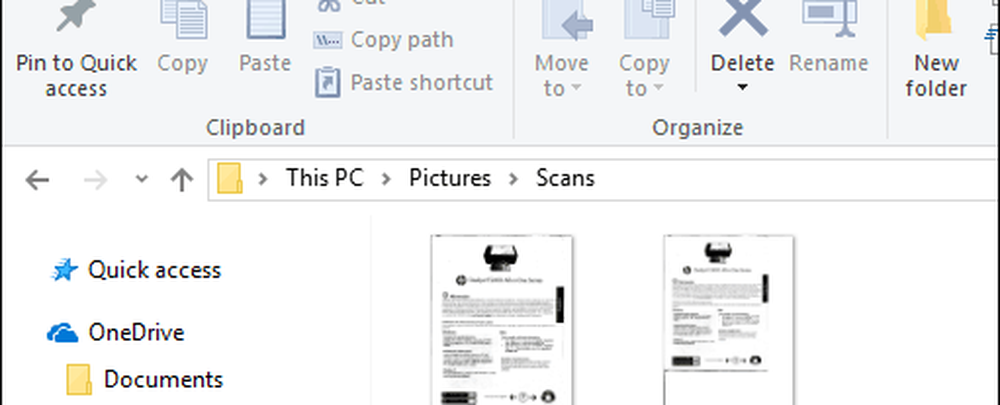
Ved hver revisjon av Windows 10 er Microsoft sakte avskrekkende deler av det klassiske skrivebordet, og det innebygde skanneverktøyet kan bli neste offer. Microsoft lanserte en moderne universell app som du kan laste ned fra Windows Store, kalt Windows Scan.
Avhengig av når du leser denne artikkelen, kan Windows Scan-appen være det beste stedet å starte for å skanne papirdokumenter eller bilder. Hvis du oppdaterte til Windows 10 fra 8, kan du til og med ha den installert. Når det er sagt, måtte jeg blåse appen fra min Windows 10-boks og installere den på nytt fra Windows Store. Noe må ha blitt skadet under Windows 8 til 10-oppgraderingen.
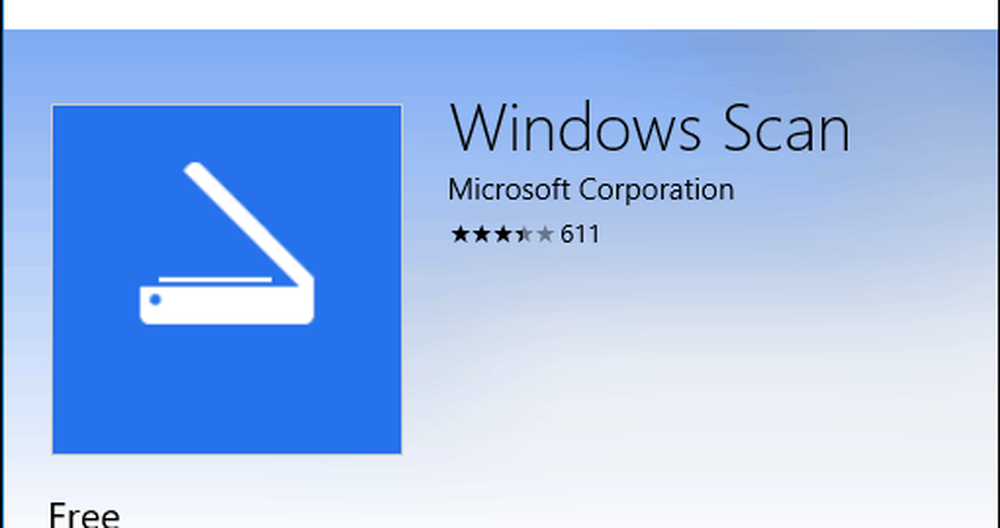
Grensesnittet er ganske lik det gamle skanneverktøyet. Du kan forhåndsvise dokumentet, beskjære det før du skanner det endelige dokumentet, juster oppløsningen, velg passende filformater og velg lagre plassering.
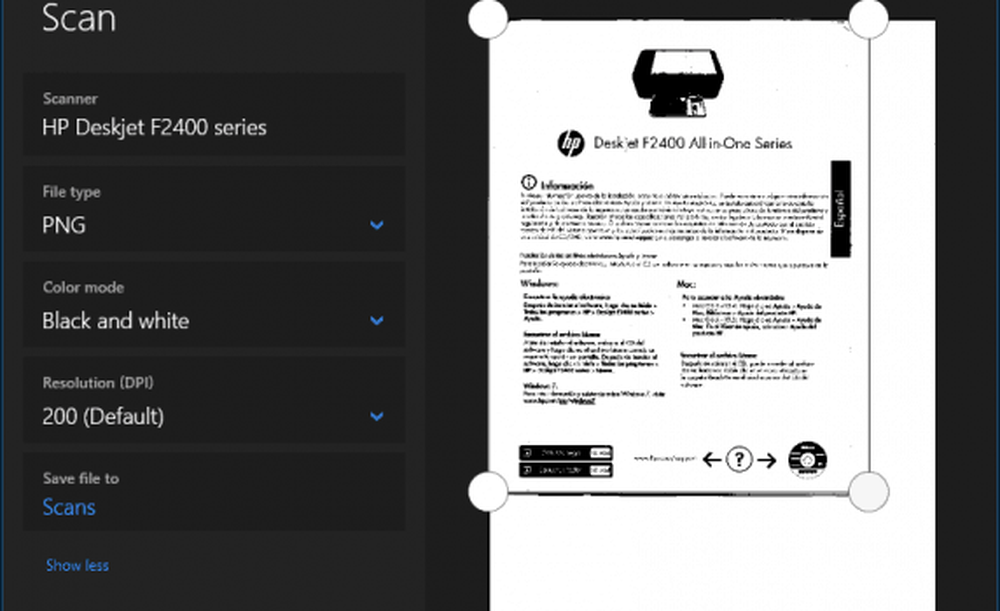
Når du er ferdig, klikker du Skann og vurderer det skannede dokumentet.
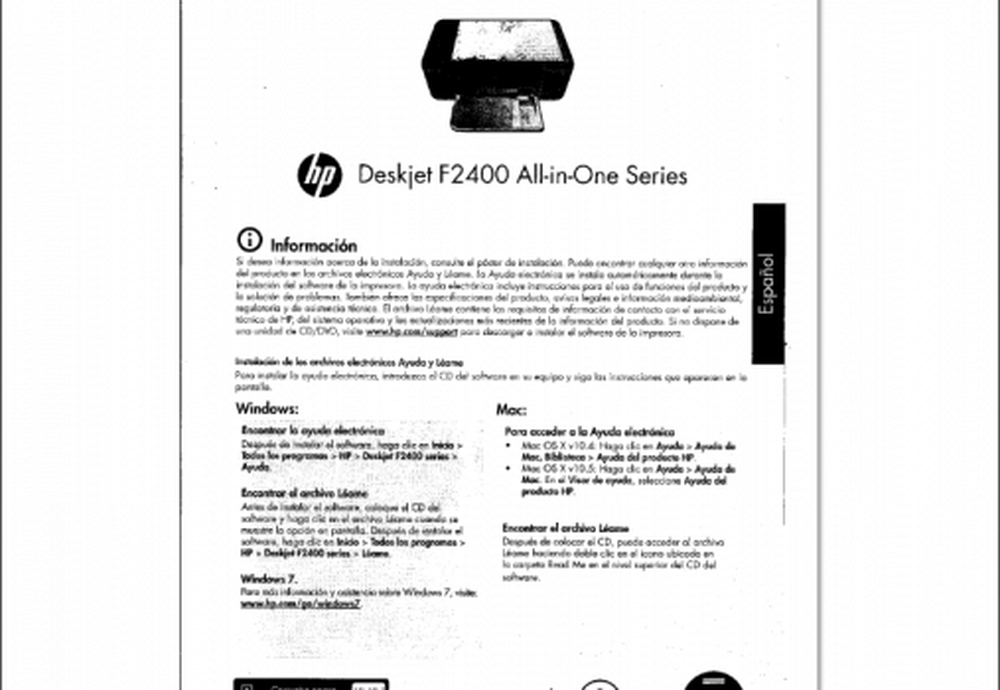
Skann dokumenter, visittkort eller bilder eller Whiteboards ved hjelp av en mobiltelefon
Selv om en gang veldig populær, kjøper mange mennesker ikke bare skannere lenger. Ingen bekymringer, Microsoft gjør også en utmerket mobil app kalt Office Lens. Vi har skrevet om iPhone / iPad-versjonen i detalj, men det fungerer også bra på Android.
Last ned koblinger:
- Kontorlinser til Apple iOS (iPhone / iPad)
- Office-objektiv for Android
- Kontorlinser for Windows
Office Lens skanner bilder, tavler, visittkort og dokumenter raskt og enkelt. Den er fullt integrert med andre Microsoft-apper som OneDrive, Word og OneNote.
Det er enkelt å bruke, bare start Office Lens, trykk på skanneren fanen, og velg deretter innholdet for å skanne. Office-objektiv vil optimalisere innstillingene og lage en ramme rundt dokumentet når den blir gjenkjent.
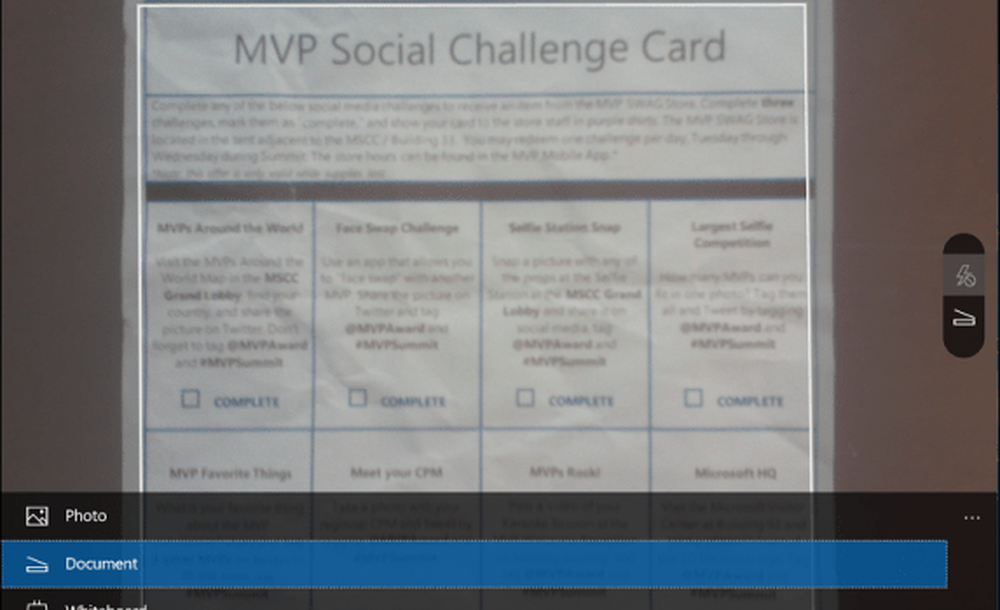
Trykk på kameraknappen for å fange filen, forhåndsvis dokumentet og foreta ytterligere justeringer som beskjæring eller lagre det i ønsket format.
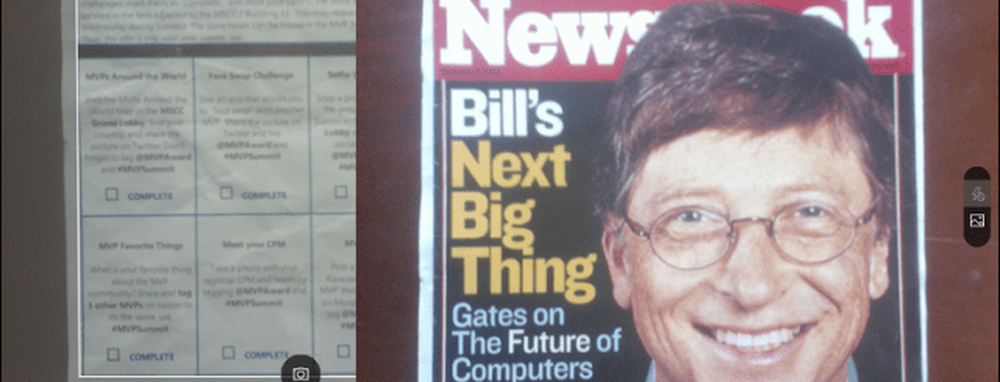
Etter å ha skannet dokumentet ditt, er det andre oppgaver du kanskje vil utføre, for eksempel å legge til en etikett, beskjære, slette den eller lagre den for bruk i OneNote, OneDrive, Word eller PowerPoint.
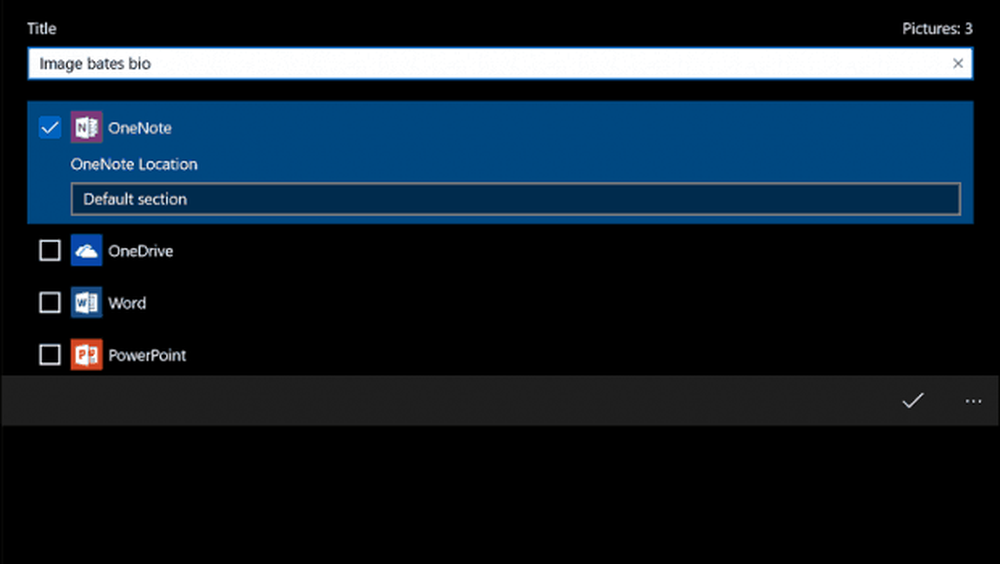
Så, det er en titt på skanning dokumenter og bilder i Windows 10, både gamle og nye. Jeg må innrømme at bruk av en dedikert flatbed-skanner fortsatt er det beste valget for skanning av dokumenter; hvis du vil ha den beste kvaliteten. Når det er sagt, er det vanskelig å slå bekvemmeligheten og hastigheten på en mobil kombinert med Onedrive. Sikker, kvaliteten er kanskje ikke så god, men i de fleste tilfeller er det sannsynligvis god nok.