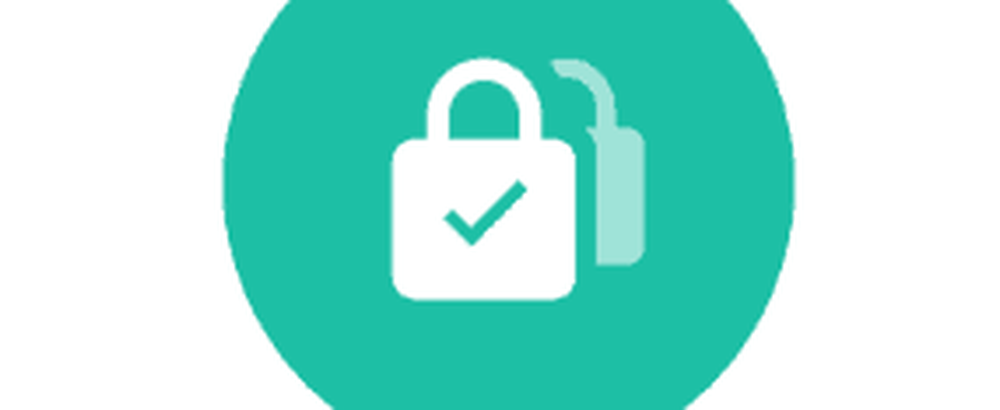Slik sikkerhetskopierer du filer på din Mac

Behovet for å slette filer på harddisken på en sikker måte, avhenger av om du bruker en vanlig harddisk (harddisk) eller en solid state drive (SSD). Du trenger ikke å slette filer på en SSD på en sikker måte.
Sikker slette filer på Solid State Drives (SSD) versus harddiskstasjoner (HDD)
Eldre Mac-maskiner kom med vanlige harddiskstasjoner (HDDer). Nyere Macer kommer nå med solid state-stasjoner (SSDer), og du kan ikke slette filer på en SSD på en sikker måte. Du kan bruke standardmetoden for å slette filer (flytte filer til og deretter tømme papirkurven) på SSD-er.
Apple startet med Mac OS X 10.3, funksjonen Secure Empty Trash, for å øke sikkerheten. Funksjonen fulgte det amerikanske DoD-mønsteret for å overskrive data syv ganger. Apple fjernet imidlertid de sikre slettefunksjonene i OS X 10.11 El Capitan fordi nye Macer inneholdt SSD som standard.
Når du lagrer en fil på en vanlig harddisk (en harddisk), opptar den en fysisk plassering på platens overflate. Dette betyr å overskrive det med søppelpost, forhindrer at filens innhold blir gjenopprettet.
SSDer flytter filer rundt, så hvis du prøver å overskrive en fil, oppretter du en ny fil på et nytt sted i stedet for å overskrive innholdet i den gamle filen. Den gamle filen er fortsatt på SSD og kan potensielt gjenopprettes. Sikker sletting på SSD fungerer bare ikke.

"HDD vs SSD Test" av Simon Wüllhorst er lisensiert under CC BY 2.0
Enten du bruker en vanlig harddisk eller en SSD, er det bedre å sikre at dataene dine er sikre, å kryptere stasjonen ved hjelp av FileVault. Du trenger ikke å slette individuelle filer på riktig måte fordi FileVault krypterer alt på stasjonen. Filene dekrypteres i fly som du åpner dem. Når du lukker dem, krypteres de igjen.
Men hvis du ikke er komfortabel med å bruke FileVault, og du fortsatt bruker en eldre Mac med en vanlig HDD, bør du bruke en sikker metode for å slette private og sensitive filer. I dag viser vi flere metoder du kan bruke.
Sikker slette filer ved hjelp av terminalen
Kommandolinjen pleide å inkludere kommandoen "srm" som tillot deg å slette filer og mapper på en sikker måte. Apple fjernet denne kommandoen i MacOS Sierra av samme grunn de fjernet funksjonen Sikker tom papirkurv.
Du kan imidlertid komme rundt dette ved å bruke kommandoen "rm" i terminalen. Denne kommandoen lar deg slette filer og mapper på din Mac. Men du kan også bruke den til å slette filer og mapper på en sikker måte.
Den enkleste måten å gjøre dette på er å åpne en mappe direkte fra Finder i Terminal ved hjelp av en tjeneste. De Ny terminal på mappe tjenesten skal være aktivert som standard, men la oss sjekke.
Gå til Apple-menyen> Systemvalg> Tastatur. Deretter klikker du snarveier øverst i dialogboksen.
Klikk tjenester til venstre og sørg for at Ny terminal på mappe boksen er merket. Du kan også aktivere Ny terminalfan i mappen service hvis du vil åpne mappen i en ny fane i et nåværende Terminal-vindu.

Åpne Finder og naviger til mappen som inneholder filene du vil slette.
Høyreklikk på mappen (ikke gå inn i mappen) og gå til Tjenester> Ny terminal på mappe.

Ved kommandoprompten skriver du inn følgende kommando, erstatter filnavnet med navnet på filen du vil slette.
rm -P PrivateFile.txt

Sikker slett filer ved hjelp av TRIM
Hvis din Mac kom med en SSD når du kjøpte den, kom den med et innebygd verktøy som heter TRIM. Når du sletter en fil fra en hvilken som helst stasjon (HDD eller SSD), markerer macOS den plassen som "ikke i bruk". På en SSD kjører en TRIM-kommando automatisk ved å tørke dataene i det markerte området. Dette gjør at SSD kan skrive data til det merkede området som om det aldri ble brukt.
Hvis du har en gammel Mac som fulgte med en vanlig HDD, eller du har installert en SSD i Mac etter at du har kjøpt den, kan du manuelt aktivere TRIM ved hjelp av kommandoen "trimforce".
Apple advarer om at bruk av TRIM "kan føre til utilsiktet tap av data eller data korrupsjon." Apple garanterer ikke TRIM-verktøyet og de advarer om at du bruker det på egen risiko.
Hvis du bestemmer deg for å aktivere TRIM, bør du først sikkerhetskopiere Macen din ved hjelp av Time Machine eller et annet sikkerhetskopieringsverktøy.
Skriv inn følgende kommando for å aktivere TRIM:
sudo trimforce enable
En viktig melding vises og spør om du vil fortsette. Type: y og trykk Tast inn hvis du vil aktivere TRIM etter å ha lest advarselen. Deretter, type: y og trykk Tast inn igjen for å indikere at det er OK å starte om igjen etter at TRIM er mulig.

Sikker slett filer ved hjelp av et kryptert diskbilde
Mye programvare for Mac er distribuert i diskbilder eller .dmg-filer. Diskbilder er også en praktisk måte å pakke opp og sikkert distribuere filer over internett, eller bare lagre dem for deg selv. Du kan flytte en låst .dmg-fil hvor som helst, Dropbox, OneDrive eller Google Drive, og dele filen. Eller du kan lagre .dmg-filen på en ekstern stasjon.
Du kan enkelt lage diskbilder selv og kryptere dem ved hjelp av Diskverktøy. Krypterte diskbilder er som sikre vaults for dine private og sensitive filer.
Hvis du har mange filer og mapper du vil slette, er et kryptert diskbilde en god løsning. Du kan flytte filene og mappene du vil slette inn i diskbildet, låse bildet og slette .dmg-filen. Diskbildet krypterer filene slik at de ikke kan gjenopprettes.
Pass på at du ikke sletter et diskbilde som inneholder filer du vil beholde. Ta heller ikke bort filer fra et åpent diskbilde. Dette setter dem i papirkurven som vanlige filer. Flytt alle filer du vil slette sikkert inn i et nytt diskbilde som er opprettet bare for å slette.
Hvis du vil opprette et kryptert diskbilde, åpner du Diskverktøy fra Programmer> Verktøy mappe. Så gå til Fil> Nytt bilde> Tomt bilde.

I dialogboksen som vises, skriv inn et navn for diskbildet i Lagre som eske. Pass på at navnet inneholder ".dmg" på slutten.
Å velge Hvor For å lagre diskbildefilen, skriv inn en Navn, og spesifiser Størrelse for diskbildet. Skriv inn et mellomrom og deretter KB, MB, GB, eller TB etter nummeret.
For å kryptere diskbildet og kreve et passord for å åpne det, velg en kryptering metode. Apple anbefaler 128-biters AES-kryptering valg fordi det gjør diskbildet veldig trygt, uten å være for sakte.

Når du velger en kryptering Metode viser en dialogboks automatisk og ber om et passord.
Skriv inn passordet ditt to ganger, og klikk deretter Velge.

Deretter klikker du Lagre.

Klikk Ferdig på fremdriftsdialogboksen når operasjonen er vellykket.

Ditt nye diskbilde vises under Diskbilder i diskverktøy.
Dobbeltklikk på diskbildenavnet for å åpne det i Finder.

Flytt eventuelle filer og mapper du vil slette inn i det nye diskbildet.

For å lukke og låse diskbildet, høyreklikk på diskbildets ikon og velg Støte.

Eventuelle filer du kopierer til diskbildet er kryptert. Du kan flytte .dmg-filen til papirkurven, og filene i den er slettet ordentlig. Selv om de blir gjenopprettet, vil de ikke bli lesbare.

Sikker sletting av filer ved hjelp av en tredjepartsapp
Det er flere apper som lar deg slette filer på en sikker måte. Vi viser deg en gratis app og en betalt app.
Permanent Eraser (Gratis)
Permanent Eraser er en gratis app som gjør at du kan slette filer på en sikker måte ved hjelp av en av flere tørkemetoder som 3-pass DoE eller 35-pass Gutmann. Appen overskriver filene flere ganger, krypterer de opprinnelige filnavnene, og avkorter størrelsene på filene til ingenting. Bare etter at alt som gjør Permanent Eraser kobles fra filene fra systemet.
Du bør bare bruke Permanent Eraser på vanlige harddisker, ikke på SSD-er.
Når du har lastet ned og installert Permanent Eraser, la oss sette den opp. Når du kjører appen, ser du en dialogboks som spør om du er sikker på at du vil slette filene permanent i papirkurven. Ikke gjør noe i denne dialogboksen enda.

På menylinjen, gå til Permanent sletter> Innstillinger.

På Generell skjerm, velg Fil sletter nivå. DoD (7x) er valgt som standard. Merk at Gutmann-nivået vil ta lang tid fordi det skriver over dataene som blir slettet 35 ganger.

Hvis du vil legge til et alternativ for å slette elementer permanent i Finder ved hjelp av kontekstmenyen, klikker du Plug-ins på verktøylinjen.
Deretter sjekker du Installer Kontekstuell Plug-in eske.

Når du har installert plugin-modulen, velger du elementene du vil slette i Finder. Høyreklikk på disse elementene og gå til Tjenester> Slett.

Du vil se Advarsel dialogboks.
Hvis du ikke vil se denne dialogboksen hver gang du bruker Permanent Eraser for å slette filer, kontrollerer du Ikke vis denne beskjeden igjen eske.
Klikk OK for å slette de valgte elementene permanent.
Du kan aktivere Advarsel dialogboksen ved å gå til Permanent sletter> Innstillinger og sjekke Advarsel før du sletter boks på Generell skjerm.

Bruk Permanent Eraser Direkte i Finder
Hvis du bruker OS X 10.4 eller nyere, legger Permanent Eraser til automatiseringshandlinger du kan bruke til å lage en app du kan legge til i Finder-verktøylinjen. Denne Automator-appen lar deg velge elementer som skal slettes i Finder, og dra dem til appens ikon på Finder-verktøylinjen.
Hvis du vil opprette en Automator-app ved hjelp av en Permanent Eraser Automator Action, åpner du Automator fra applikasjoner mappe. Deretter klikker du Nytt dokument.

Klikk applikasjon under Velg en type for dokumentet ditt. Deretter klikker du Velge.

Klikk på venstre i ruten til venstre Filer og mapper under biblioteket. Dra deretter Få utvalgte Finder-elementer i midtruten til høyre rute. Denne handlingen får elementene du velger i Finder, og overfører dem til neste handling.

Nå legger vi til en av Permanent Eraser-handlingene for å slette de valgte elementene. Dra Slett valgte elementer handling fra midten ruten til høyre rute under Få utvalgte Finder-elementer handling.
For å lagre søknaden, gå til Fil> Lagre. Skriv inn et navn for appen din, velg hvor du vil lagre den, og klikk Lagre.

For å legge til din nye Automator-app i Finder-verktøylinjen, åpne Finder og gå til mappen der du lagret appen. trykk Alternativ + Kommando mens du drar appen til Finder-verktøylinjen.
Du kan også dra appen til docken for å bruke den der.

Hvis du vil bruke den nye Automator-appen til å slette filer på en sikker måte, velger du en eller flere filer i Finder og drar dem til Automator-appikonet på verktøylinjen. Eller, hvis du la appen til docken, drar du filene du vil slette, til appens ikon på docken.
Klikk OK på Advarsel dialogboksen (hvis du ikke deaktiverte den).

CleanMyMac 3 ($ 39,95)
Du kan tro at prisen for CleanMyMac 3 er høy bare for å sikkert slette filer. Men det gjør mye mer enn det. Det hjelper deg med å rengjøre, vedlikeholde og optimalisere Macen din ved å skanne systemet helt og trygt fjerne gigabyte av søppel på bare et par klikk. CleanMyMac 3 overvåker også helsen til din Mac og varsler deg om problemer som tungt minnebruk, lavt SSD-liv og høye temperaturer på disken, og forteller deg hvordan du fikser dem.
Du kan prøve CleanMyMac 3 før du kjøper den. For å bruke appen til å slette filer på en sikker måte, last ned og installer appen.
Åpne appen og klikk Shredder nederst i listen til venstre, under verktøy.

Naviger til mappen som inneholder filene du vil slette, og velg dem. Deretter klikker du Åpen.

Du kan også legge til filer i Shredder i CleanMyMac 3 fra Finder. Åpne Finder og gå til mappen som inneholder filene du vil slette, og velg dem. Høyreklikk på de valgte filene og gå til Tjenester> Sikker sletting med CleanMyMac.

CleanMyMac 3 legger til de valgte filene i Shredder liste og sjekker automatisk alle av dem.
Å velge Fjern sikkert fra rullegardinlisten nederst i vinduet. Deretter klikker du Makulere.

Klikk Makulere på bekreftelsesdialogboksen.

Beskytt dataene dine selv når du sletter det
Før du sletter filer, sikkert eller ikke, må du være sikker på at du sikkerhetskopierer dataene dine bare hvis noe går galt. Du kan også vurdere å kryptere harddisken din ved hjelp av FileVault. På den måten trenger du ikke å bekymre deg for å slette filer på en sikker måte. FileVault krypterer alt på din Mac.
Hvordan sletter du dine filer på riktig måte? Krypterer du harddisken din? Hvilke verktøy bruker du for å sikre dataene dine? Del dine tanker, ideer og forslag med oss i kommentarene nedenfor!