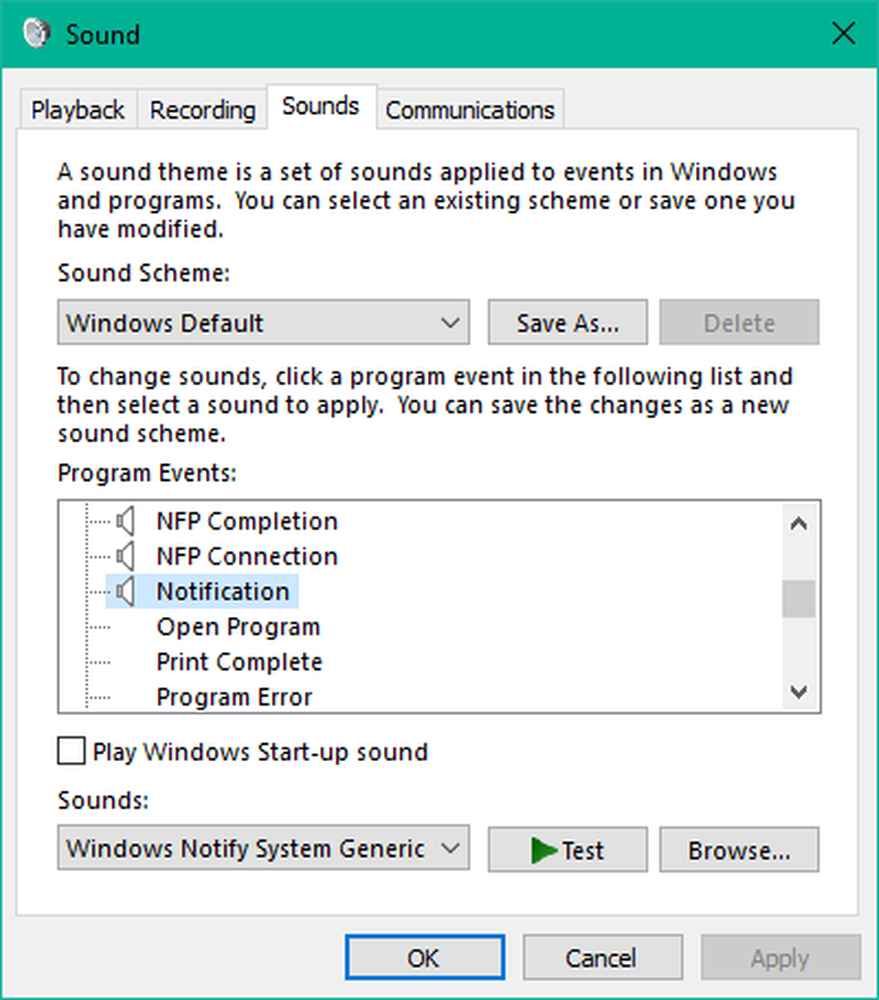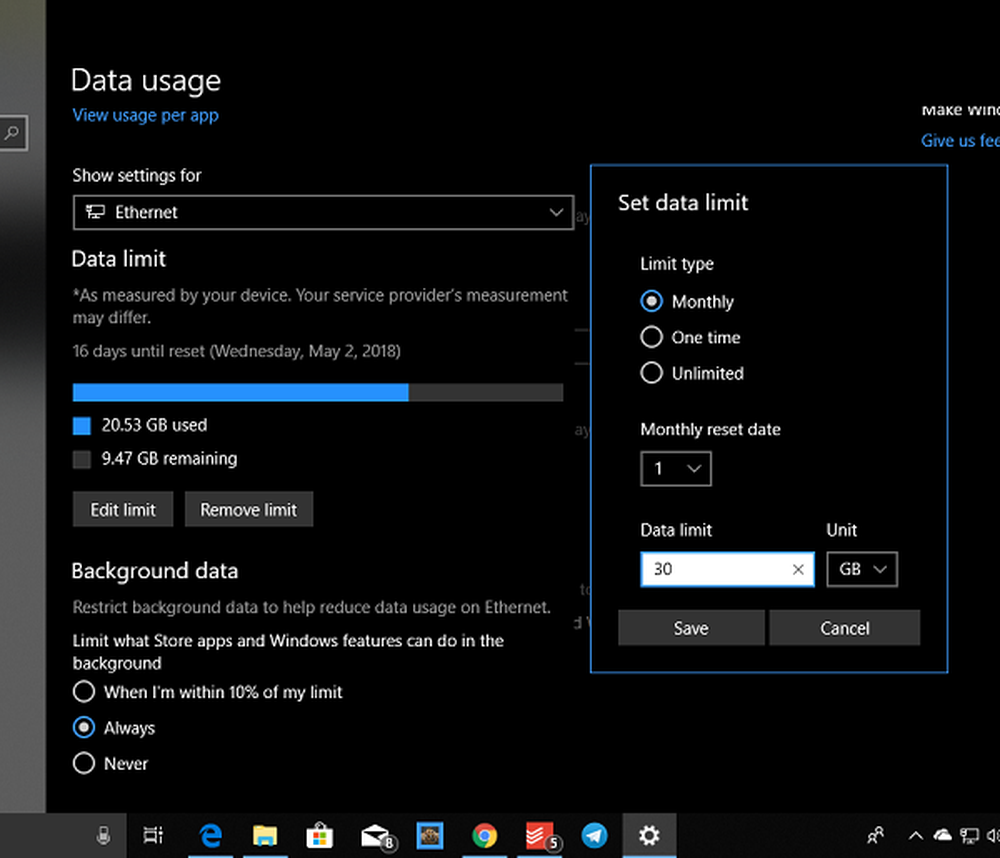Slik setter du til side faner for senere i Microsoft Edge ved hjelp av fanegrupper
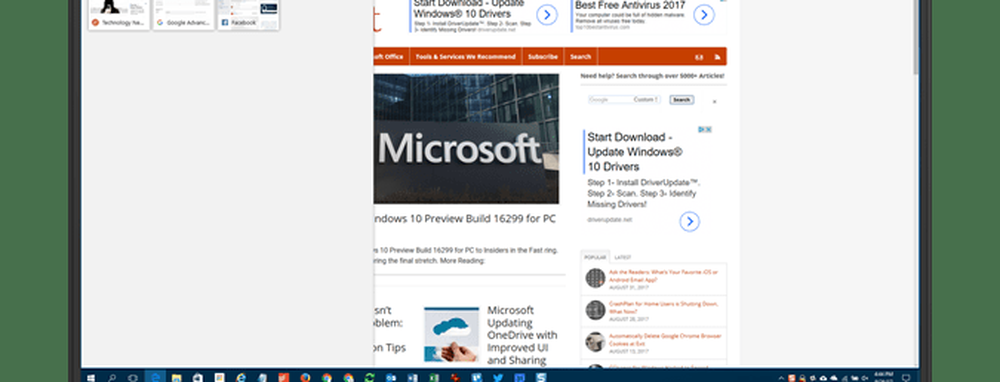
I dag skal vi dekke hvordan du bruker fanegrupper i Kant for å lagre grupper av faner for senere visning.
Trinn 1: Sett faner til side
For å lagre gjeldende gruppe av faner, klikk på Sett disse kategoriene til side knappen i øvre venstre hjørne av kantvinduet.
Du kan gjøre dette flere ganger for å sette til side forskjellige grupper av faner.
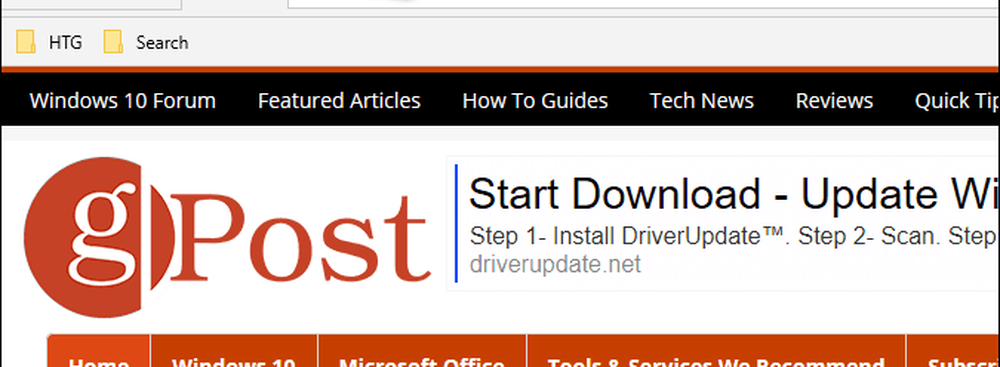
Trinn 2: Få tilgang til faner du stiller til side
Alle åpne faner forsvinner fra nettleservinduet, erstattet med a Ny fane. For å få tilgang til fanene du setter til side, klikker du på Faner du har satt til side knappen i øvre venstre hjørne av kantvinduet.
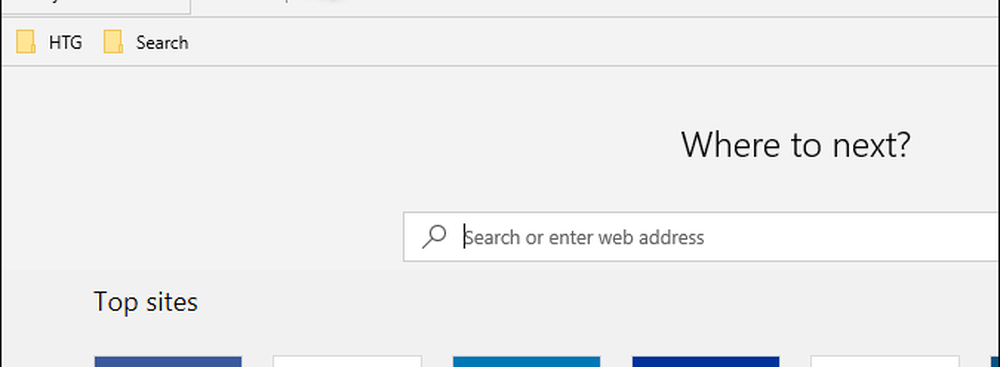
Trinn 3: Gjenopprett faner
På Faner du har satt til side panelet som glir ut, ser du kategoriene dine pent innrettede i grupper. For å åpne et sett med faner igjen, klikk Gjenopprett faner på høyre side av panelet for gruppen du vil åpne.

Gjenopprettede faner åpnes ved siden av fanene som allerede er åpne i nettleseren. Hvis du ikke vil blande grupper av faner, lukker du alle åpne fanene før du gjenoppretter en gruppe av faner. Du kan alltid lagre de åpne fanene som en gruppe før du åpner en annen gruppe.
Grupper av faner du har avsatt, lagres selv etter at du har lukket Edge, til du gjenoppretter eller sletter dem (diskutert i slutten av denne artikkelen).
MERK: Flikene du har satt til side på en enhet, blir ikke synkronisert med andre Windows-enheter ved hjelp av Microsoft-kontoen din.

TIPS: Du kan også forhåndsvise alle åpne faner ved å klikke på Vis fanevisningsvisninger knappen (nedpilen) til høyre for fanene. For å skjule dem igjen, klikk på Skjul tabsforhåndsvisninger knapp.
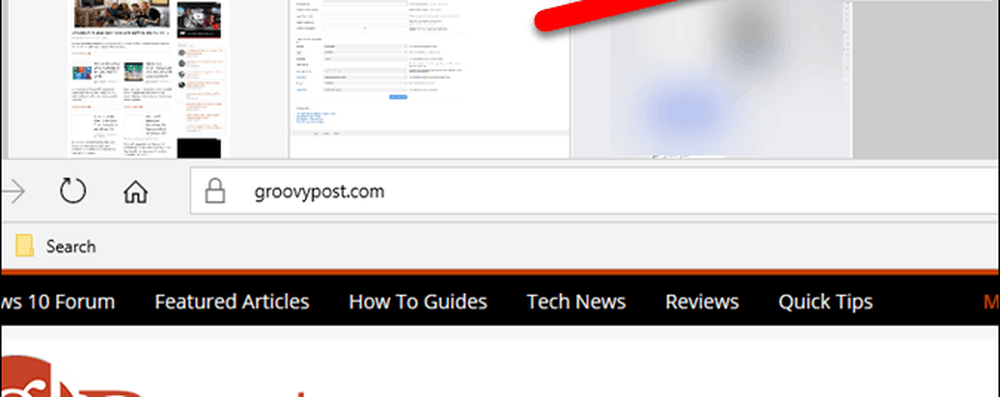
Trinn 4: Legg til faner til favoritter
Hvis du ofte får tilgang til nettsidene i en gruppe av faner, kan du legge til alle nettsidene i en gruppe til favorittene dine.
Klikk på menyknappen (tre horisontale punkter) til høyre for gruppen du vil legge til og klikk Legg til faner til favoritter.
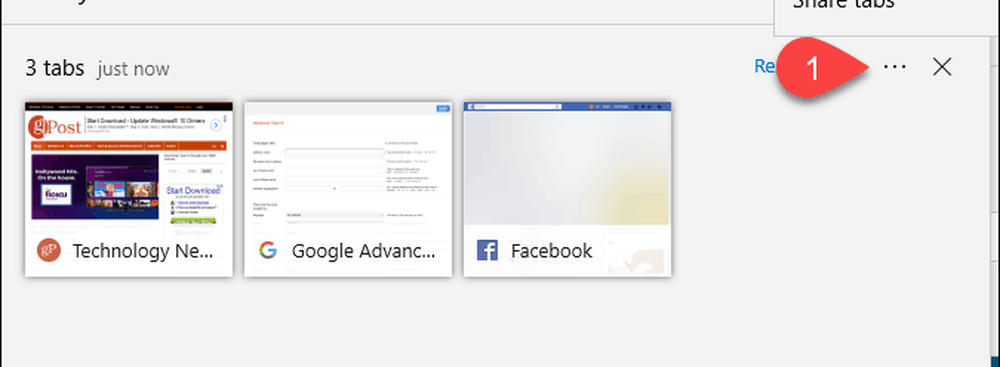
En mappe legges til bunnen av din Favoritter liste med gjeldende dato, og lenker til alle fanene fra den gruppen legges til i mappen.
Du kan høyreklikke på mappen for å utføre ulike oppgaver i mappen, for eksempel åpne alle fanene (akkurat som å gjenopprette dem fra panelet for gruppefelt), sortere dem og endre navn på mappen.
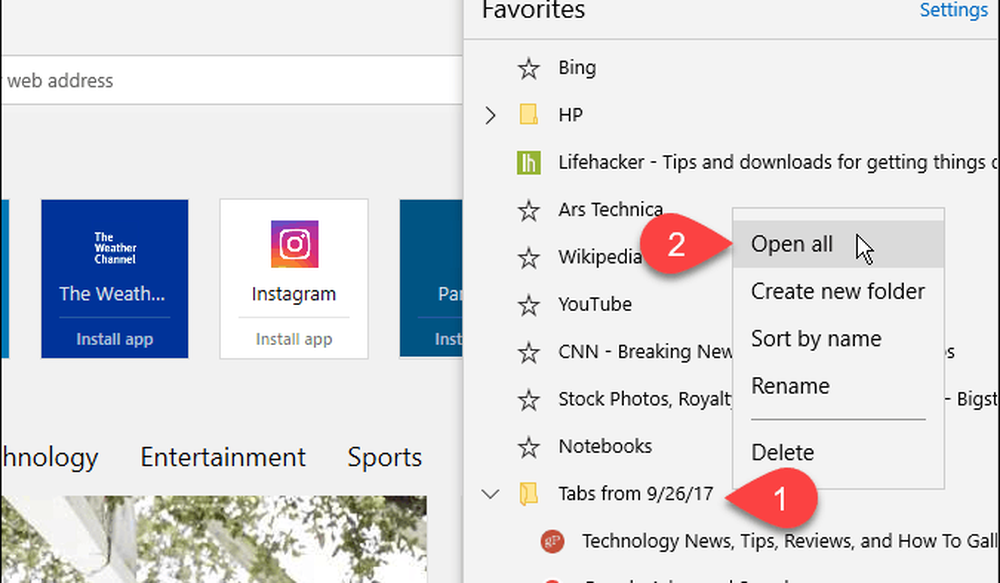
Trinn 5: Del faner
I kant kan du dele en enkelt nettsidekobling med andre personer som bruker Dele knappen i adressefeltet. Fane grupper lar deg dele flere lenker om gangen.
Klikk på Faner du har satt til side knappen for å få tilgang til fanegruppene dine. Klikk på menyknappen og klikk deretter Del faner. På Dele dialogboksen, klikk på appen du vil bruke for å dele koblingene, som for eksempel Post app. Fullfør trinnene for å dele koblingene dine.
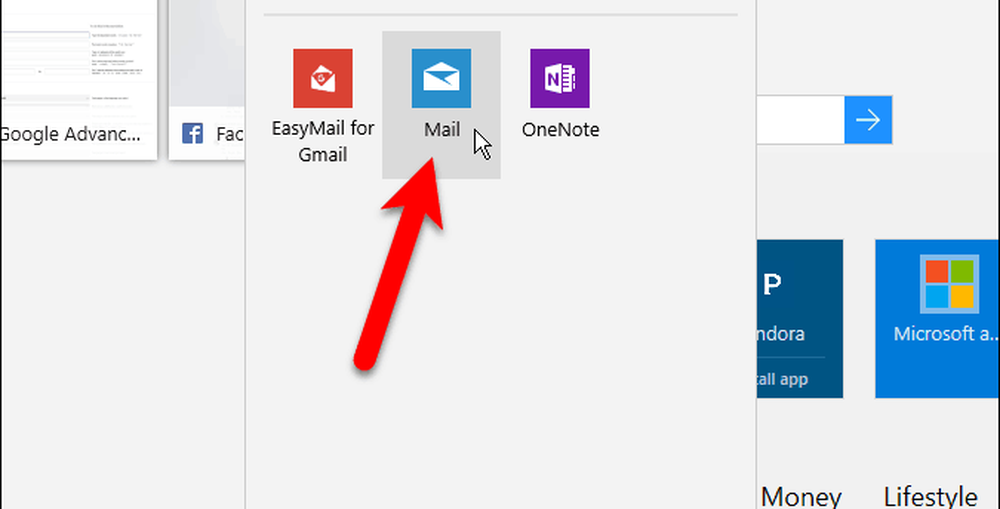
Trinn 6: Fjern faner
Hvis du vil fjerne en gruppe av faner du ikke vil ha lenger, klikker du på Faner du har satt til side knappen og klikk deretter på Fjern disse kategoriene (X) -knappen til høyre for gruppen du vil fjerne.
Ingen bekreftelse vises når du fjerner en gruppe av faner, så vær sikker på at du vil fjerne dem før du gjør det.
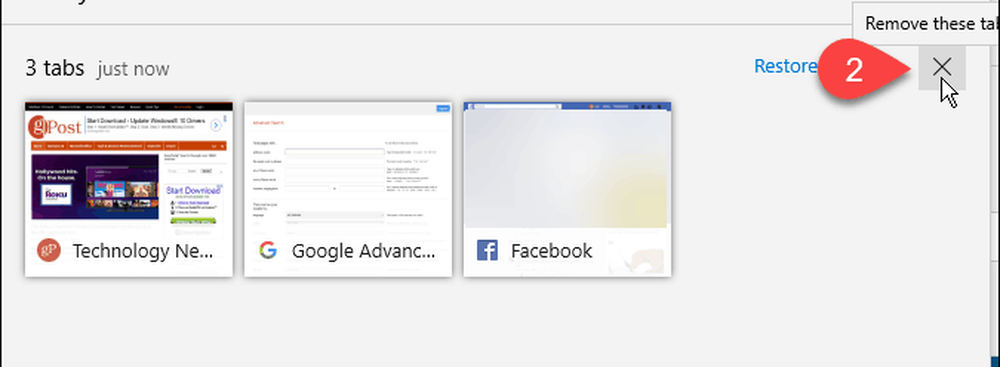
Bruker du fanegrupper i kant? Hvordan gjør de deg mer produktive? Del dine tanker og erfaringer i kommentarene nedenfor.