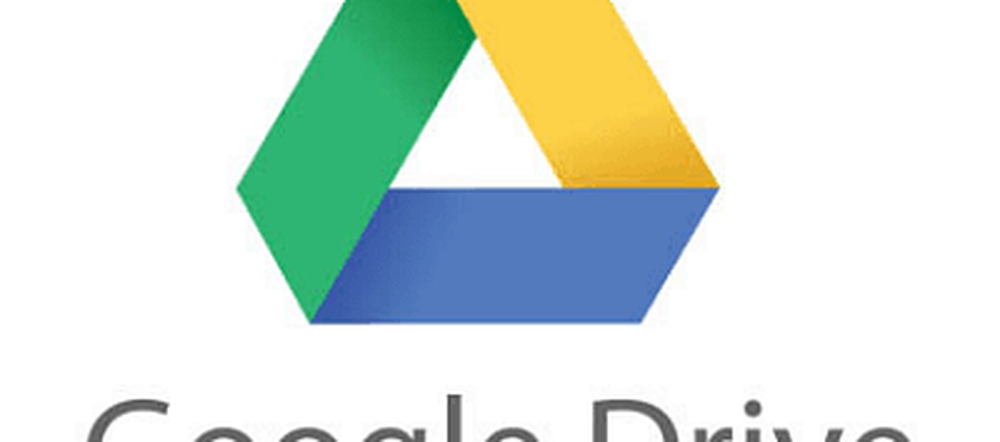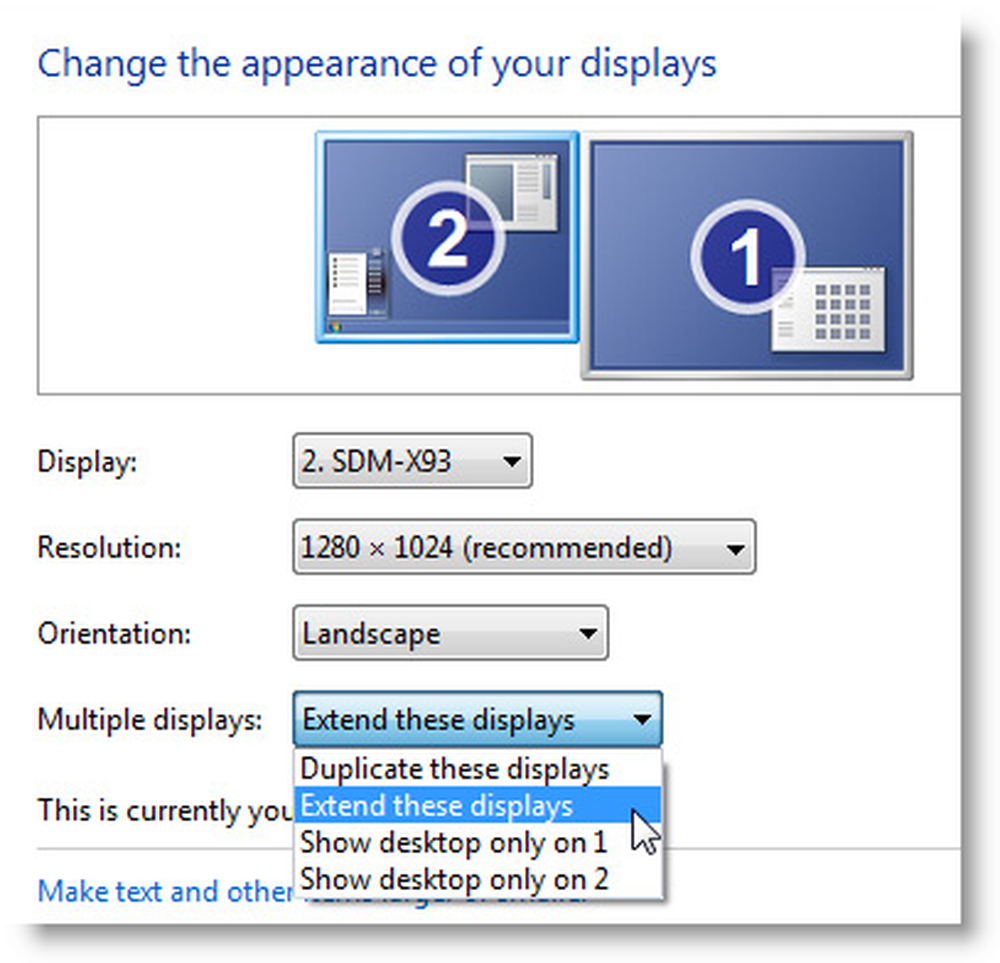Slik konfigurerer du familie sikkerhet i Windows 10

Microsoft introduserte det mest omfattende settet av verktøy som hittil er spesielt fokusert på foreldrekontroll i Windows 7. Den forbedrede sikkerhetsfunksjonen for Windows 10 bygger på dette og gir et mer sømløst alternativ for å administrere barnesikkerhet på Internett og datamaskinen.
Windows 10 Familiesikkerhet
I motsetning til Windows 7, som klarte ditt barns erfaring lokalt, gjøres dette på siden Microsoft-kontoer. Så du må sørge for at du har en aktiv Internett-tilkobling for å kunne konfigurere bruken av Family Safety Settings i Windows 10.
Hva er noen aktiviteter du kan klare?
- Familiesikkerhet lar deg blokkere en konto.
- Samle inn og motta aktivitetsrapporter.
- Blokker og se nettsteder som barnet ditt besøker på datamaskinen.
- Se gjennom programmer og spill som barnet ditt har tilgang til.
- Administrer når de bruker enheten.
Konfigurer innstillinger
For å begynne å sette opp familiesikkerhet, gå til Klikk Start> Innstillinger > Kontoer. Eller bruk snarveien til tastaturet Windows Nøkkel + I og velg Kontoer.

Velg deretter Familie og andre brukere. Det er to alternativer tilgjengelig, Familien din og Andre brukere. Siden vi konfigurerer familiens sikkerhet, klikker vi på alternativet Legg til et familiemedlem.

Velg Legg til et barn radioboks, skriv inn deres e-postadresse og fortsett.
Merk: Hvis personen du legger til en konto for, ikke har en Microsoft-konto, må du opprette en for dem ved å klikke på linken Personen jeg vil legge til, har ikke en e-postadresse følg instruksjonene på skjermen for å konfigurere en konto.

En invitasjon vil da bli sendt til den e-postadressen, og vinduet Kontoer viser brukeren som ventende. Lukk veiviseren.

Når e-postinvitasjonen kommer, aksepterer du den og velger deretter Logg inn og Bli med.

Administrere kontoen
Når du har alt oppsett, kan du fortsette å administrere kontoen, for å gjøre det, klikk Start> Innstillinger> Kontoer> Familie og andre brukere. Klikk på linken Administrer familieinnstillinger online.

Når aktivitetssiden er lastet, vil du se en liste over familiemedlemmene du kan administrere. Klikk på en for å justere sine aktiviteter. Et vanlig problem foreldrene kan ha, er hvor lang tid deres barn bruker på PCen. Så, la oss begynne med å justere barna på skjermtid, klikk på Skjermtid lenke for å begynne.
Klikk på På veksleknapp for å angi grenser for når barnet ditt kan bruke enheter.

Du har noen valg for hver dag, du kan angi en loggplan for når de kan få tilgang til enheten, eller du tilordner en viss tid på enheten eller blokkerer tilgang for den aktuelle dagen. For å angi en grense. Klikk i Så tidlig som listeboks og velg når du liker begrensningen for å begynne å virke, klikk deretter i Ikke senere enn listeboks og velg når det slutter.
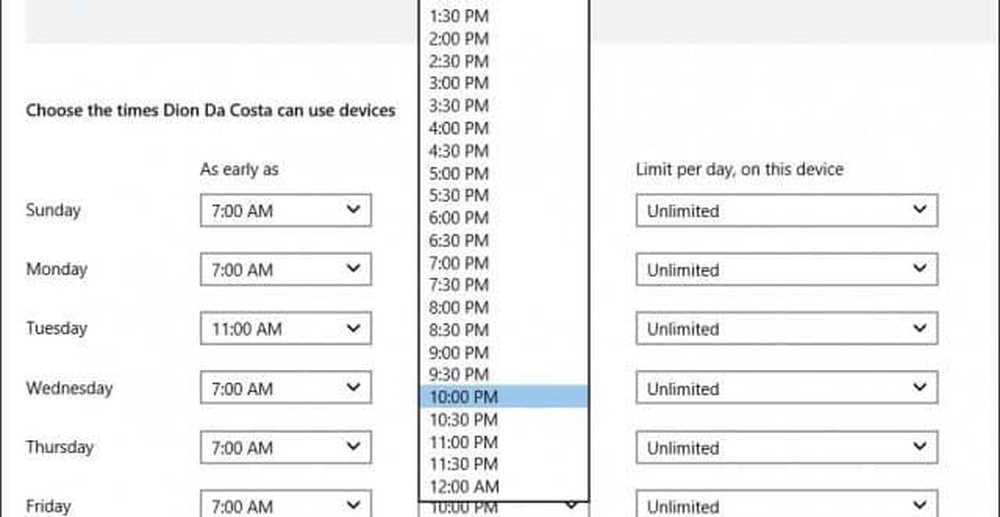
Hvis du vil, kan du blokkere tilgang for en hel dag også.
Du kan også administrere hvilke nettsteder et barn kan få tilgang til. For å gjøre det, klikk på nettsøking lenke og skriv inn nettadressen for nettsidene du vil blokkere eller tillate.

Familiesikkerhet blokkerer automatisk tilgang til nettsteder for voksne og deaktiverer arbeidet for å få tilgang til innhold som InPrivate-modus.
Administrer apper og spill
Familiesikkerhet styrer hovedsakelig programmer og spill du laster ned fra Windows Store. Her kan du angi riktig aldersgruppe for innholdstyper de innhenter. Klikk i listeboksen og velg aldersgruppen ditt barn faller inn i.

Hvis det er skrivebordsspill eller programmer du installerer selv, må du manuelt justere tillatelsene. Du kan også håndtere kjøp og utgifter også, slik at barna kan kjøpe apps, spill, musikk og annet innhold fra Windows og Xbox-butikker. Du kan gi dem en mengde penger og begrense hvor mye de vil bruke.

Familiesikkerhetsinnstillinger virker ikke?
- Start datamaskinen på nytt og logg på igjen.
- Gå til C: \ ProgramData \ Microsoft \ Windows \ Foreldrekontroll og slett innholdet i mappen.
Dette bør fjerne eventuelle korrupte data som kan hindre at familiens sikkerhetsinnstillinger fungerer som de skal.