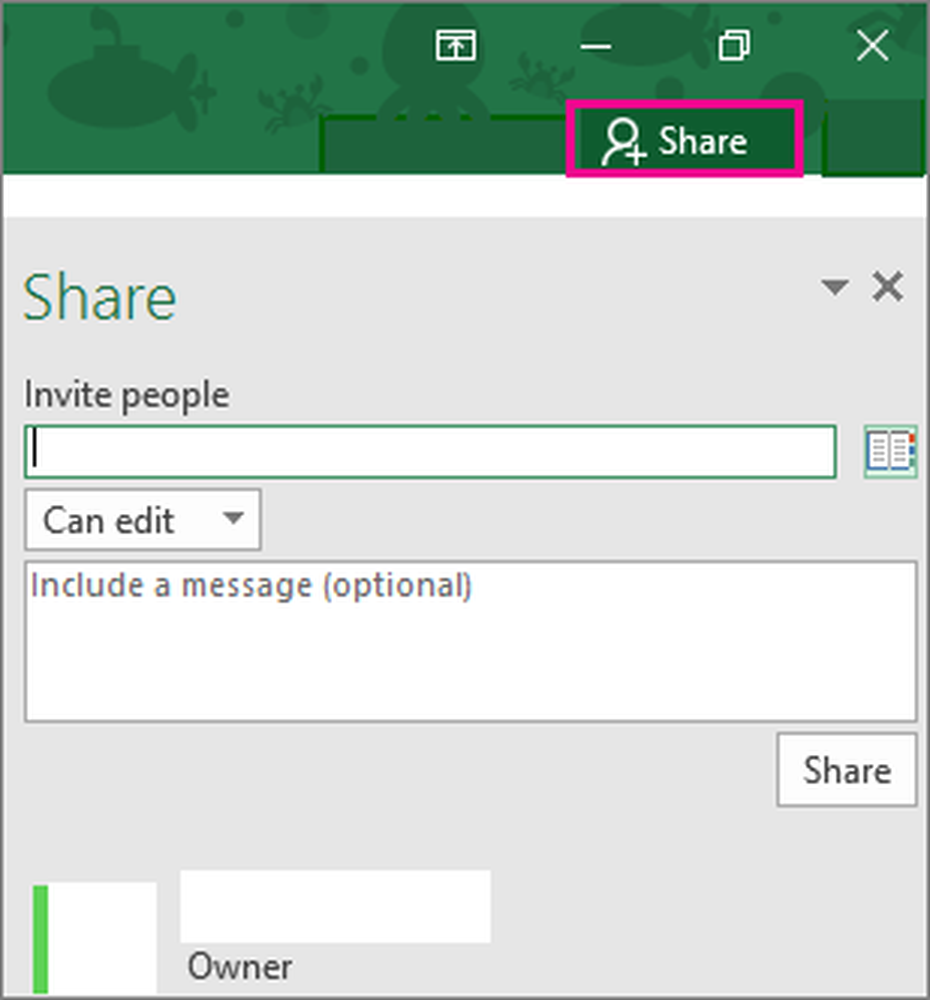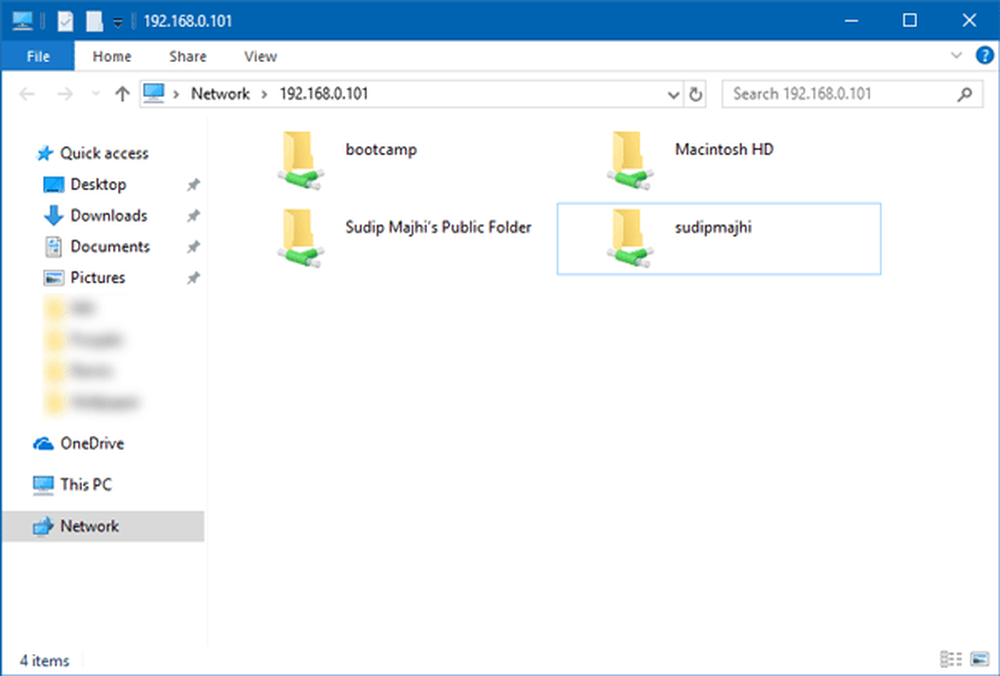Slik deler du filer og mapper mellom OS X og Windows 7
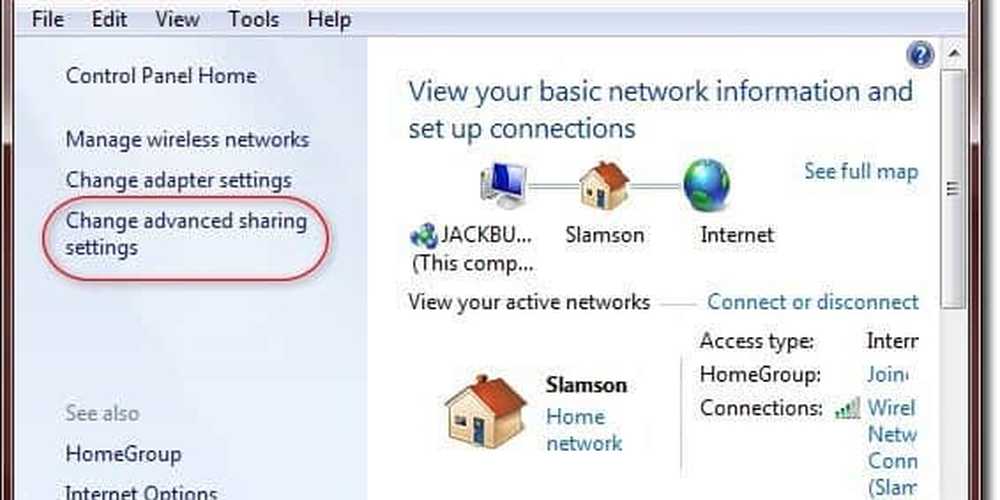
 I min husholdning bor Mac og PCer i harmoni. Og takket være innebygd SMB-deling i OS X, er det ikke så vanskelig å dele filer og mapper mellom Windows og OS X som det har vært tidligere. Du kan få din Windows 7-PC og Mac OS X-datamaskinen til å lese og skrive til hverandres filer og mapper via hjemmenettverket din på et øyeblikk, med minimal fiddling i deres respektive systeminnstillinger.
I min husholdning bor Mac og PCer i harmoni. Og takket være innebygd SMB-deling i OS X, er det ikke så vanskelig å dele filer og mapper mellom Windows og OS X som det har vært tidligere. Du kan få din Windows 7-PC og Mac OS X-datamaskinen til å lese og skrive til hverandres filer og mapper via hjemmenettverket din på et øyeblikk, med minimal fiddling i deres respektive systeminnstillinger.La oss se hvordan jeg gjør det!
Artikkel kart
- Dele Mac OS X-filer med en Windows 7-PC
- Deling av Windows 7-filer og mapper med Mac OS X
- Endre arbeidsgrupper i Windows 7 og OS X
Dele Mac OS X-filer med en Windows 7-PC
Koble til en OS X Mac fra en Windows 7-PC er enklere enn å gjøre ting omvendt, av en eller annen grunn. Når du har konfigurert deling på Mac, behandler Windows 7 i utgangspunktet det som en hvilken som helst annen datamaskin på nettverket.
Trinn 1
I OS X, gå inn Systeminnstillinger og Klikk Deling.

Steg 2
Kryss av Fildeling og Klikk alternativer... .

Trinn 3
Kryss av Del filer og mapper ved hjelp av SMB (Windows) og Klikk Ferdig.

Trinn 4
Herfra kan du legge til mapper og angi tillatelser for hver bruker som du ser hensiktsmessig ved hjelp av +/- knapper under mapper og brukere.
Trinn 5
I Windows vises Mac-datamaskinen i Network til venstre. Klikk det å koble til og begynne å bla. Du må kanskje angi et brukernavn og passord - bruk innloggingsinformasjonen for en bruker som er konfigurert i OS X. Hvis du logger på som en bruker som har administratorrettigheter, har du lese / skrive tilgang til alle filer og mapper . Alternativt kan du logge på med en bruker som ble satt opp i trinn 4 for begrenset tilgang til bare mappene du angir tillatelser for.

Deling av Windows 7-filer og mapper med Mac OS X
Å få OS X til å koble til en nettverksbasert Windows 7-datamaskin varierer i vanskeligheter fra enkelt til litt vanskelig. Uansett, å få Windows 7 delte mapper på OS X er en bris.
Trinn 1
I Windows 7, Klikk de Start > Kontrollpanel > Nettverk og Internett > Nettverk og delingssenter og Klikk Endre avanserte delingsinnstillinger til venstre.

Steg 2
Rull ned til Fil og skriverdeling og velg Slå på fil og skriverdeling. I neste avsnitt velger du Slå på deling slik at alle med nettverkstilgang kan lese og skrive filer i de offentlige mappene (valgfritt - du kan hoppe over dette hvis du ikke vil bruke offentlige mapper).

Trinn 3
Klikk Lagre endringer.
Trinn 4
I Mac OS X, start Finder. Hvis du er heldig, vises din Windows 7-datamaskin i sidelinjen under "Delt." Klikk det for å få tilgang til delte filer og mapper.

Hvis du ikke ser det, er det to mulige problemer. Den første er at du bare ikke har aktivert delte servere i Finder. Dette er en enkel løsning. Bare gå til Finder menyen og Klikk Preferanser og gå til sidebar fane. Forsikre Tilkoblede servere er sjekket.

Hvis dette ikke løser problemet, kan du koble til Windows-datamaskinen manuelt. I Finder, Klikk de Gå menyen og velg Koble til server ... Du kan også trykke på Kommando - K.

Skriv inn SMB: //192.168.1.7, eller hva din Windows 7-maskinens lokale IP-adresse er og Klikk Koble. Du kan bli bedt om å angi et brukernavn og passord. Hvis det er tilfelle, skriv inn brukernavnet og passordet du vil bruke til å logge inn på Windows 7-maskinen direkte, som om du satt rett foran den.
Nå skal Windows 7-datamaskinen dukke opp i sidefeltet.
Endre arbeidsgrupper i Windows 7 og OS X
Når jeg slår ut potensielle støt på veien mot Windows 7 og OS X-nettverk, la jeg merke til at noen brukere anbefalte å sette både Mac og Windows 7-PC på samme arbeidsgruppe. Personlig gjorde jeg ikke dette trinnet og det fungerte fint. Jeg tror det er fordi, som standard, både Windows 7 og OS X bruker "arbeidsgruppe" som arbeidsgruppens navn. Men jeg prøvde å skifte Mac-arbeidsgruppen til noe annet, og fildeling fungerte fortsatt. Uansett kan du prøve å endre arbeidsgruppens navn hvis du har problemer.
Slik endrer du arbeidsgruppen i Windows 7, Klikk Start og Høyreklikk Datamaskin og velg Eiendommer. Bla ned til delen som leser "Innstillinger for datamaskinnavn, domene og arbeidsgruppe" og Klikk Endre innstillinger.

I Datamaskinnavn tab, Klikk Endring.

For å endre arbeidsgruppen i OS X, gå inn Systeminnstillinger og Klikk Network. Å velge uansett protokoll du bruker for å komme på Internett (trådløs eller ethernet) og velg deretter Avansert.

Klikk på WINS fane. Herfra kan du skrive inn navnet på arbeidsgruppen din. Klikk OK og vær sikker på at Klikk Søke om langt tilbake i nettverksinnstillinger.