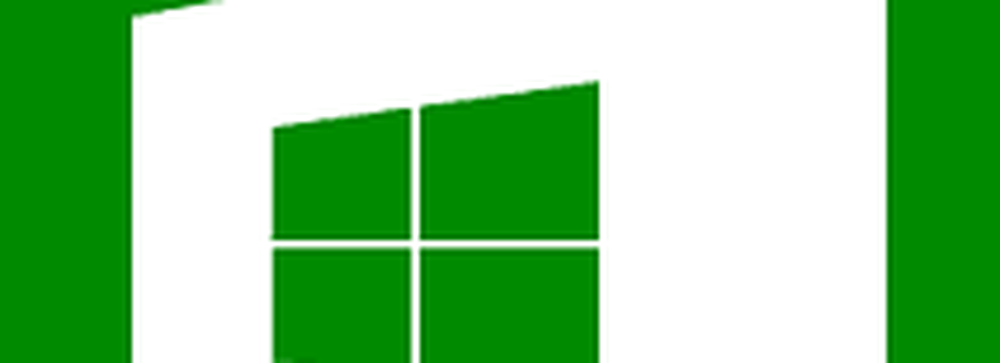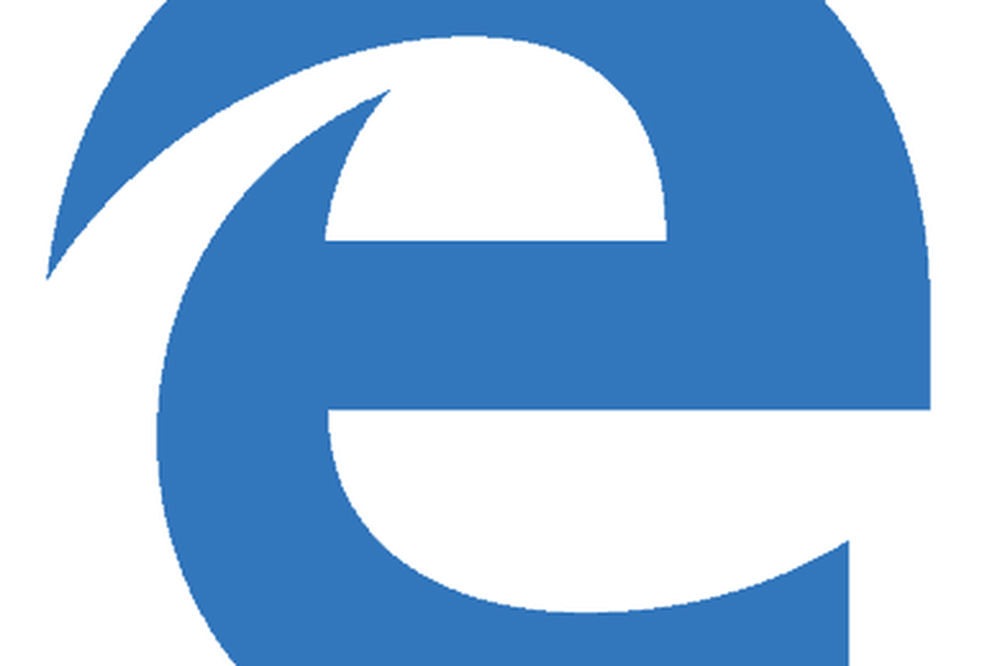Slik deler du bilder fra OS X Photos App til OneDrive

Apples App-app ble introdusert tidlig i 2015 med OS X Yosemite. Appen ble skrevet fra grunnen, erstatter iPhonto, og legger fokus på enkelhet og integrasjon med Apples iCloud.
Eksporter bilder fra OS X Photos App til OneDrive
Det første du må ha er OneDrive-klienten for Mac installert. Du kan laste den ned fra Mac App Store gratis.
Start bilder fra Dock eller trykk Kommando + Mellomnøkkel deretter type: bilder og trykk deretter på Enter. Velg noen av bildene dine, og klikk deretter Fil> Eksporter> Eksporter uendret original for bilder.

La standardet være som klikk deretter Eksport.

Naviger til OneDrive-mappen din og klikk deretter på Eksporter originaler.

Automatiser prosessen med OS X Automator
Dette ville være en engangsoperasjon; siden jeg sikkert vet at fremtidige bilder tatt på min iPhone automatisk vil importere til bilder, må jeg manuelt gjøre dette hver gang. Selvfølgelig har du muligheten til å ta bilder tatt på iPhone automatisk backup til OneDrive. Men antar jeg hadde et poeng-og-skyt kamera, som jeg også bruker til å importere bilder til OS X Photos? Jeg må manuelt eksportere dem hver gang med mindre jeg automatiserer prosessen.
Start Finder, og åpne deretter mappen Bilder, høyreklikk på Bilder Bibliotek fil, klikk deretter Vis pakkeinnhold. Høyreklikk på mestere mappe og merk mappen med en farge.

Start Automator-appen; trykk Kommandotast + mellomromstast deretter type: Automator og deretter Enter. Under Bibliotek, velg Filer og mapper og dra deretter Finn Finder-elementer inn i mappen i arbeidsflytvinduet.
I søkelisten velger du Macintosh HD og deretter følgende attributter som beskrevet i skjermbildet nedenfor. Deretter drar du handlingen, Kopier Finder-elementer inn i arbeidsflytvinduet. Klikk på Til: listeboks og velg OneDrive.
Deretter angir du for å søke etter noen av fargeetikettene du hadde tildelt, i dette tilfellet, som vil inneholde mappen Masters. Kopier deretter filene med en fargelabel til OneDrive eller en annen mappe du vil ha.

Klikk på Kjør-knappen for å begynne å kopiere hele Masters-mappen til OneDrive. Lagre arbeidsflyten når du er ferdig, slik at du kan bruke den igjen i fremtiden.

Prosessen krever absolutt litt arbeid, men du får det beste fra begge verdener. Jeg har ikke et problem med iCloud Photos, men jeg liker å bruke OneDrive også. Spesielt siden jeg har mer lagringsplass enn iClouds gratis 5 GB grense. I tillegg kan du få tilgang til ditt Fotobibliotek fra nesten alle andre enheter på denne måten.