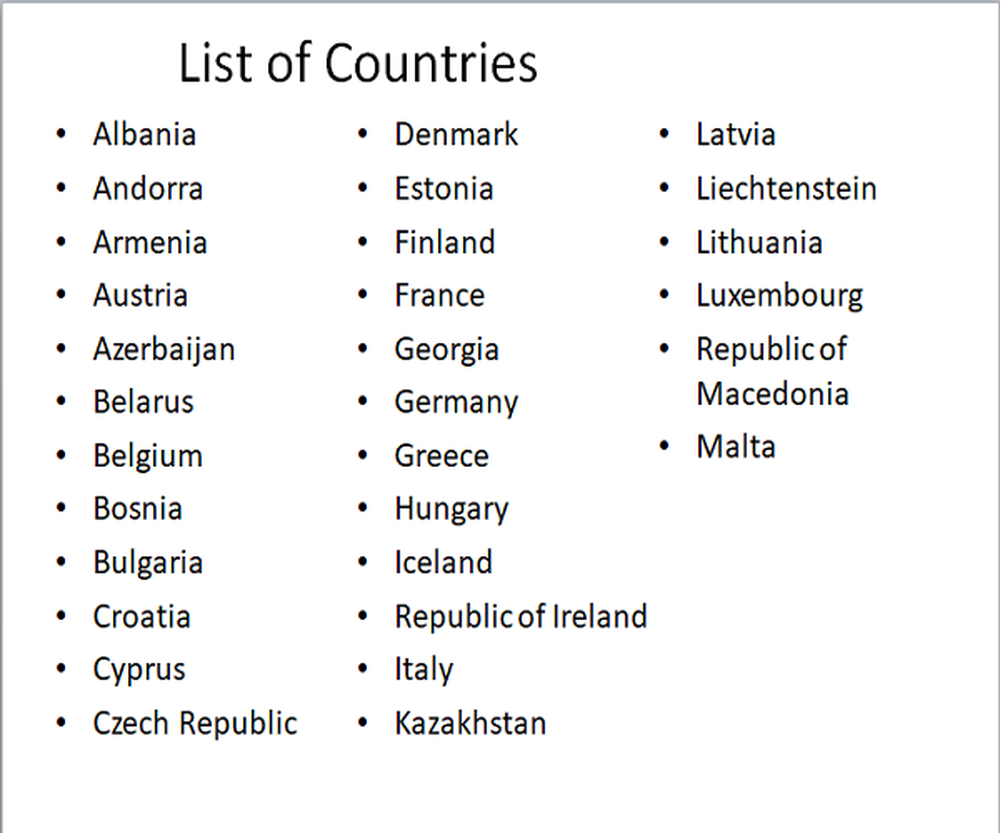Slik viser du skjulte filer og mapper i Windows 10

Dette er ikke en ny praksis i Windows 10 på noen måte. Enkelte filer og mapper er skjult i alle tidligere versjoner av Windows.
Vis skjulte filer og mapper i Windows 10
Det er lettere å komme til filene og mappene enn det var i Windows 7. Selvfølgelig, som med alle ting Windows, er det flere måter å komme til et bestemt sted. Men her skal jeg vise deg hvordan du gjør det ved hjelp av appen Innstillinger som er bestemt til å være det nye kontrollpanelet fra tidligere versjoner.
Start Innstillinger-appen og start i Søk-feltet skrive: vis skjulte filer og mapper. Når du kommer til “Skjult”, Du bør se resultatet vises.

Dialogboksen Fil og mapper som du har sett i tidligere versjoner av Windows, åpnes for kategorien Vis. Derfra velger du "Vis skjulte filer, mapper og stasjoner" og klikk OK.
Her kan du også lage skjulte systemfiler, men med mindre du feilsøker eller trenger å komme til noe dypt i Windows 10, anbefaler jeg at du lar dem skjules.

Her er en titt på Innstillinger-appen i den kommende Windows 10 Anniversary Update (på grunn av denne sommeren) der jeg har satt den nye mørke modusen.

Hvis du bruker trinnene som vises ovenfor, vil skjulte filer og mapper alltid dukke opp. Du kan imidlertid bruke File Explorer til å utheve dem i en bestemt katalog når det trengs. På båndet, velg fanen Vis og merk av Skjulte gjenstander i Vis / skjul seksjonen.

Dette er et godt tips å vite når du trenger tilgang til de skjulte filene og mappene for å gjøre noe. Hvis du for eksempel vil lagre bilder i Windows 10 Spotlight-låseskjermer, må du ha tilgang til skjulte mapper.
For mer om bruk av filer og mapper i Windows 10, les vår artikkel om hvordan du håndterer filer og mapper med File Explorer i Windows 10.