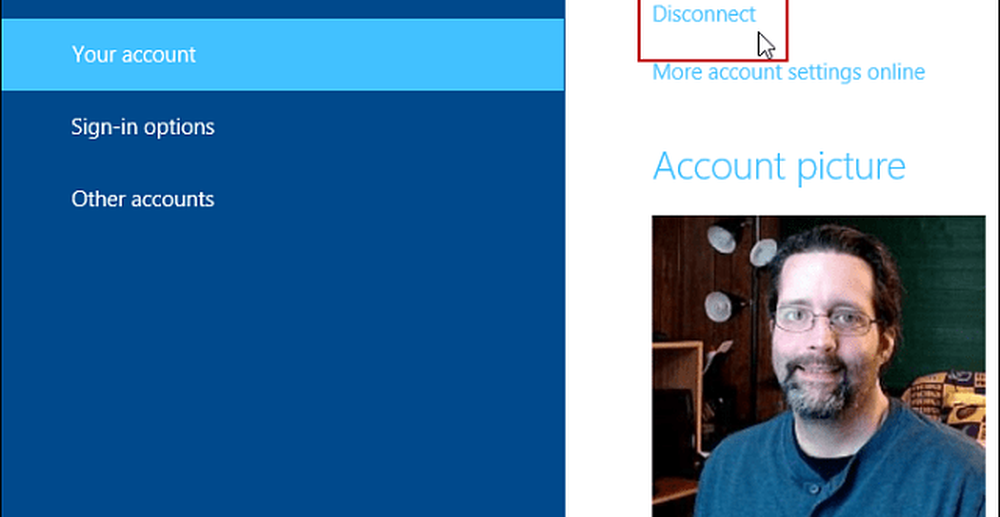Slik synkroniserer og åpner du Åpne faner i Firefox over enheter

Du kan enkelt få tilgang til en liste over Firefox-faner som er åpne på hver enhet, og åpne noen av disse kategoriene på en av enhetene dine.
I dag viser vi deg hvordan du åpner åpne Firefox-faner i Windows, Mac og Linux, og på iOS- og Android-enheter.
Konfigurer Firefox-synkronisering
Hvis du vil synkronisere dine åpne Firefox-faner på tvers av enheter, må du først konfigurere en Firefox-synkroniseringskonto og logge på den kontoen på alle enhetene dine..
Hvis du allerede har gjort det, må du sjekke om du synkroniserer dine åpne Firefox-faner. Vi viser deg hvordan du sjekker det på datamaskinen og mobilenheter.
Sjekk om du synkroniserer åpne faner på Windows, Linux og Mac
For å sikre at du synkroniserer åpne faner på datamaskinen, klikker du på Firefox-menyen (tre horisontale barer) øverst til høyre i Firefox-vinduet og klikker på e-postadressen din.

På Firefox-konto-skjermen, kontroller at Åpne faner boksen er merket.

Åpne åpne faner i Firefox på Windows, Linux og Mac
Når du synkroniserer åpne faner, kan du få tilgang til faner som er åpne på andre enheter på datamaskinen din.
Klikk på Firefox-menyen (tre horisontale barer) i øverste høyre hjørne av Firefox-vinduet og klikk Bibliotek.

Deretter klikker du Synkroniserte faner.

Alle faner åpne på alle aktive, tilkoblede enheter er oppført på Synkroniserte faner Meny. Klikk på nettsiden du vil åpne fra en annen enhet.
Websiden åpnes på den nåværende kategorien.

Sjekk om du synkroniserer åpne faner på en iPhone eller iPad
Vi viser Firefox på en iPhone i denne delen og den neste. Men prosedyren er den samme på en iPad.
For å få tilgang til åpne Firefox-faner på din iOS-enhet, må du først kontrollere at du synkroniserer åpne Firefox-faner. Du kan synkronisere forskjellige elementer på forskjellige enheter, så du må sjekke dette på hver enhet du vil ha tilgang til åpne Firefox-faner på.
Åpne Firefox på iPhone eller iPad, og klikk deretter på Firefox-menyen (tre horisontale barer) nederst til høyre på skjermen.

Trykk på e-postadressen din øverst på menyen.

Pass på at Åpne faner skyveknappen er på (blå). Hvis den er hvit, trykk på den for å starte synkronisering av åpne faner.

Åpne åpne faner i Firefox på en iPhone eller iPad
Når du synkroniserer åpne faner, kan du få tilgang til faner som er åpne på andre mobile enheter og datamaskiner på iPhone eller iPad.
Trykk på Firefox-menyen (tre horisontale linjer) i nederste høyre hjørne av skjermen og trykk på Historie.

Deretter trykker du på Synkroniserte enheter.
TIPS: Du kan også få tilgang til nylig lukkede faner på denne skjermen.
De Synkroniserte enheter skjermfaner åpne på andre enheter.
Trykk på en fane fra en annen enhet for å åpne den på din nåværende enhet.

Sjekk om du synkroniserer åpne faner på en Android-enhet
For å få tilgang til åpne Firefox-faner på Android-enheten må du først kontrollere at du synkroniserer åpne Firefox-faner, akkurat som du gjør i Firefox på datamaskinen og på iPhone eller iPad.
Åpne Firefox på Android-enheten din, og klikk deretter på Firefox-menyen (tre vertikale punkter) øverst til høyre på skjermen.

Deretter trykker du på innstillinger.

På innstillinger skjerm, sørg for Generell er valgt til venstre.
Deretter trykker du på Firefox-konto.

Pass på at Åpne faner boksen er merket. Hvis ikke, klikk den.

Åpne åpne faner i Firefox på en Android-enhet
For å få tilgang til åpne faner fra andre enheter på Android-enheten din, trykk på Firefox-menyen (tre vertikale punkter) i øverste høyre hjørne av skjermen og trykk på History.

På Historie skjerm, trykk Synkroniserte enheter.
TIPS: Du kan også bruke skjermbildet Historikk for å gjenåpne faner du nylig har stengt på Android-enheten din.
Du får se en liste over nettsider som er åpne på faner på hver av de aktive enhetene dine. Trykk på en nettside i listen for å åpne den på den aktuelle kategorien.

Administrer enheter i Firefox på Windows, Linux og Mac
Du kan administrere enhetene som er koblet til din Firefox Sync-konto fra datamaskinen.
Gå til Firefox-menyen> Bibliotek> Synkroniserte faner> Administrer enheter.

De Enheter og apper delen på Firefox-kontoer siden utvides. En liste over alle enhetene som er logget på din Firefox Synkronisering-konto, vises.
For å koble fra en enhet, klikk Koble fra til høyre for det aktuelle navnet på enheten.
Det er ingen bekreftelsesdialogboks når du kobler fra en enhet. Men du kan alltid koble enheten igjen ved å logge på Firefox Sync-kontoen din på den enheten.

Administrer enheter i Firefox på iOS
Du kan også administrere enhetene som er koblet til din Firefox Sync-konto fra iPhone eller iPad. Dessverre tilbyr Firefox for Android ikke denne funksjonen.
Åpne Firefox på iPhone eller iPad, og trykk på Firefox-menyen (tre horisontale barer) nederst til høyre på skjermen.
Deretter trykker du på e-postadressen din øverst på menyen.

På Firefox-konto skjerm, trykk Administrer konto og enheter.

Tap Vise fram til høyre for Enheter og apper for å utvide den delen.

En liste over alle enhetene som er logget på din Firefox Synkronisering-konto, vises.
For å koble fra en enhet, klikk Koble fra under det navnet på enheten.
På samme måte som på datamaskinen din, er det ingen bekreftelsesdialogboks når du kobler fra en enhet. Logg deg på den kontoen på enheten for å koble den til igjen til din Firefox Sync-konto.

Nyt en sømløs surfing opplevelse i Firefox på alle enhetene dine
Hvis du er konstant på farten og bytter mellom skrivebord, bærbar datamaskin og en mobil enhet, gir Firefox Sync en sømløs nettleseropplevelse..
Bruker du Firefox på flere enheter? Finner du funksjonen Flikksynkronisering nyttig? Del dine tanker og erfaringer med oss i kommentarene nedenfor!