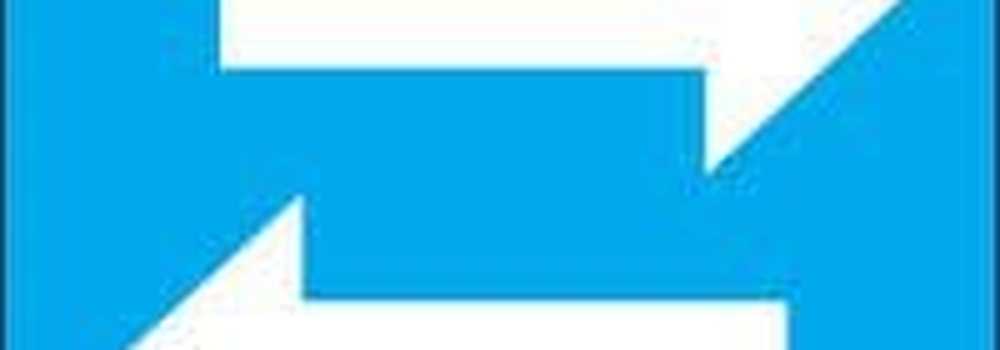Slik synkroniserer du Chrome over alle enhetene dine

Alle disse funksjonene gir mye praktisk til din nettleseropplevelse, men det ville også være en stor smerte hvis du måtte personliggjøre Chrome separat på de andre enhetene dine.
Chrome-synkroniseringsfunksjonen kommer til redning slik at du kan bruke de samme innstillingene, utvidelsene, temaene, bokmerkene etc. på alle enhetene dine.
I dag viser vi deg hvordan du konfigurerer Chrome Sync og kobler til alle enhetene dine.
Konfigurer Chrome Sync
I motsetning til Firefox-synkronisering, trenger du ikke registrere deg for en synkroniseringskonto i Chrome. Alt du trenger er en Google-konto.
Konfigurer Chrome Sync er stort sett det samme på Windows, Linux, Mac, IOS og Android. Vi skal opprette Chrome Sync på Windows, først.
Klikk på menyknappen (tre vertikale punkter) øverst til høyre i Chrome-vinduet, og velg innstillinger.

På innstillinger skjerm, klikk Logg på Chrome i Mennesker seksjon.
Skriv inn e-post og passord for Google-kontoen din når du blir bedt om det.

Hvis du tidligere var logget på en annen Google-konto i Chrome, ser du følgende melding:

Hvis du vil legge til data og innstillinger i kontoen du logger inn på, velger du Dette var meg. Hvis du ikke vil overføre dataene og innstillingene fra den andre kontoen din til den nåværende, velger du Dette var ikke meg (selv om det var).
Klikk Fortsette.
Følgende dialogboks viser at du har logget på og Synkronisering er på.
Klikk Ok, skjønner å lukke den.

Velg hva du skal synkronisere
Som standard synkroniseres alt. Men du kan velge hva du vil synkronisere.
Gå til Chrome-menyen> Innstillinger en gang til. Denne gangen klikker du Sync under e-postadressen din.

For å velge hva du vil synkronisere, klikk på Synkroniser alt skyveknappen for å slå den av (den blir grå).
De resterende skyveknappene blir tilgjengelige. Slå av de elementene du ikke vil synkronisere.
Hvis du vil synkronisere alt, slår du på Synkroniser alt skyveknappen igjen. Chrome lagrer innstillingene dine på denne skjermen. Så når du slår Synkroniser alt av igjen, går de gjenværende elementene tilbake til måten du forlot dem.

Krypter dine synkroniserte data
Chrome Synkronisering har ikke to-trinns autentisering som Firefox Sync gjør. Men du kan legge til en synkroniseringspassord til kontoen din.
Gå tilbake til hovedmenyen innstillinger side (Chrome-menyen> Innstillinger) og bla ned til Krypteringsalternativer seksjon.
Det første alternativet krypterer kun synkroniserte passord. Vi valgte det andre alternativet, Krypter synkroniserte data med din egen synkroniseringspassord, så alle våre data og innstillinger er kryptert.
Skriv inn en sterk, sikker passordfras to ganger, og klikk deretter Lagre. Du kan bruke en passordbehandling som 1Password eller Keepass for å lagre passordet.

Synkroniser Chrome over enhetene dine
La oss nå logge inn på samme Google-konto på en annen enhet. Vi skal bruke en iPhone, men prosedyren er den samme på Android-enheter.
Trykk på menyknappen (tre vertikale punkter) øverst til høyre på skjermen. Deretter trykker du på innstillinger.

På innstillinger skjerm, trykk Logg på Chrome.

Google viser alle dine Google-kontoer du er logget på på enheten din. Trykk på e-postadressen du vil bruke, og trykk på Fortsette.
Hvis du ikke ser e-postadressen du vil ha i listen, trykker du på Legg til konto og logg inn på den kontoen.

Hvis du har logget på en annen konto før i Chrome, har du muligheten til å legge til dataene fra den forrige kontoen med dataene for gjeldende konto. For å gjøre dette, trykk på Kombiner dataene mine.
Hvis du ikke vil kombinere dataene fra de to kontoene, trykker du på Hold dataene mine skillevegg. Dataene fra den forrige kontoen din slettes fra enheten din.
Tap Fortsette.

Du er nå logget inn på Google-kontoen din.
Tap Ok, skjønner å gå tilbake til innstillinger skjerm.

Hvis du har lagt til en synkroniseringspassord til Google-kontoen din, må du skrive den inn på denne enheten før dataene og innstillingene synkroniseres.
På innstillinger skjermen, ser du en rød melding som sier, Passordfrase nødvendig. Pek på det.

På neste skjermbilde klikker du på Sync, som også sier Passordfrase nødvendig.

På Sync skjerm, trykk hvor det står, Synkronisering virker ikke.

Skriv inn passordet ditt og trykk Sende inn.

Du er returnert til Sync skjerm. Tap Ferdig.
Dine data og innstillinger synkroniseres nå mellom enhetene dine.

Logg ut av synkronisering
Hvis du ikke vil at en bestemt enhet skal synkroniseres lenger, kan du logge av Google-kontoen din i Chrome på den enheten.
For eksempel, for å stoppe synkroniseringen av datamaskinen, gå til Chrome-menyen> Innstillinger. Deretter klikker du Logg ut.

Hvis du vil fjerne dataene fra enheten, kontrollerer du Fjern også eksisterende data fra denne enheten eske.
Deretter klikker du Logg ut.

For å logge av Synkronisering på iOS eller Android, gå til Chrome-menyen> Innstillinger> Ditt navn. Deretter trykker du på Logg deg ut av Chrome.

Tap Logg ut i bekreftelsesdialogboksen som vises.

Tilbakestill synkronisering
Hvis du har lagt til en passordfrase, og nå vil du fjerne den, kan du tilbakestille Synkronisering. Tilbakestill synkronisering fjerner også dataene dine fra serveren, men ikke fra enheten.
For å tilbakestille synkronisering i Chrome på datamaskinen, gå til Chrome-menyen> Innstillinger.
Rull ned til Krypteringsalternativer delen og klikk på tilbakestill synkroniseringslenken.

De Data fra Chrome-synkronisering skjermen viser hva som synkroniseres og hvor mange av hvert element som er lagret i Google-kontoen din.
Rull ned til bunnen av denne skjermen og klikk Tilbakestill synkronisering.

Følgende dialogboks viser. Synkroniseringen din blir slettet fra Googles servere. Men dataene dine forblir på enhetene dine. Du kan alltid slette nettlesingsloggen din.
Klikk OK.

For å tilbakestille synkronisering i Chrome på iOS eller Android, trykk på menyknappen (tre vertikale punkter). Så gå til Innstillinger> Ditt navn> Synkronisering> Administrer synkroniserte data.
Tap Tilbakestill synkronisering.

Hold surfing over alle enhetene dine
Chrome Synkronisering er en sikker og enkel måte å surfe på nettet hvor som helst du er på en av enhetene. Chrome er tilgjengelig på.
Hva velger du å synkronisere i Chrome? Hvilke enheter synkroniserer du i Chrome? Del dine tanker og forslag i kommentarene nedenfor!