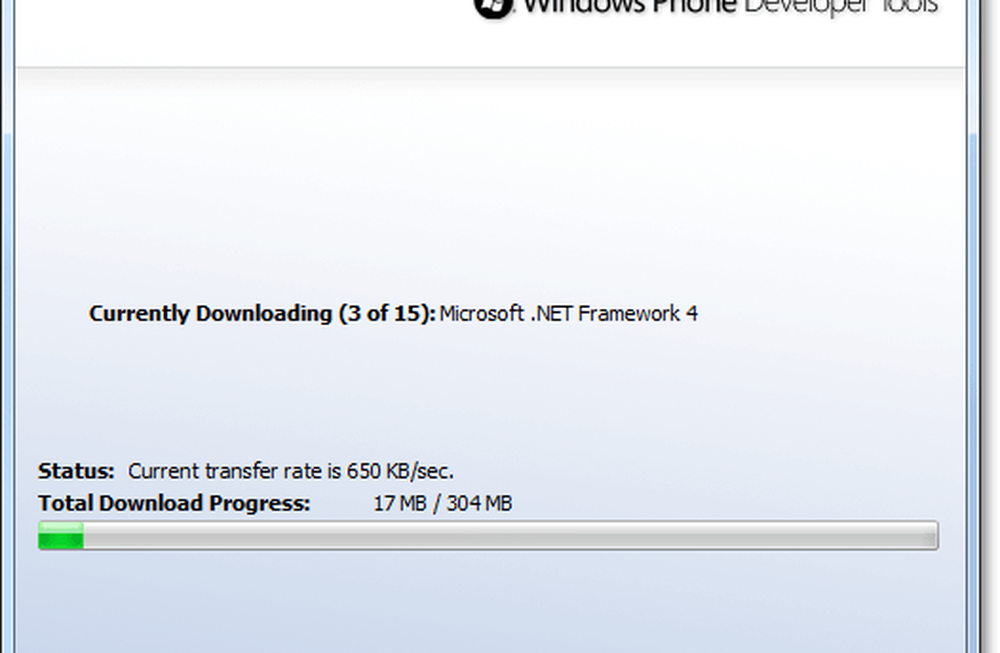Slik tester du din Android Mobile Data Connection Speed

 I dag er en smarttelefon ikke en smarttelefon hvis den ikke har mulighet til å koble til et 3 / 4G LTE-nettverk eller minst et Wi-Fi-hotspot. I en tidligere groovyPost forklarte vi hvordan du testet Internett-tilkoblingen din på din PC (samt hvordan å forstå hva testen betydde) Men med så mange nye Android Mobile groovyReaders trodde jeg det ville være groovy å dekke trinnene for Android-brukere som forklarer ikke bare hvordan du skal teste din internetthastighet, men også hvordan du tester dens stabilitet også!
I dag er en smarttelefon ikke en smarttelefon hvis den ikke har mulighet til å koble til et 3 / 4G LTE-nettverk eller minst et Wi-Fi-hotspot. I en tidligere groovyPost forklarte vi hvordan du testet Internett-tilkoblingen din på din PC (samt hvordan å forstå hva testen betydde) Men med så mange nye Android Mobile groovyReaders trodde jeg det ville være groovy å dekke trinnene for Android-brukere som forklarer ikke bare hvordan du skal teste din internetthastighet, men også hvordan du tester dens stabilitet også!Merk / Ansvarsfraskrivelse: Jeg har prøvd disse appene på Samsung Galaxy S I9000, men de burde fungere akkurat på en hvilken som helst Android-enhet.
Speedtest.net.



Speedtest.net er en enkel app for din Android Mobile og ligner på høyhastighetsprøven på din PC og iPhone. Med denne enkle appen kan du teste hastigheten på datatilkoblingen du bruker, enten det er 3g, 4g eller Wi-Fi. nedlasting de gratis app fra Android Market som alle andre apper og installer den. Søke for Speedtest i app skuffen etter installasjon og start opp det. Du får se noen enkle faner etter at appen er ferdig med å hente serverlisten. Den første og mest venstreorienterte fanen heter "Speed Test".
Når du har håndtert alle innstillingene på den andre fanen, vil den første kategorien være hovedfanen din, med den store knappen som sier "Start Test" og den store dialen i midten. Den tredje kategorien er den med resultatene, og den skal være tom når du starter appen for første gang. Når du starter appen, og listen ikke er tom, er telefonen du holder ikke din. Gi den tilbake.
Den siste kategorien er "Om" -fanen med en mengde informasjon om skaperen av appen, www.ookla.com. Så, la oss komme i gang. Som jeg sa ovenfor, bare start Appen som alle andre apper og venter på at den skal hente serverlisten. Det bør gjøres innen minuttet. Etter det, trykk de innstillinger fanen og modifisere de knapper som du vil. Hvis du vil lese skjermen i kbps, Mbps eller kB / s, er det ditt valg. Det samme gjelder for sorteringsloggen under fanen "Resultater". Ferdig? Flott. Gå tilbake til Hastighetstest-fanen og trykk de stor knapp det sier Begynn test. Appen begynner å teste pingen din. Det vil da starte nedlastingstesten og sist men ikke minst opplastingstesten. Det første tegn på et ustabilt nettverk er en Speedtest.net-applikasjon som ikke fungerer så godt. Men hvis pingen er ok, vil det for det meste også laste ned testen og opplastingstesten gå bra også.
Du kan også bruke denne appen til å finne ut om du har plassert ruteren riktig. Har det antenne og får du en dårlig rapport på appen din? Prøv å justere antennen og prøv igjen.
Wifi Analyzer
Hvis justering av antennen på WiFI-ruteren din ikke forbedrer hastighetstesten, kan du også prøve å bytte Wi-Fi-kanalene som Wi-Fi-en din fungerer på. Noen ganger er det flere enn ett Wi-Fi-nettverk i området som opererer på samme kanal. Med Wi-Fi Analyzer kan du visualisere Wi-Fi-nettverket ditt og bestemme hvilken kanal du kan bruke. For denne appen, det samme gjelder for Speedtest.net. nedlasting den gratis appen fra Android Market, installer den, og løp det.
I appen kan du endring ditt tilgangspunkt (AP). Velge din tilgangspunkt og Swype gjennom de fire panelene. De viser alle deg den samme informasjonen, men annerledes. Hver side viser signalstyrken (jo mindre, jo bedre) og kanalen som er den travleste. Kanalen med de mest gule stjernene er den kanalen som er minst overfylt. Adgang Innstillingene i ruteren din i henhold til håndboken og endring Kanalen til riktig.



Ferdig! Med disse to enkle, men praktiske applikasjonene, bør du være sikker på at du kjører på din ISP-annonserte hastigheter på WiFI-enheten din, og feilsøker også ting litt.