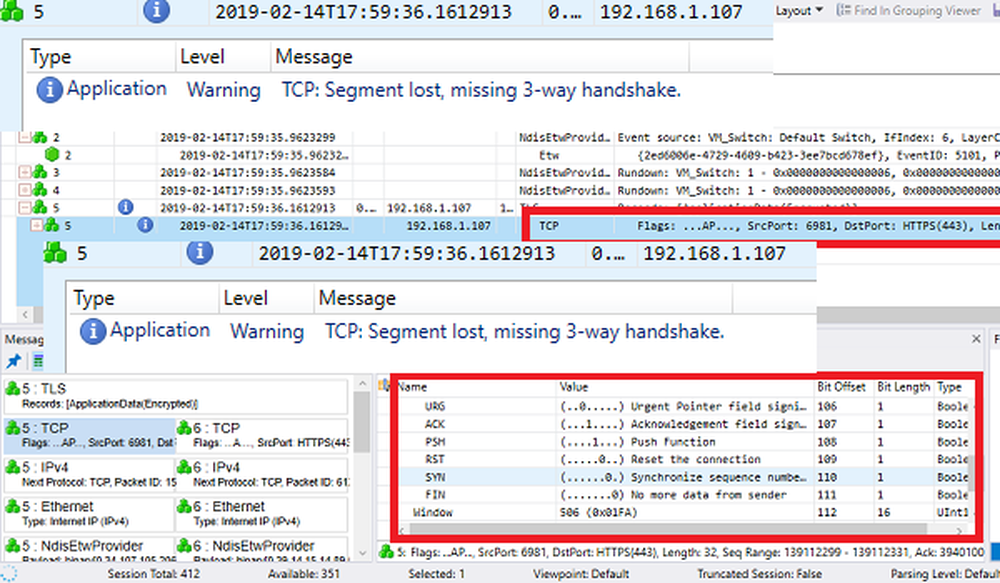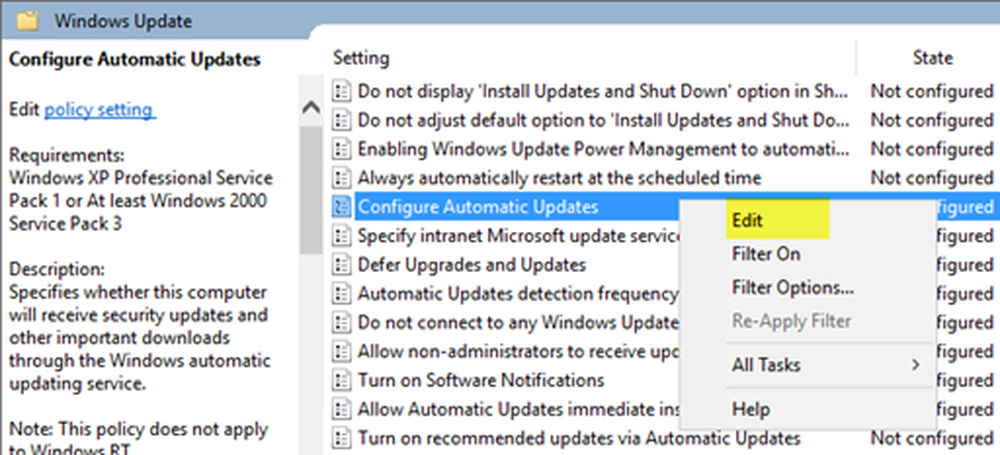Slik slår du Autofullfør i Windows 10 Filutforsker På eller Av

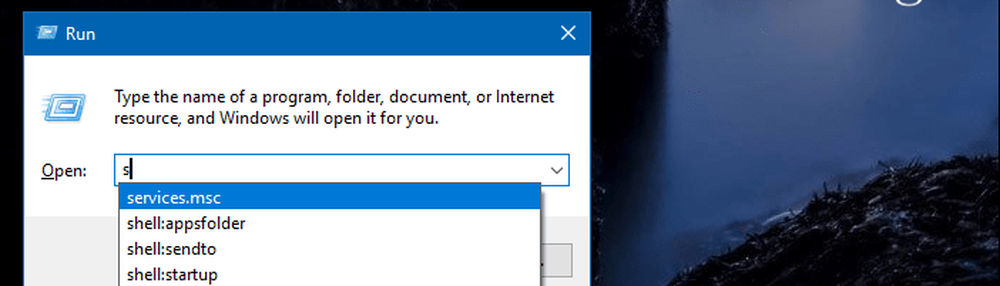
Autofullføringsfunksjonen er nyttig når du bruker Run-dialogboksen, da den hjelper deg med å huske kommandoene du vil ha.
En god grunn til å slå av autofullføringsfunksjonen er at den tilbyr for mange forslag. For eksempel, visste du at du kan komme til et nettsted ved å skrive inn nettadressen manuelt i File Explorer eller Run? Det kan legge til mange irrelevante forslag når du prøver å komme til å åpne et bestemt verktøy.

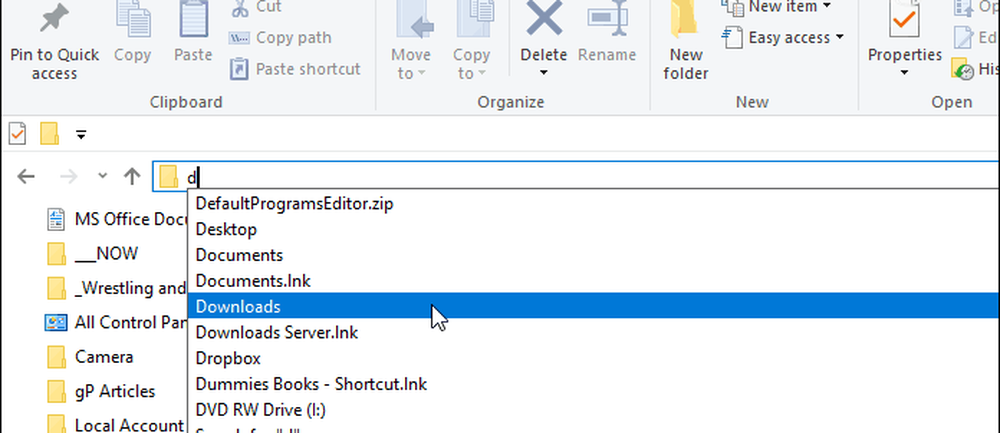
Når du begynner å skrive i File Explorer, vil det gi forslag til hvor du skal dra.
Deaktiver AutoComplete i File Explorer med Registry Hack
Autofullføringsfunksjonen skal være aktivert som standard på de fleste systemer. Men hvis det ikke er på, eller du vil slå av det, tar det bare en enkel justering i registret. Først, tast tastaturet combo av Windows Nøkkel + R å hente dialogboksen Kjør og type: regedit og trykk Enter eller klikk OK.

Deretter går du til den følgende banen:
HKEY_CURRENT_USER \ SOFTWARE \ Microsoft \ Windows \ Currentversion \ Explorer \ Autofullfør
Deretter må du opprette en ny strengverdi i venstre panel med navnet AutoSuggest. For å gjøre det, høyreklikk og velg Ny> Strengverdi og skriv inn Autosuggest.

Etter at strengen er opprettet, dobbeltklikker du på den og setter verdidataene til enten "ja" eller "nei" basert på om du vil at autofullføringsfunksjonen skal være på eller ikke.

Det er det. Når du har satt verdien, lukk ut av Registerredigering og kontroller at den fungerer. Hvis du setter det til "nei", vil du ikke se forslagene og omvendt.
Hvordan tweak du File Explorer i Windows 10 for å gjøre det enklere å navigere systemet? Gi oss beskjed i kommentarene under eller bli med i Windows 10-forumene for flere diskusjoner og råd om Windows-feilsøking.