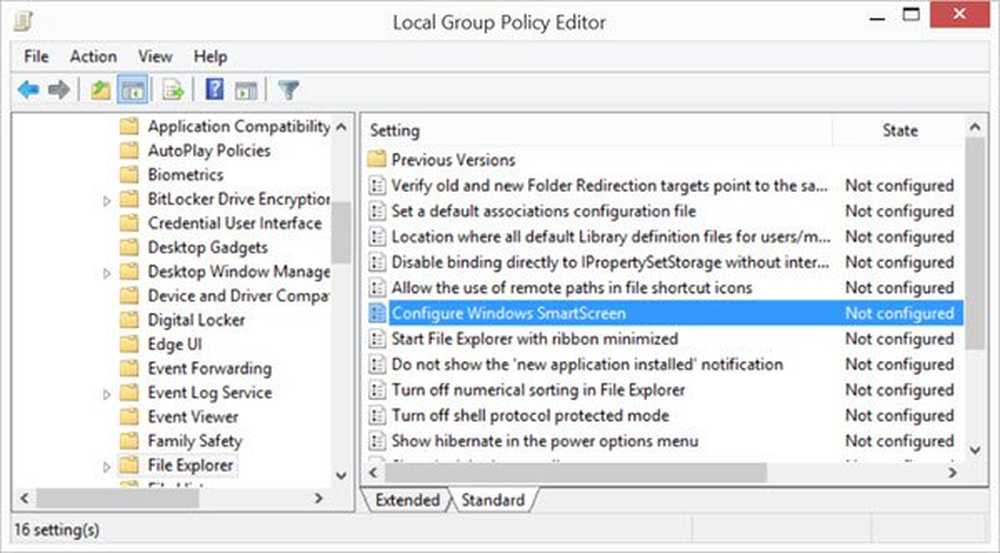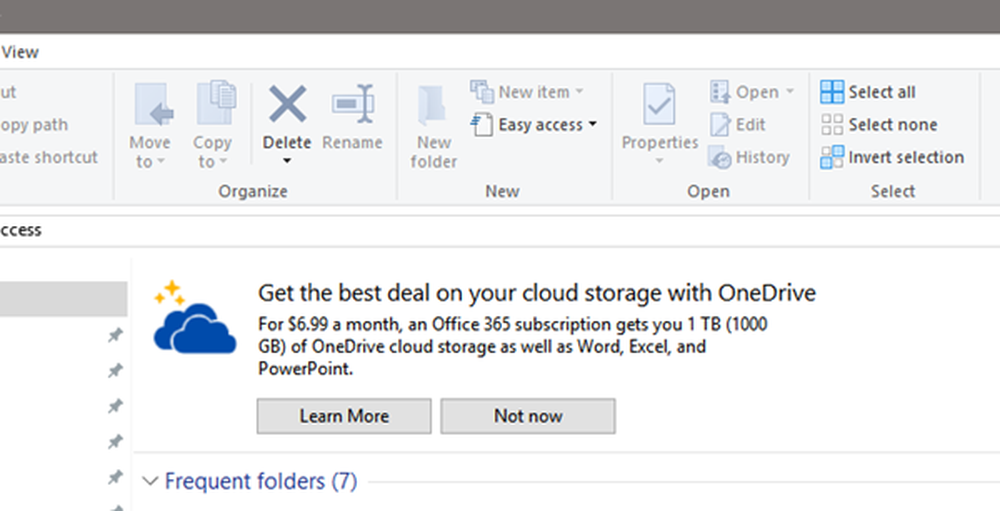Slik slår du av Internet Explorer i Windows 10
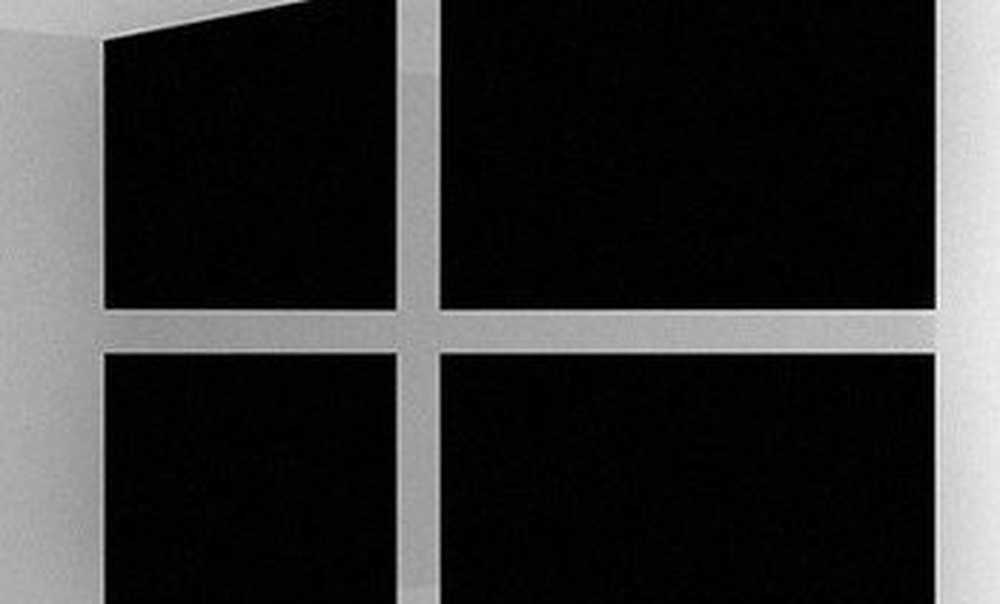

Hvis du ikke kommer over gamle nettsteder som ikke gjengis riktig, vil du kanskje slå av IE 11. Men selv om du ikke er fan av Internet Explorer, er det tilrådelig å ha en ny nettleser installert på systemet ditt for de sjeldne tilfellene når du trenger det.
Slå av IE i Windows 10
Bruk tastaturkombinasjonen Windows Nøkkel + X å hente den såkalte strømbrukermenyen og velg Kontrollpanel for å åpne det klassiske panelet du er vant til fra tidligere versjoner av Windows.

Velg deretter Programmer og funksjoner, og klikk deretter eller trykk på Slå Windows-funksjoner på eller av.

Det vil åpne følgende Windows-funksjoner vindu.

Bonus tips: For å komme til skjermbildet ovenfor raskere, trykk bare på Windows-tasten og type: Windows-funksjoner og trykk Enter eller velg toppresultatet.

Uansett hvor du kommer dit, finn alternativet Internet Explorer 11 fra listen, fjern markeringen, og klikk OK og deretter Ja for å bekrefte. Klikk på OK igjen.

Vent mens IE 11 er slått av - det tar bare noen sekunder. Da må du starte datamaskinen på nytt for å fullføre prosessen.

Når du kommer tilbake fra omstarten, har du ikke lenger tilgang til Internet Explorer 11. Du finner den ikke på Start-menyen, og hvis du klikker Windows-tasten og skriver Internet Explorer, blir den som standard til Microsoft Edge i stedet.

Husk at dette ikke fjerner eller teknisk avinstallerer IE fra Windows 10. Det sletter ikke IE 11-filene, og du kan gjenopprette det igjen hvis du trenger det - bare gå tilbake til Windows-funksjoner og sjekk IE 11-alternativet igjen.
Mens du er på temaet for å slå Windows-funksjoner av eller på, kan du komme til en situasjon der du må kjøre et eldre program som krever en tidligere versjon av .NET Framework. For mer om det, sjekk ut artikkelen vår om hvordan du aktiverer .NET Framework 2.0 -3.5 i Windows 10.
Hvis du har noen spørsmål eller andre Windows 10 eller Edge tips, legg igjen en kommentar nedenfor eller bli med i diskusjonen i vårt Windows 10 Forum.