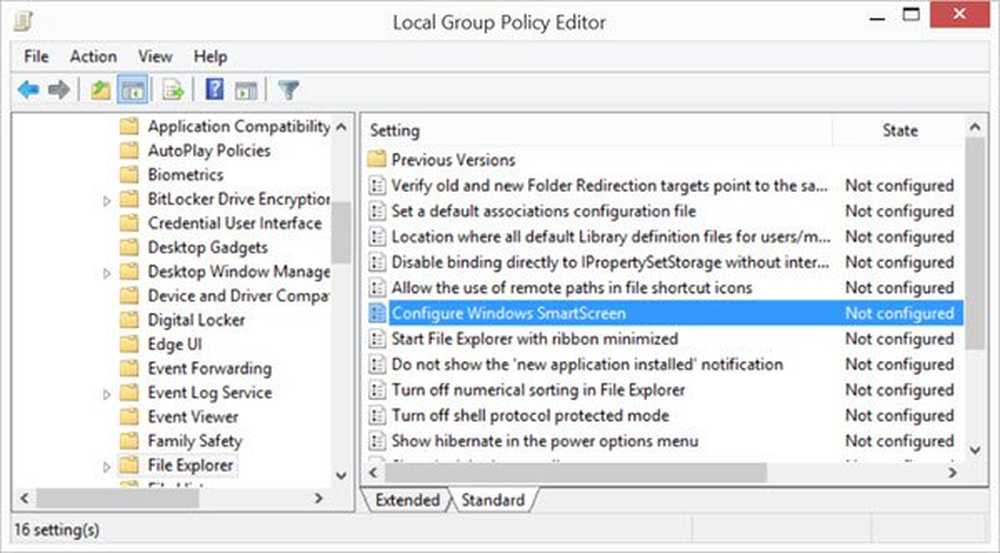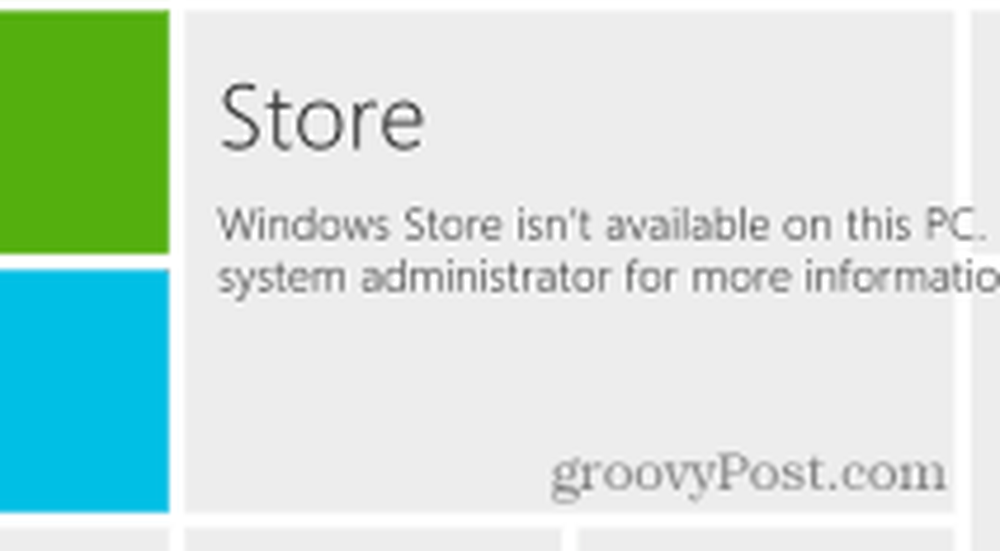Slik slår du av SmartScreen-filter i Windows 10

Hvis du er en erfaren strømbruker, bør du allerede vite hva som er trygt og hva som ikke er når det gjelder å laste ned og installere apper. Så du trenger ikke irritasjonen av SmartScreen-filteret dukker opp når du skal installere noe.
Viktig notat: Hvis du er ny i Windows 10 eller en nybegynner, anbefaler jeg ikke å slå av SmartScreen. Det hjelper deg med å beskytte deg mot å installere skadelig programvare. Microsoft har også forbedret SmartScreen-filteret i Windows 10 for å integrere med Microsoft Edge og IE 11 for å holde deg trygg fra ondsinnede nettsteder.

Deaktiver SmartScreen i Windows 10
Skottet under jeg mottok den andre dagen da jeg skulle installere VirtualBox. Når det ser ut, handler det bare om å klikke på "Jeg er enig ..." -boksen og "Kjør uansett" -knappen. Men når jeg prøver å være produktiv og sette opp en ny PC, reduseres det fremgang og det er ganske enkelt irriterende.

Den ryddige tingen er at du kan slå den av. For å gjøre det, ta opp den skjulte strømbrukermenyen og åpne Kontrollpanel og velg Sikkerhet og vedlikehold. Du kan også klikke på Start og type: sikkerhet og vedlikehold og velg resultatet fra toppen.

Klikk nå Endre Windows SmartScreen-innstillinger.

Nå har du tre alternativer, fortsett med admin-godkjenning for å tillate å kjøre appen (standard), advare om ukjente apper, men ikke kreve admin-godkjenning, eller slå den av helt.

Når du slår den av, vil et varsel omgående gi deg beskjed om hvor usikker du er.

Men hvis du ikke vil bli nagged om at du slått av SmartScreen, klikker du Slå av meldinger om Windows SmartScreen under sikkerhetsseksjonen.

Deaktiver SmartScreen-filter for IE eller Microsoft Edge
Personlig finner jeg SmartScreen å være mest irriterende når du installerer skrivebordsprogrammer, og ikke så mye med nettleseren. Hvis du er en IE eller Edge-bruker, er det sannsynligvis best å legge den på. Selv den mest erfarne techie kan ved et uhell klikke på en ondsinnet link eller annonse. Men du kan slå den av hvis du vil. I IE 11 klikker du Innstillinger (girikon)> Sikkerhet> Slå på SmartScreen-filter.

Velg deretter alternativet for å slå av det og klikk OK.

Microsoft Edge gjør det enklere å slå den av. Åpne kant og gå til Innstillinger> Vis avanserte innstillinger. Deretter ruller du ned til bunnen under Personvern og tjenester og slår av Beskytt meg mot skadelige nettsteder og nedlastinger med SmartScreen Filter.

Faktisk, hvis du har et problem å laste ned en gyldig fil, slår SmartScreen-filteret ut av en av feilsøkingstrinnene vi dekker. Du kan finne ut mer om nedlastingsproblemer i vår guide: Slik administrerer og feilsøker nedlastinger i Windows 10.
Konklusjon
Husk at hvis du ikke er plaget av SmartScreen-meldingene og vil beholde alle sikkerhetsfordelene du kan i Windows 10, bare la den være på. Hvis du har barn, foreldre eller besteforeldre som kjører Windows 7, 8.1 eller 10 - la det på på skrivebordet og definitivt i IE 11.
For de av dere som vet hva du gjør, er det fint å stoppe SmartScreen fra å dukke opp når du installerer programvare du vet er trygt. Spesielt Open Source-programmer og andre verktøy. Du kan alltid slå den på igjen hvis du tror du trenger det.