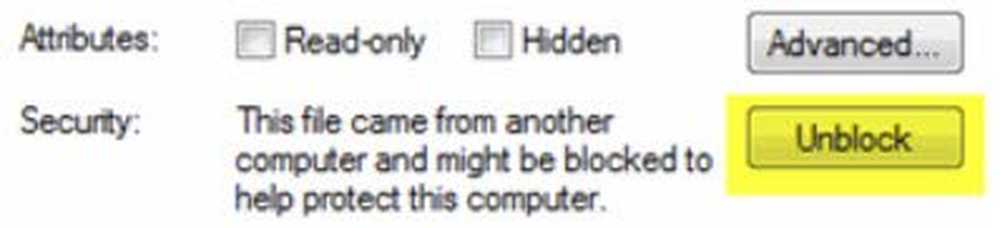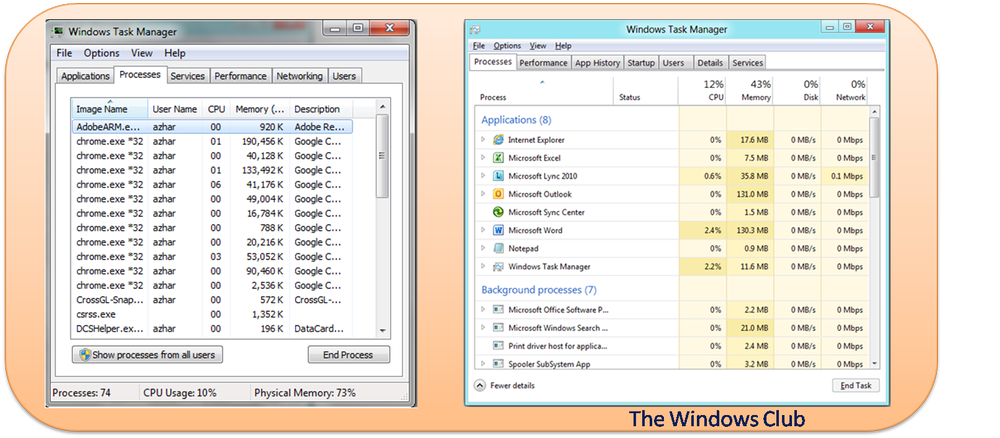Slik fjerner du bilder fra et USB-stasjon eller SD-kort gratis [TestDisk og PhotoRec]


Hvis du aldri har ved et uhell slettet et bilde fra en USB-stasjon eller slettet et minnekort, så er du en slags superhelt. For resten av oss er utilsiktet sletting et livs-det er bundet til å skje med deg minst en gang mens du importerer bilder og videoer eller migreringsenheter. Heldigvis er det mulig å angre bilder fra en flash-enhet eller SD-kort. Enda bedre, det er gratis.
PhotoRec er et gratis og åpen kildekodeverktøy på tvers av plattformer som lar deg gjenopprette data fra en harddisk, flash-enhet, SD-kort og annet flyttbart medium. Det er et følgesvennsprogram til TestDisk, et annet åpen kildekodeprogram som lenge har vært brukt av datagjenopprettingsguruer for å reparere partisjoner og lage ikke-oppstartbare disker oppstartbar igjen. Sammen er PhotoRec og TestDisk et kraftig sett med gratis dataoppdateringsverktøy. Å slette bilder og videoer er bare toppen av isfjellet. Og det er utrolig enkelt å gjøre. Jeg skal vise deg.
Scenarioet: Bilder slettet uhell fra en USB-stasjon
For formålet med denne opplæringen, skal jeg gjenskape et virkelighetsscenario ved hjelp av en USB-stasjon. Min svigerinne importerte bilder til iPhoto-biblioteket fra et SD-kort, og noe gikk haywire. Bildene importerte ikke, men OS X tanken de gjorde. Så fjernet datamaskinen SD-kortet, selv om bildene ikke ble lagret på harddisken. Hun ble igjen uten bilder på hennes datamaskin og ingen bilder på hennes kort. I dette tilfellet kunne PhotoRec gjenopprette alle bildene (inkludert noen som var slettet for måneder siden).
For å gjenopprette denne situasjonen, skal jeg lagre noen bilder av GroovyPost-ansatte til en nylig FAT32 formatert USB-pinne.
Merk: Mac OS X bruker sitt eget OS X Extended Journaled-filsystem (HFS +) for harddisker, men de fleste kameraer bruker FAT.

Og så sletter jeg dem. Jeg vil til og med hoppe over papirkurven ved å trykke SKIFTE + SLETT

Som du kan se, er bildene virkelig, virkelig borte.

Ok, vi har vårt problem. Nå, løsningen:
Slette bilder med PhotoRec
Last ned den siste stabile versjonen av TestDisk. Jeg anbefaler å få vanlig gammel Windows-versjon. Det er en Windows 64-biters versjon, men mangler noen funksjoner. 32-bits versjonen fungerer bra i de fleste versjoner av Windows Vista, Windows 7 og Windows 8.

Hvis du bruker Mac OS X eller Linux, får du den versjonen. Alt ser det samme når du kjører det.
Det kreves ingen installasjon for PhotoRec. Bare pakke ut TestDisk-arkivet og kjøre photorec_win.exe. Du vil se Velg et medie skjerm.

Velg riktig disk fra listen. Du kan vanligvis fortelle av beskrivelsen. Du kan også fortelle om størrelsen på disken. Jeg vet at min USB-stasjon er en 4 GB-stasjon, så den som vises som 3926 MB, er helt klart den riktige. Den første disken som er oppført, vil vanligvis være din systemdisk. trykk Tast inn når du har valgt riktig disk.
Deretter må du velge en partisjon. Hvis stasjonen ikke er skadet, bør du se partisjonen med filsystemet du valgte da du formaterte det. Hvis ikke, kan du søke på hele disken ved å velge Ingen partisjon.

Deretter velger du filsystemet. Hvis du kjører Windows eller Mac OS X, velger du Annen. Hvis du kjører Linux, velger du ext2 / ext3.

Hvis det er et anerkjent filsystem / partisjon på disken, har du muligheten til å søke i ledig plass eller hele disken. Søker ledig plass er raskere, spesielt hvis det fortsatt er noen data igjen på disken (for eksempel, slettet du ett eller to bilder fra disken, men det er fortsatt andre bilder på disken). Å søke hele disken er grundigere, men det tar lengre tid.

Velg en katalog for å lagre dine gjenopprettede bilder. Ikke lag bildene i samme media som de blir gjenopprettet. Å skrive til en disk med slettede filer reduserer alltid sjansene for en vellykket gjenoppretting. Lagre dem på din lokale harddisk eller en annen flyttbar stasjon. Velg en mappe og trykk deretter på C. Jeg skal lagre bildene til D: \ partisjonen min.
Merk: Ikke lagre bilder i mappen C: \ Users \ [user]. Noen ganger forårsaker dette problemer i Windows 8. Se notatene nedenfor.

Skanningen begynner. PhotoRec vil fortelle deg når den finner en fil.

Når gjenopprettingen er fullført, vil PhotoRec si "Recovery completed." Det vil også gi deg en liste over mappene der de gjenopprettede dataene er lagret. Hvis det er bare noen få, vil det være i en mappe som heter recup_dir.1. Hvis det er mange filer, deles det i flere mapper.

Hvis du åpner recup_dir mappe, vil du se de gjenopprettede filene. Filnavnene og noen av metadataene kan ha gått tapt. Men bildet vil bli bevart.

I noen tilfeller blir eksifdataene, som for eksempel kameramodell, plassering og dato tatt, gjenopprettet.
Merknader og feilsøking
- Første gang jeg prøvde dette, fikk jeg en feil da jeg prøvde å skrive til skrivebordet på min C: \ -stasjon. Det sto:
"PhotoRec har ikke vært i stand til å opprette ny fil. Dette problemet kan skyldes antivirusblokkerende skrivetilgang mens du skanner filer. Hvis mulig, midlertidig deaktiver antivirus-beskyttelsen. "
Jeg prøvde å deaktivere Windows Defender og kjører PhotoRec som administrator, og det løste ikke problemet. Til slutt lagret jeg det til D: \ partisjonen og det fungerte bra. Jeg tror dette har noe å gjøre med en kommandolinjeprogram som skriver til systemdisken din. Hvis du får problemer med dette problemet, kan du prøve å lagre i en mappe utenfor brukermappen eller på en annen stasjon eller enhet (bare ikke staven du gjenoppretter fra).

- Hvis du søker en stor disk som er fullstendig formatert, kan det bidra til å begrense hvilke typer filer som er lagret ved hjelp av [File Opt] -valg når du velger en partisjon. Hvis du for eksempel bare leter etter bilder, velger du bare jpg. Ellers får du alle slags andre filer i resultatene dine.

- Det er også en report.xml-fil som er lagret etter en gjenoppretting. Når du er ferdig med å gjenopprette filer, kan du trygt slette dette.
- Hvis PhotoRec finner et miniatyrbilde inne i et bilde, lagrer det det med et filnavn som starter med en t. For eksempel, t0016424.jpg. Jeg kjørte PhotoRec på en 2 TB-stasjon en gang, og det fant titusener for miniatyrbilder. Jeg endte med å flytte dem til en ny mappe og slette dem.
- Sortering gjennom filene kan være kjedelig. For å sortere etter dato brukte jeg PhotoMove 2. Jeg betalte selv for pro-versjonen ($ 5). Jeg sorterte alle de uten eksifdata i en egen mappe, som filtrerte ut det meste av søppel. Jeg siktet fortsatt gjennom det forsiktig for å sikre at ingenting av verdi var der inne.
- Jeg brukte også ashisoft's Duplicate File Finder. Den gratis versjonen er begrenset - du kan ikke flytte dupliserte filer, du må slette dem. Men det jeg gjorde var å utvide kapasiteten til papirkurven min, flyttet duplikatfiler til papirkurven, og deretter gjenopprettte dem umiddelbart til en egen mappe for å være trygg.
Konklusjon
TestDisk og PhotoRec er kraftige datagjenopprettingsverktøy, og best av alt, de er åpen kildekode. Hvis du er på utkikk etter et mer brukervennlig, grafisk brukergrensesnitt, vil du kanskje prøve Recuva, et annet gratis Windows-undersøkelsesprogram. Recuva er enda enklere å bruke enn PhotoRec, selv om det ikke støtter Linux filsystemer (ext2 / ext3 / ext4) eller Mac OS X filsystemer (HFS, HFS +).
[Få PhotoRec og TestDisk nå]Trenger du hjelp til å slette en fil? Skyt meg en epost eller legg igjen en kommentar med spørsmålet ditt.