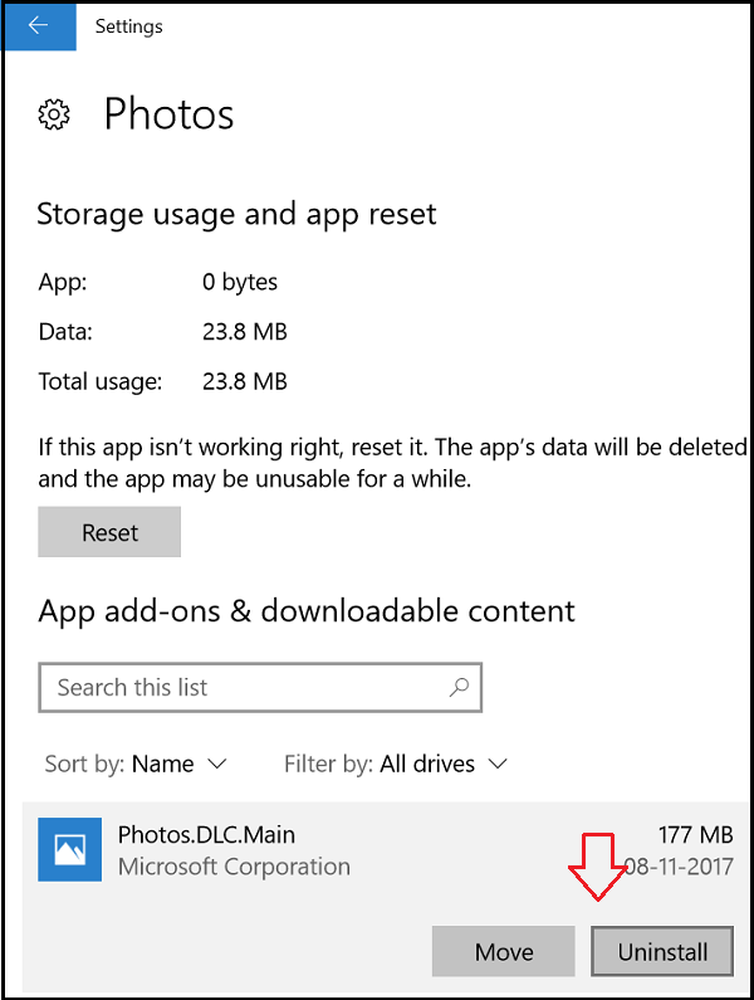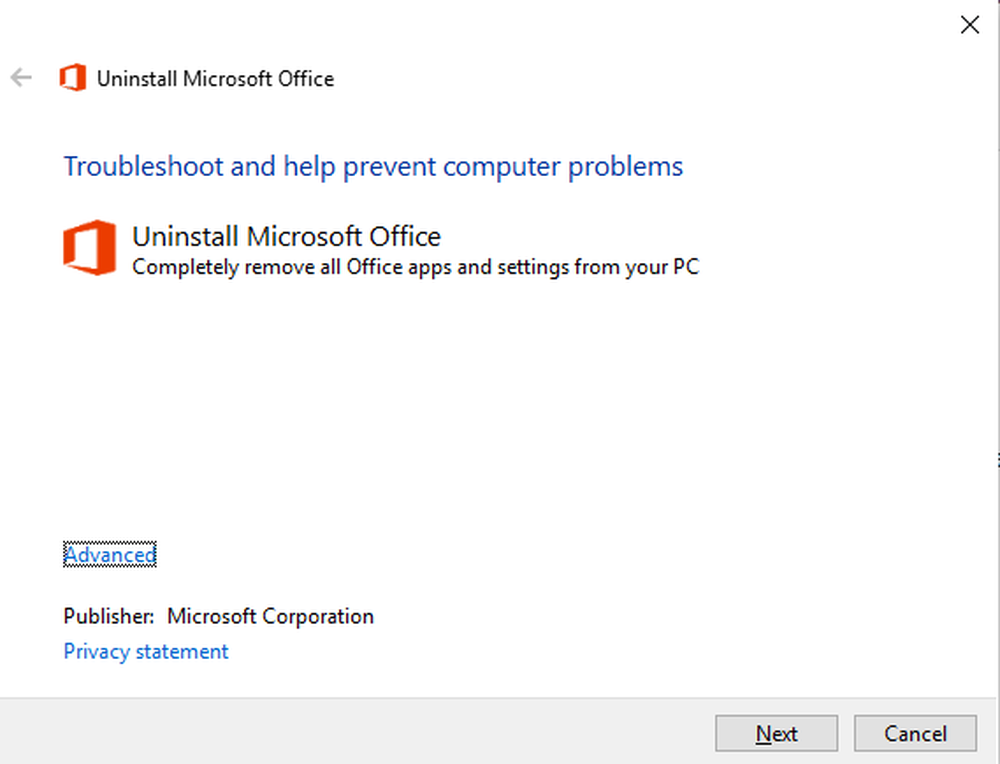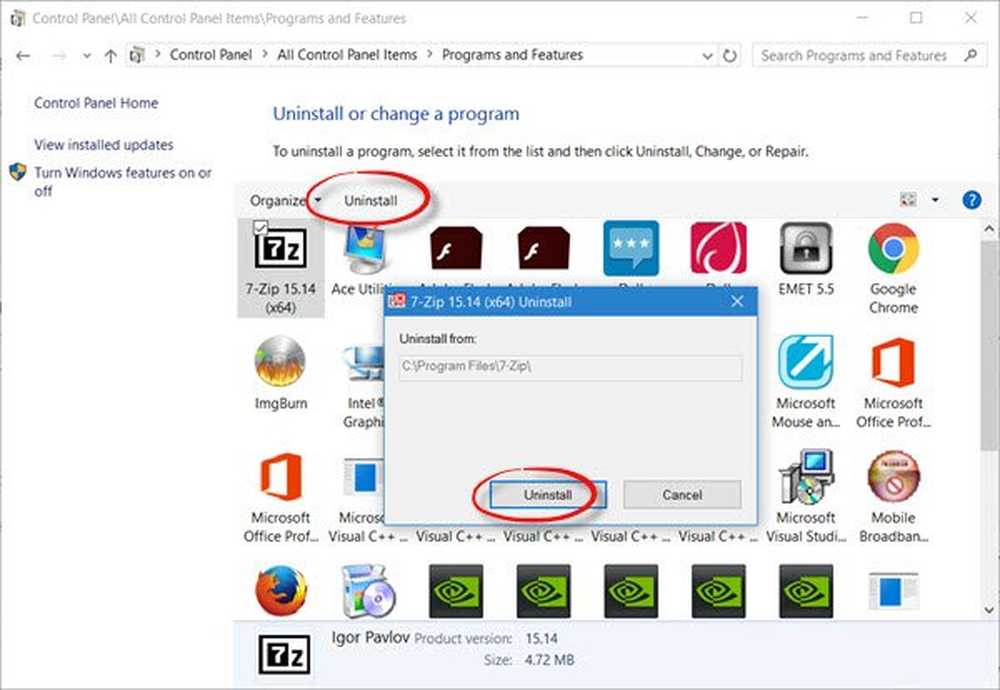Slik avinstallerer du en Windows 10-kumulativ oppdatering

Avinstaller Windows 10 Kumulative oppdateringer
Åpne innstillinger ved å trykke Windows Nøkkel + I på tastaturet og klikk Oppdatering og sikkerhet og under "Sjekk etter oppdateringer" -knappen, klikk på Se oppdateringshistorikk link.

Der vil du se en liste over oppdateringshistorikken for nylig kumulative og andre oppdateringer, men du vil klikke på Avinstaller oppdateringer lenke øverst på siden.

Det åpner den klassiske kontrollpanel siden som også inneholder en liste over nylig installerte oppdateringer. Og det er her du kan avinstallere dem. Det er også verdt å merke seg at denne listen bare lar deg avinstallere kumulative oppdateringer som ble installert siden funksjonen oppdateringen.
Rull ned og finn oppdateringen du vil bli kvitt, høyreklikk på den og velg Avinstaller. For eksempel, i mitt tilfelle sluttet en funksjon på en av PCene mine etter å ha installert KB4476976. Du blir bedt om å bekrefte at du vil avinstallere den og se en fremdriftslinje under avinstalleringsprosessen.
Etter at du har avinstallert oppdateringen, blir du bedt om å starte datamaskinen på nytt for å bruke endringene.

Hvis avinstallering av oppdateringen løser problemet ditt, kan du vurdere å utsette fremtidige oppdateringer. På Windows 10 Pro kan du utsette kumulative oppdateringer i opptil 35 dager. For å gjøre det, gå til Innstillinger> Oppdatering og sikkerhet> Windows Update> Avanserte alternativer og rull ned og slå på bryteren for å stoppe oppdateringer.

Men hvis du er på Windows 10 Home, når du skriver dette, må du blokkere oppdateringen ved hjelp av en Metered Connection. Men Microsoft gir brukerne litt mer kontroll over oppdateringer. Fra og med neste store funksjonoppdatering (for øyeblikket i testing som 19H1), har du muligheten til å midlertidig stoppe oppdateringen direkte fra Windows Update-skjermbildet.

Holder oversikt over Windows-oppdateringer
Vi prøver å dekke Windows 10 oppdateringer tett, og når en ny oppdatering blir utgitt, vil vi fortelle deg vanligvis den dagen den blir tilgjengelig. Men det er også viktig å merke seg at du kan finne alle detaljene om en tidligere oppdatering når som helst. Lesing av oppdateringsutgivelsesnotatene er viktig når du prøver å feilsøke et problem. Det hjelper deg med å avgjøre om en av "reparasjonene" er skylden, og hver side viser kjente problemer, så vel som deres løsninger. Og det er her det er viktig å være oppmerksom på oppdateringsversjonene eller "KB-tall”.
Drar mot Innstillinger> Oppdatering og sikkerhet og klikk på koblingen "Vis oppdateringshistorikk". Der vil du se en liste over nylig installerte oppdateringer, og klikke på en av dem vil føre deg til den offisielle Microsoft Knowledge Base-artikkelen som gir en fullstendig liste over reparasjoner, kjente problemer og løsninger..

Husk at dette er for å avinstallere de kumulative oppdateringene som vanligvis lanseres på Patch Tuesday hver måned. Disse inkluderer en rekke individuelle oppdateringer som er pakket inn i én nedlasting. Hvis du vil ha bedre kontroll over Windows 10-oppdateringene, kan du se vår artikkel om hvordan du installerer bestemte Windows 1o-oppdateringer ved hjelp av en gratis app.