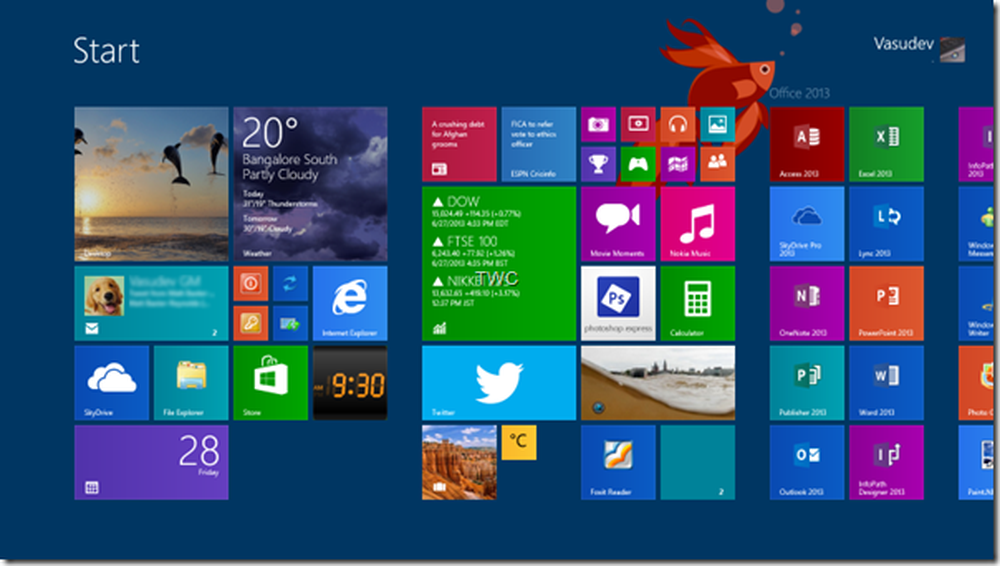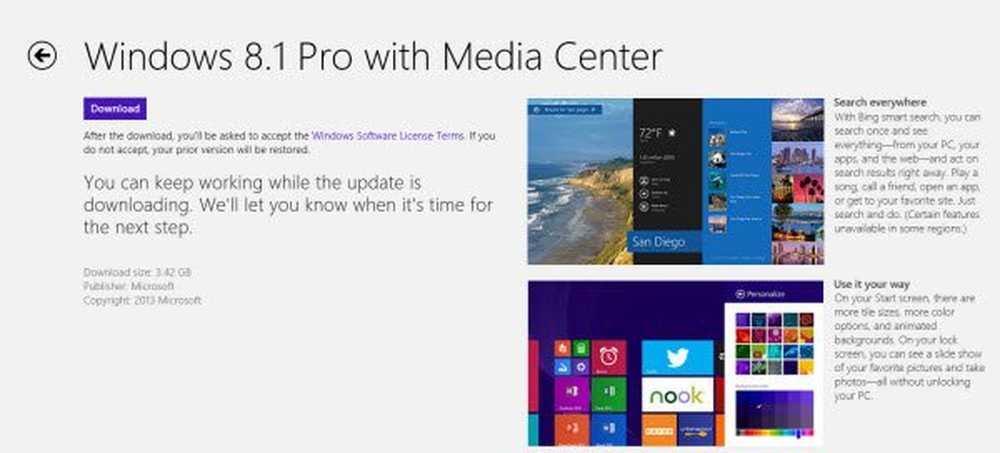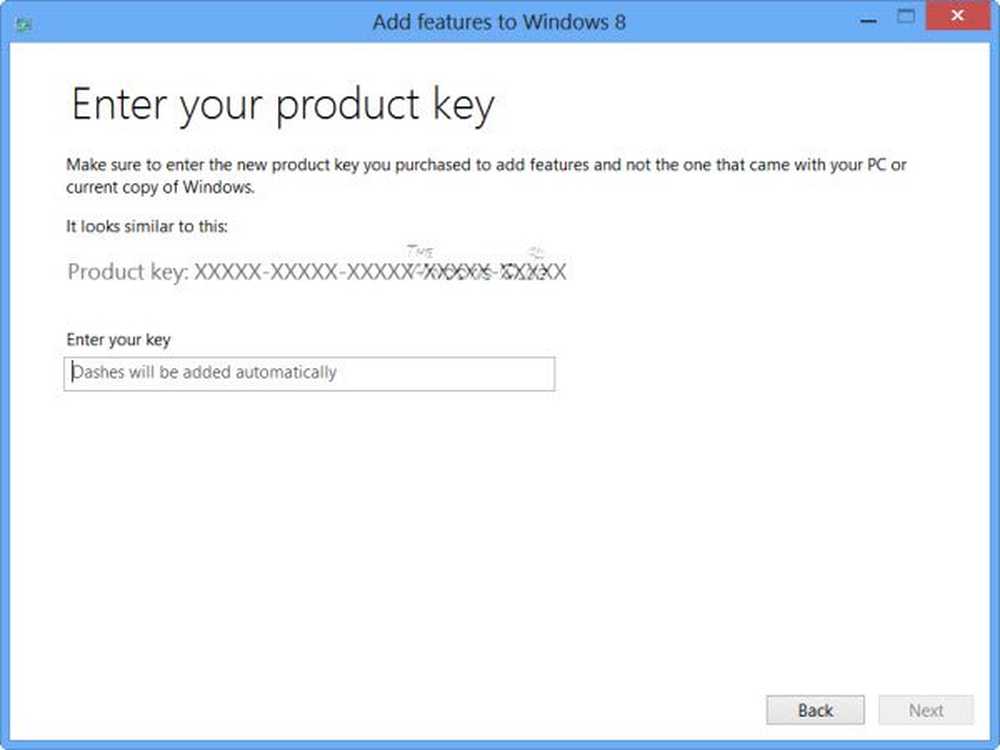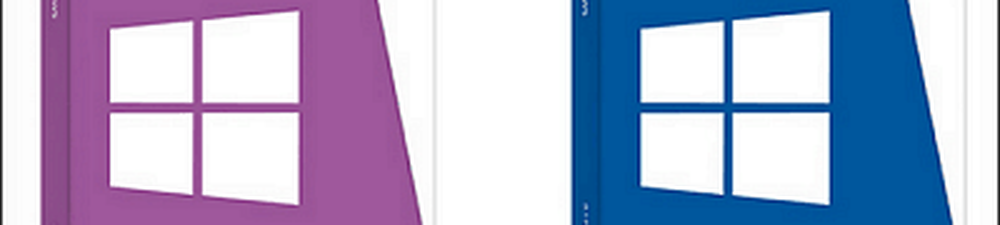Slik oppgraderer du Windows 8.1 til Windows 10

Vi har allerede vist deg hvordan du oppgraderer Windows 7-datamaskinen din til Windows 10, nå la oss se på å gå gjennom oppgraderingen på Windows 8.1.
Merk: Før du starter oppgraderingen, må du sørge for at alle viktige data er sikkerhetskopiert først. Eller du vil kanskje også lage et systembilde og opprette en gjenopprettingsnøkkel før oppgraderingen. Oppgraderingsprosessen er relativt enkel, men det er alltid en sjanse for at noe går galt.
Oppgrader Windows 8.1 til Windows 10
Selv om du ikke ser en melding fra Get Windows 10 app på oppgavelinjen, hvis oppgraderingsfilene er lastet ned til PCen, kan du starte prosessen via Windows Update.
Du vil imidlertid ikke gjøre det via Windows Update i den moderne Innstillinger-appen. Hvis du prøver, vil du se følgende melding:

Du må bruke desktopversjonen av Windows Update. For å gjøre det, bruk tastaturgenveien Windows Nøkkel + X eller høyreklikk Start-knappen og velg Kontrollpanel fra strømbrukermenyen - som også er tilgjengelig i Windows 10 (det kalles hurtig tilgang-menyen i 10).

Bla ned til bunnen av Kontrollpanel og velg Windows Update.

Der vil du se at Windows 10-oppgraderingen er klar, og du kan komme i gang med et klikk på en knapp.

Vær oppmerksom på at oppgraderingen kan mislykkes først. Jeg prøvde det tre ganger før det begynte å fungere. Når det begynner, akkurat som med oppgraderingen i Windows 7, må du godta det

Etter det får du muligheten til å starte oppgraderingen nå eller planlegge det til en senere tid. Igjen, akkurat som å oppgradere Windows 7, får du bare et tre-dagers vindu for å planlegge oppgraderingen.

Etter at det er startet, bare lene deg tilbake, ta tak i din mobile enhet og spill noen Angry Birds eller noe, fordi prosessen kan ta en stund.
Du får den kjente skjermen vist nedenfor som lar deg vite hvor oppgraderingen er på. Hvis det ser ut til å henge, vær bare tålmodig, spesielt de første par ukene ... mange oppgraderer samtidig. Vær også oppmerksom på at PCen vil starte på nytt noen ganger, bare la den gjøre sine ting.

Etter at det er fullført, får du et velkomstbakgrunnsskjermbilde, og du begynner å klikke gjennom oppsettinstruksjonene på skjermen.
Med mindre du er spesifikk om hvordan du vil ha Windows-innstillingene, går du bare med Express Settings under oppsettet (versus tilpassede innstillinger). Det gjør at du kan komme opp og løpe mye raskere, og hvis du vil gjøre noen tilpasninger, kan du gjøre det senere.

Det vil også fortelle deg om nye apper som Groove Music, TV & Movies Store, Bilder og den nye Edge-nettleseren. Og etter det kan du logge deg på med Microsoft-konto-legitimasjonene du brukte til Windows 8.1.

Deretter må du vente litt mens Microsoft setter opp appene dine og får ting klar for deg.

Når det er gjort, vil du bli brakt til ditt nye Windows 10-skrivebord og kan begynne å sjekke ut alle de kule nye funksjonene som den nye Start-menyen, Cortana og Action Center.

Vær også oppmerksom på at det vil være oppdateringer som venter på deg. Windows 10 krever at du installerer oppdateringer automatisk, slik at du får dem uten å tenke på det. Men hvis du vil sørge for at du har alt oppdatert med en gang etter at oppgraderingen er fullført, går du til Innstillinger> Oppdatering og sikkerhet> Sjekk etter oppdateringer.

Hvis du kjører Windows 7 og ser ut til å oppgradere, kan du se vår trinnvise veiledning: Hvordan oppgradere Windows 7 til Windows 10.
Hvis du vil ha tips, triks og artikler om hvordan du bruker det nye operativsystemet, må du lese gjennom vårt Windows 10-artikkelarkiv. Vi legger til nye artikler hver dag!