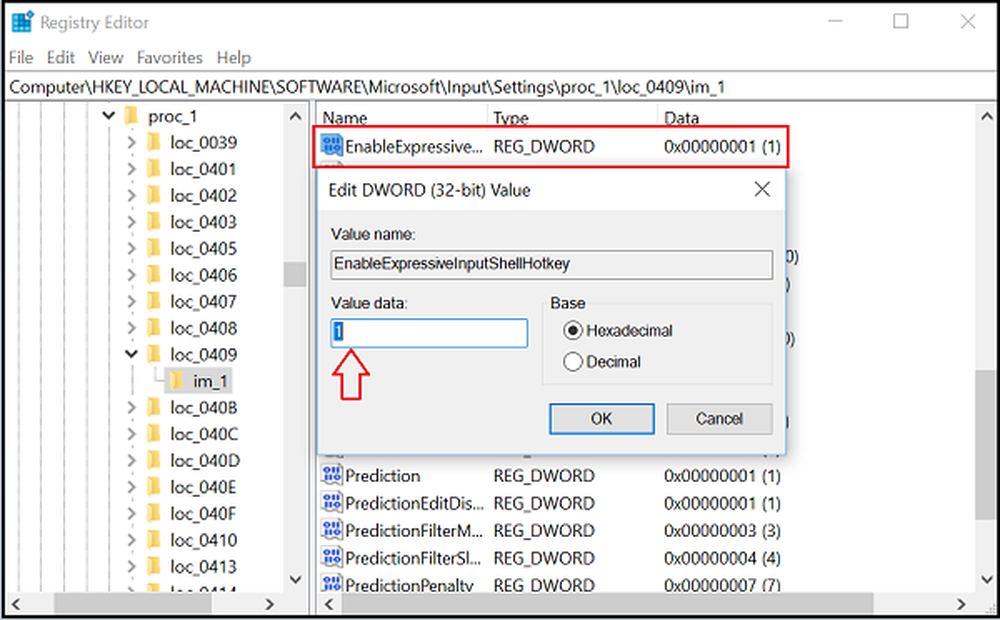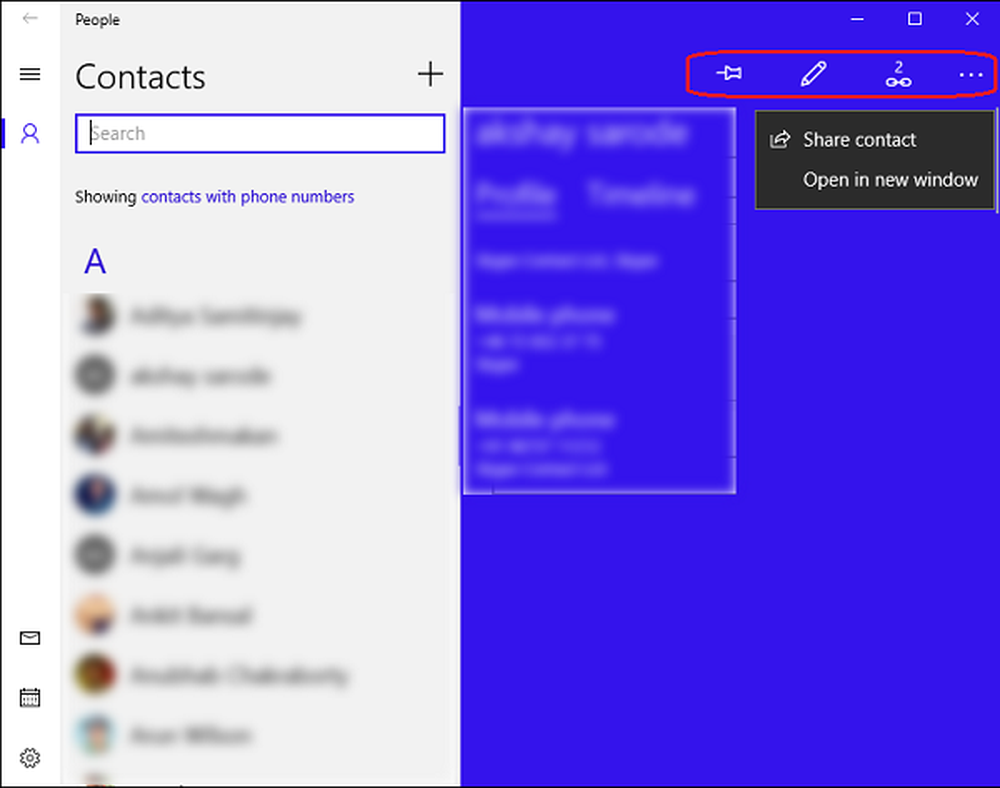Slik bruker du en skanner med Microsoft Surface RT

Konfigurer skriver på overflate RT & Windows 8
Det første du må gjøre er å sørge for at skanneren er koblet til Surface RT. Siden mange skrivere i disse dager inkluderer en skanner, sjekk ut artikkelen min om hvordan du kobler en skriver til Surface RT. Hvis du bare har en skanner - bærbar eller på annen måte - er prosessen med å koble den nesten identisk.

Hvis du har en Surface Pro, bør du sjekke ut artikkelen min om hvordan du konfigurerer en alt-i-ett-skriver / skanner i Windows 8.

Skann dokumenter eller bilder via Windows RT
Nå som du har satt opp skanneren / skriveren, kan du begynne å skanne dokumenter. Legg dokumentet eller bildet ditt med forsiden ned på skanneren, og lukk dekselet. Bruk så hurtigtast snarveien Windows Nøkkel + X for å vise strømbrukermenyen og velg Kontrollpanel.

Velg nå Enheter og skrivere.

Høyreklikk på skanneren din, eller trykk lenge på den for å hente sammen menyen. Velg deretter Start Scan.

Arbeidet gjennom veiviseren og velg kvaliteten på skanningen, og når du er ferdig, klikker du Skann-knappen og deretter Importer det skannede bildet.

Som standard blir det skannede dokumentet plassert i mappen Mine bilder, og de åpnes i Bilder-appen.

Merk: Noen skannermodeller tillater muligheten til å bare trykke på skanneknappen for å starte prosessen i Windows. Hvis du har satt opp skriveren / skanneren på overflaten, kan det ha installert en app for den, eller en kan være i Windows Store. Selvfølgelig vil hver modellens app variere fra produsent.

Hvis du trenger å skrive ut et skannet dokument eller bilde, kan du se vår artikkel om hvordan du skriver ut fra moderne / metro-stil apps.