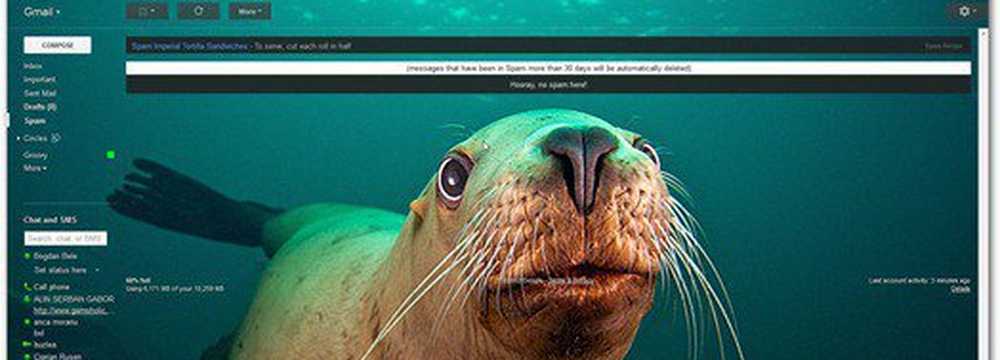Slik bruker du DCCW.exe til å kalibrere skjermfarge for Windows 7

 Hvis du nettopp har kjøpt en ny LCD-skjerm og fargen ser ut, er det en god sjanse for feilen ligger i Windows 7 og ikke maskinvaren din. Når jeg lånte en venns bærbar datamaskin, var det første jeg merket at Aero-temaet ikke så riktig ut. Først trodde jeg det var et stekt skjermkort, men det viste seg at det bare var en oppgradert gammainnstilling.
Hvis du nettopp har kjøpt en ny LCD-skjerm og fargen ser ut, er det en god sjanse for feilen ligger i Windows 7 og ikke maskinvaren din. Når jeg lånte en venns bærbar datamaskin, var det første jeg merket at Aero-temaet ikke så riktig ut. Først trodde jeg det var et stekt skjermkort, men det viste seg at det bare var en oppgradert gammainnstilling.Ved hjelp av Windows 7 innebygd Display Color Calibration Tool kan du enkelt justere utseendet på skjermen nøyaktig og kanskje forbedre hvordan ting ser ut. Vil du prøve det ut?
Slik løser du farge, lysstyrke og kontrastproblemer i Windows 7
1. Klikk de Start-meny Orb og så Type i dccw.exe og trykk Tast inn.
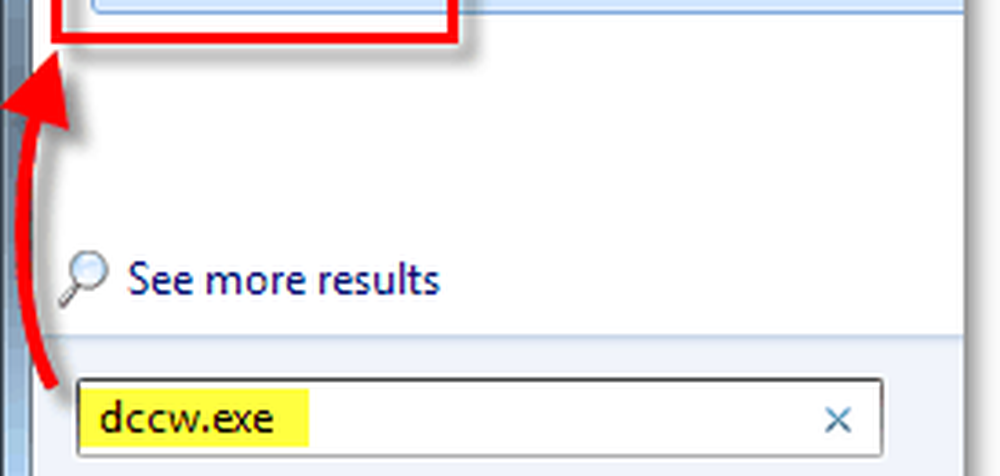
2. Velkommen til velkomstskjermbildet! Klikk neste.
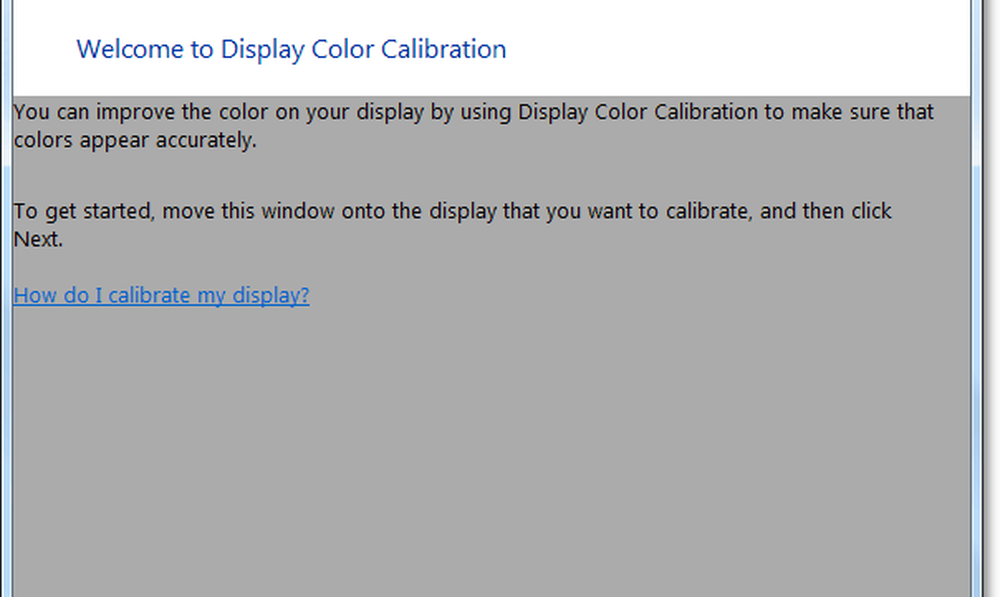
3. Bruk de eksterne eller funksjonelle tastene på maskinvarerdisplayet til å endre innstillingen til en standard fabrikkstatus. Deretter Klikk neste. 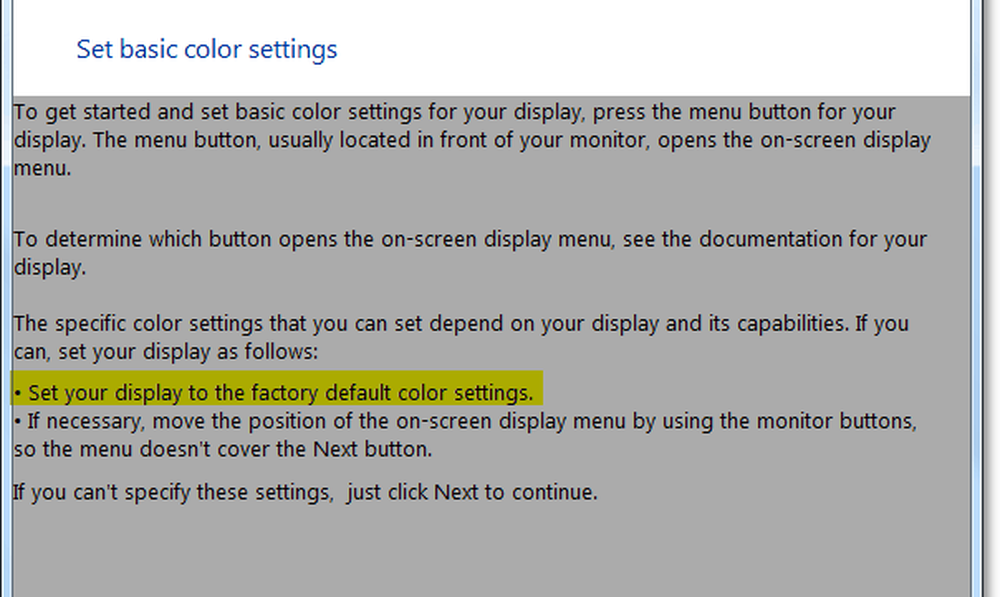
4. Ta en titt på bildet tittelen Godt Gamma.; Du vil ønske å huske hvordan dette ser ut slik at du kan prøve å kopiere det på neste side. Klikk neste.
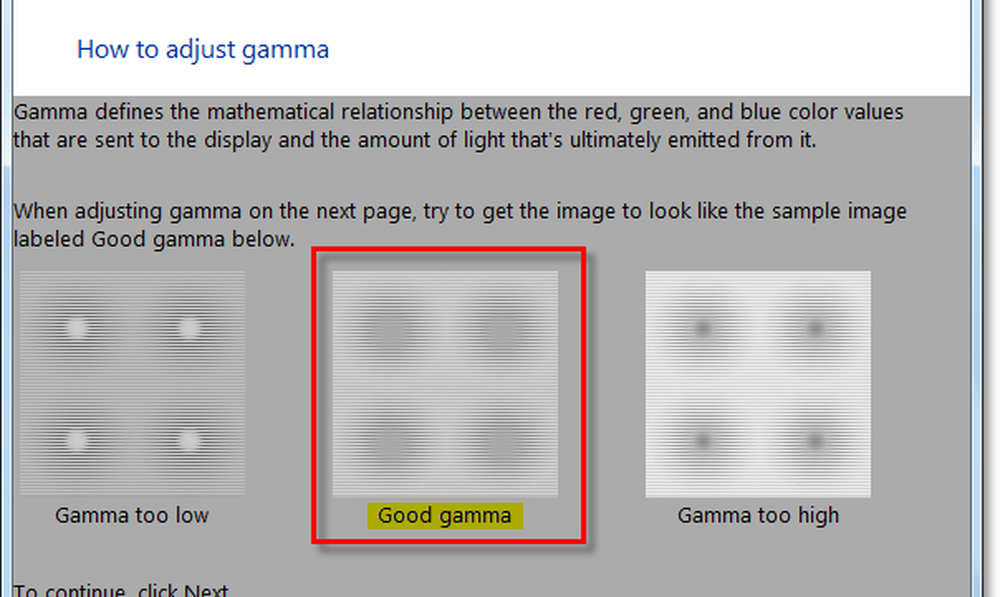
5. Bruk den justerbare glidebryteren til venstre, Justere de gamma for å matche Good Gamma-bildet fra forrige side. Klikk neste når du har følt at du matchet den.
Merk: Eksakt samsvar med eksempelbildet kan vise seg å være umulig, så prøv å få det så nært som mulig.
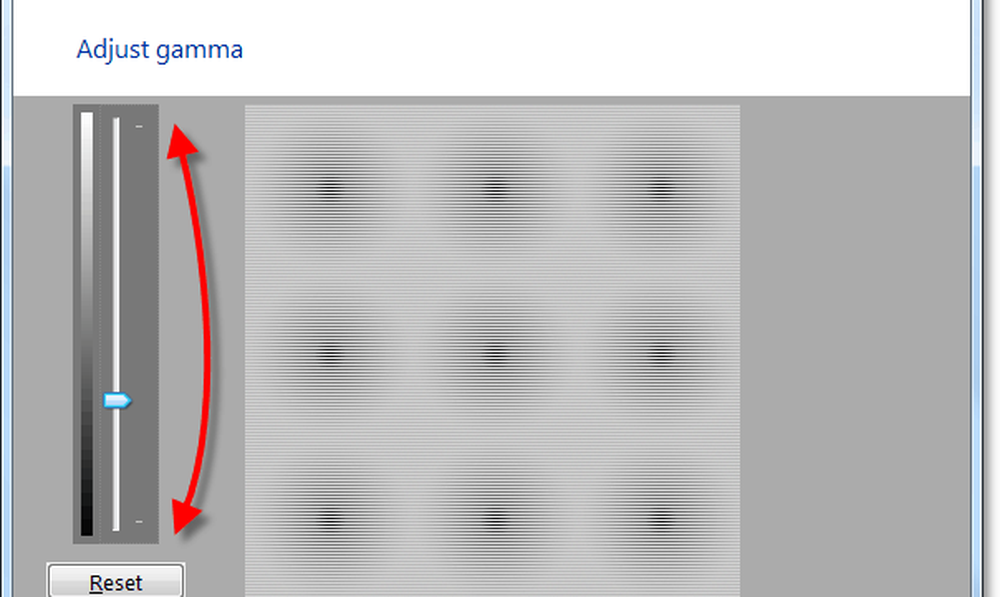
6. På neste side kan du bruke dette verktøyet til å hjelpe deg å justere skjermens eksterne eller funksjonelle kontrast og lysstyrkeinnstillinger. Dette Microsoft-verktøyet er ikke nødvendig for å justere maskinvareinnstillingene dine riktig, slik at vi skal gjøre det Klikk Hopp over lysstyrke og kontrastjustering.
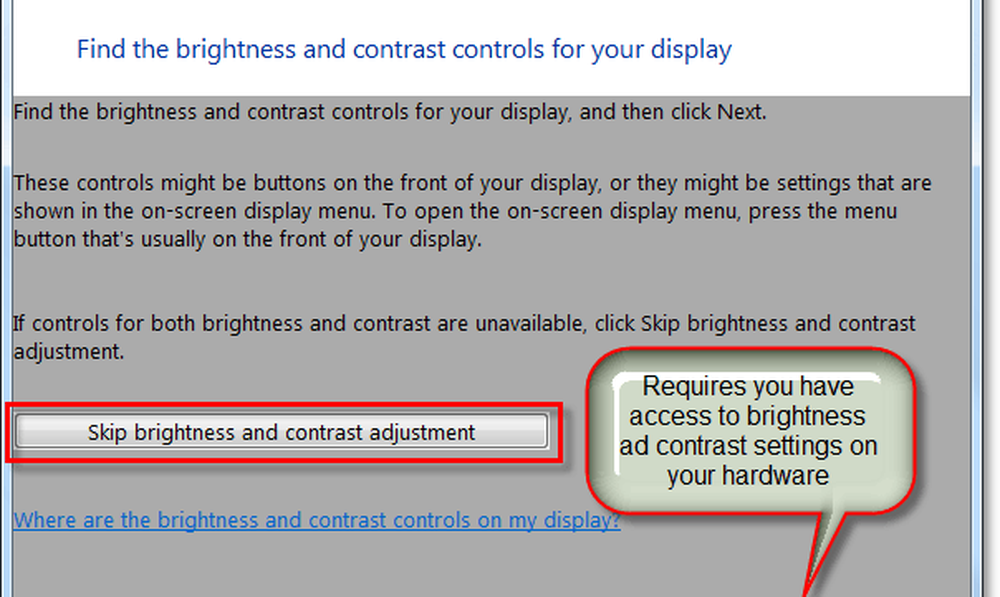
7. Du kommer til ende på fargebalanseksemplet. Prøv å huske hva den store nøytrale gråeksemplen ser ut som, som på neste side skal vi prøve å kopiere den. Klikk neste.

8. Bruk 3-glidebryterne til Justere de fargebalanse på skjermen, prøv å gjøre de grå stolpene likt nøytrale grays som vist på forrige side. Når du tror du har det riktig, Klikk neste.
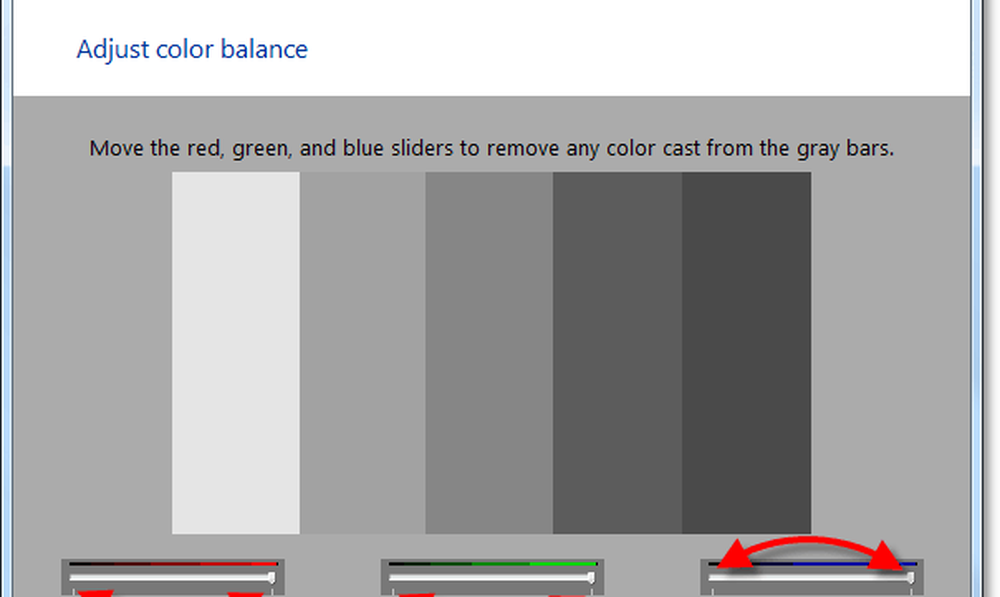
9. På den siste siden av fargekalibreringsverktøyet kan du sammenligne de nåværende innstillingene dine med de gamle. Klikk Tidligere kalibrering og sammenlign det med din Nåværende kalibrering å se hvilken du liker bedre. Sjansen er, din nye kalibrering skal se bedre ut enn din gamle konfigurasjon, og hvis det er tilfelle, er alt gjort! Klikk Bli ferdig. MEN, hvis Av en eller annen grunn finner du deg som din tidligere kalibrering bedre, Klikk Avbryt.

Det er alt der er til det! Hvis det fortsatt ikke ser riktig ut, kan du ikke løpe gjennom veiviseren flere ganger og justere alle maskinvareinnstillingene sammen med den. Hvis du har et alvorlig maskinvareproblem med skjermen, vil veiviseren bare kunne hjelpe til en viss grad. Det kan bare være tid å kjøpe en ny skjerm eller et skjermkort.
Har du en groovy datamaskin Tips? Eller et spørsmål kanskje? Legg inn en kommentar nedenfor eller start en diskusjon i GroovyPost-forumet! Ville gjerne høre fra deg!