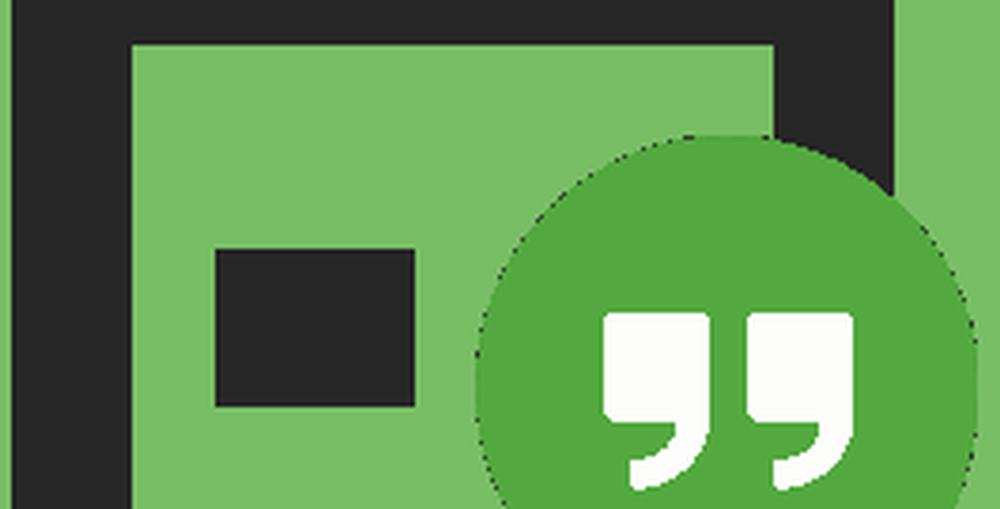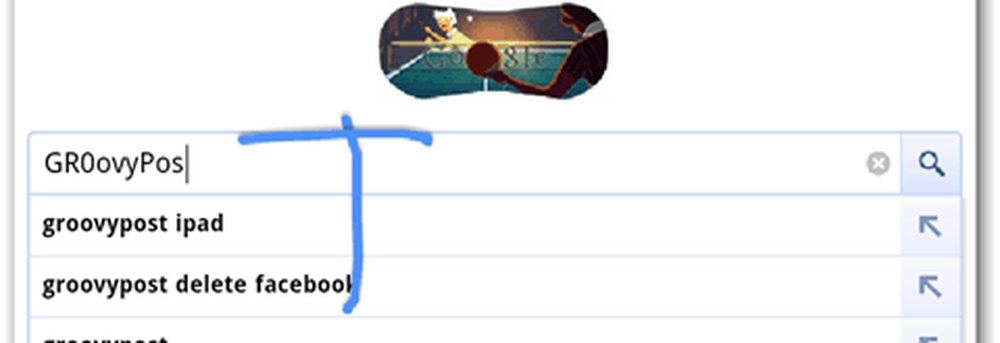Slik bruker du Finn kommandoen til å søke i Windows

Det er en raskere måte å søke på innholdet på filer på harddisken din ved hjelp av kommandolinjen. De finne kommandoen søker etter tekststrenger i filer og returnerer tekstlinjene fra filene der tekststrengen ble funnet.
MERK: De finne kommandoen er ikke egnet for store filer eller store antall filer.
I dag skal vi dekke hvordan du bruker finne kommandoen, og vi gir noen eksempler.
Åpne kommandopromptvinduet med administrative rettigheter
Å åpne kommandopromptvinduet som administrator er ikke nødvendig. Men det hjelper deg med å unngå irriterende dialogbokser. Bare vær forsiktig med hvilke kommandoer du kjører som administrator på kommandolinjen. Bruker finne kommando som administrator er trygt fordi det ikke endrer eller sletter noen filer.
Tast inn cmd.exe i Søke boks på oppgavelinjen. Deretter høyreklikker du på Ledeteksten element under Beste kamp og velg Kjør som administrator fra popup-menyen.
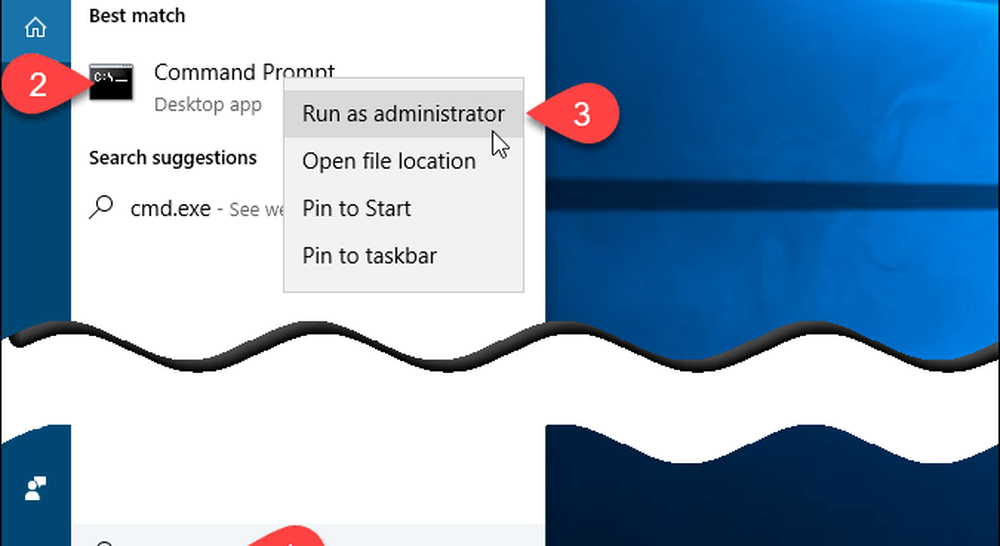
Hvis Brukerkonto-kontroll dialogboksen viser, klikk Ja å fortsette.
MERK: Du kan ikke se denne dialogboksen, avhengig av innstillingene for brukerkontokontrollen. Vi anbefaler ikke å deaktivere UAC helt.
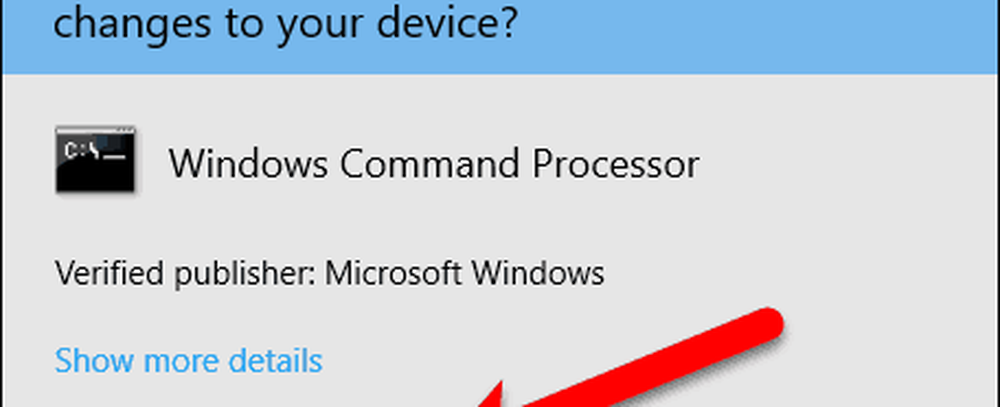
Brytere og parametre for finnekommandoen
De fleste kommandoer har valgfrie brytere som endrer standardoperasjonen av kommandoen. Du kan få hjelp til å se alle tilgjengelige brytere for finne kommando ved å skrive følgende linje ved spørringen og trykke på Tast inn.
finn /?
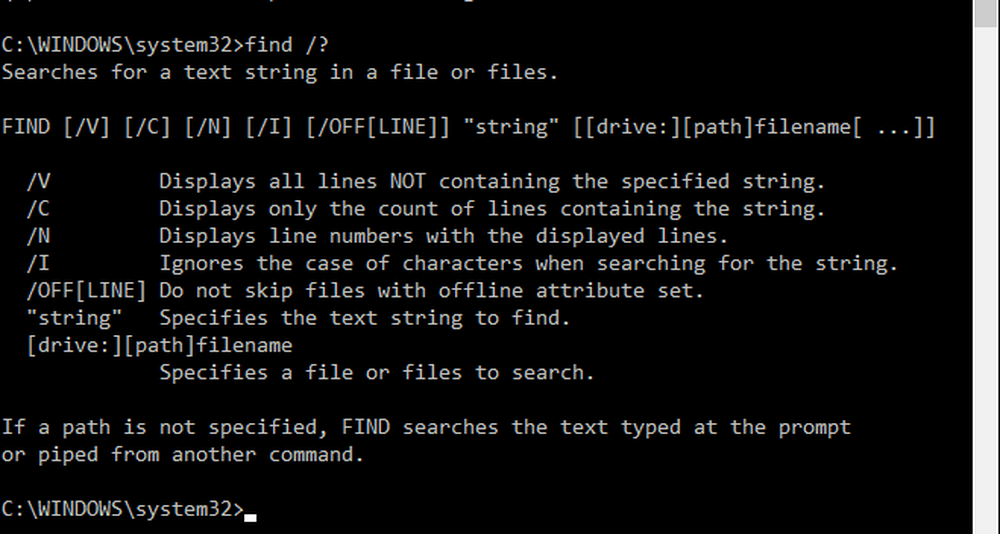
Bryterne kan være små eller store bokstaver.
For “Streng” parameter, må du omgir strengen med doble anførselstegn, ellers finne kommandoen virker ikke og vil returnere en feil.
De [Stasjon:] [bane] filnavn parameteren kan være alt fra en stasjonsbokstav til en enkelt fil eller flere filer.
Syntaks for finnekommandoen
En kommandos syntaks er en bestemt måte å organisere kommandoen og dens brytere og parametere på. Følgende er det generelle syntaksen for finnkommandoen.
finn [bryter] "streng" [stienavn / s]
Bryterne kan være i hvilken som helst rekkefølge så lenge de er før “Streng” parameter. Brakettene [] indikerer at bryteren eller parameteren er valgfri.
Søk i et enkelt dokument for en tekststreng
Først vil vi vise deg hvordan du søker i ett dokument for alle forekomster av en tekststreng. Følgende kommando søker filen example1.txt for setningen "groovypost er det beste tech-området".
finn "groovypost er det beste tech-området" "C: \ Users \ Lori \ Documents \ FindCommandExamples \ example1.txt"
MERK: Hvis det er mellomrom i en hvilken som helst del av banen eller filnavnet, må du sette sitater rundt hele banen, som vi gjorde i kommandoen ovenfor. Sitatene er egentlig ikke nødvendig i dette tilfellet, men det gjør ikke vondt for å få dem.

Legg merke til at uttrykket ikke ble funnet i eksemplet ovenfor (ingenting er oppført under banen til filen), selv om den er i filen. Det er fordi saken i "groovypost" ikke samsvarer med hva som var i filen, som er "groovyPost". Legg til "/Jeg"(Små eller store bokstaver" jeg ") byttes rett etter søkekommandoen (før setningen) for å ignorere saken når du leter etter tekstfrasen.
finn / jeg "groovypost er det beste tech-området" "C: \ Users \ Lori \ Documents \ FindCommandExamples \ example1.txt"
Nå ble setningen funnet og hele linjen som inneholder uttrykket, skrives ut til skjermen under banen til filen som søktes.

Søk flere dokumenter for samme tekststreng
Nå som du kan søke i en fil for en tekststreng, la vi søke flere filer for samme tekststreng.
Du kan angi flere filer for å søke i finne-kommandoen ved å legge banen til hver fil i sitater adskilt av et mellomrom.
finn / jeg "groovypost" "C: \ Users \ Lori \ Documents \ FindCommandExamples \ example1.txt" "C: \ Brukere \ Lori \ Documents \ FindCommandExamples \ example2.txt"
Du kan også søke alle tekstfiler i en katalog ved hjelp av jokertegn, som er en stjerne (*), som vist i kommandoen nedenfor.
finn / jeg "groovypost" "C: \ Users \ Lori \ Documents \ FindCommandExamples \ *. txt"
Søkeordet ble funnet i begge dokumentene, og setningene der de ble funnet, er oppført under hele banen til hver fil.
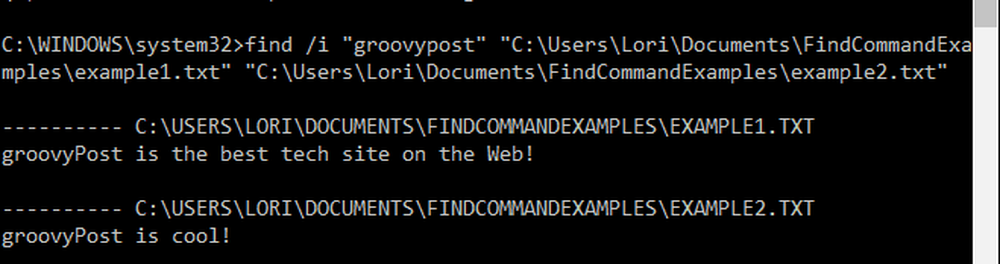
Count antall linjer i en fil
Hvis du vil vite hvor mange linjer det finnes i en fil, kan du bruke en kombinasjon av type og finne kommandoer. De type Kommandoen viser innholdet i en eller flere tekstfiler.
Vi piped resultatene av type kommandoen inn i finne kommando ved hjelp av den vertikale linjen (|). Vi brukte "/ v"Bytt for å vise alle linjer som IKKE inneholder “” streng, så hver linje med tekst blir talt. For kun å vise antall linjer i tekstfilen (ikke linjene selv) bruker vi "/ c" bytte om.
skriv C: \ Users \ Lori \ Documents \ FindCommandExamples \ example1.txt | finn "" / v / c
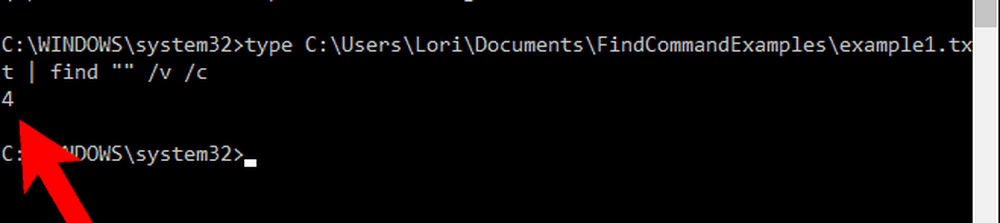
Send utgangen av en annen kommando til finnekommandoen
Du kan også søke alle filnavn i en katalog for en bestemt streng ved å pipere utgangen av dir kommandoen til finne kommando.
For eksempel fikk vi katalogoppføringen av C: \ Users \ Lori \ Documents \ FindCommandExamples katalog og eventuelle underkataloger i den katalogen ("/ s" bytte om). Vi har også spesifisert for å bruke det blotte formatet uten overskriftsinformasjon eller sammendrag ("/ b"Bytt) og for å vise oppføringen i samme format som det brede listformatet ("/ w"Bytte) men sortert etter kolonne ("/ d" bytte om).
Deretter piper vi (|) utgangen av dir-kommandoen i finnkommandoen, bare legger til "eksempel" som parameter. Vi har ikke lagt til noen brytere til finne-kommandoen. Filnavnene som skal søkes, kommer fra utgangen av dir kommando.
dir "C: \ Users \ Lori \ Documents \ FindCommandExamples" / s / b / d | finn "eksempel"

Foretrekker du å bruke finnekommandoen eller søkeboksen i filutforsker? Hvordan har du brukt finnkommandoen? Del dine ideer og eksempler med oss i kommentarene nedenfor.