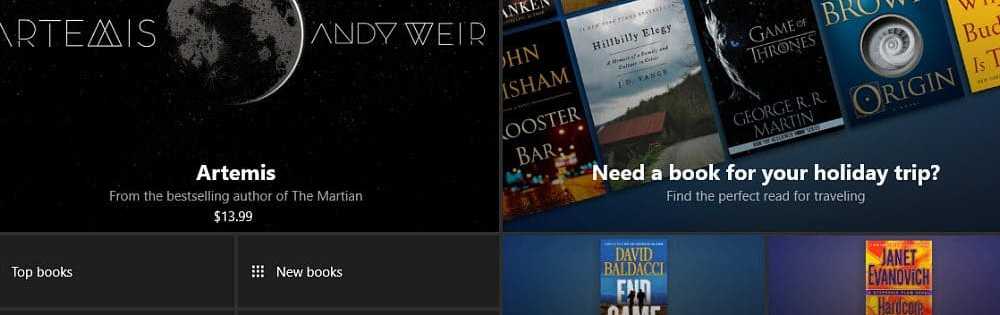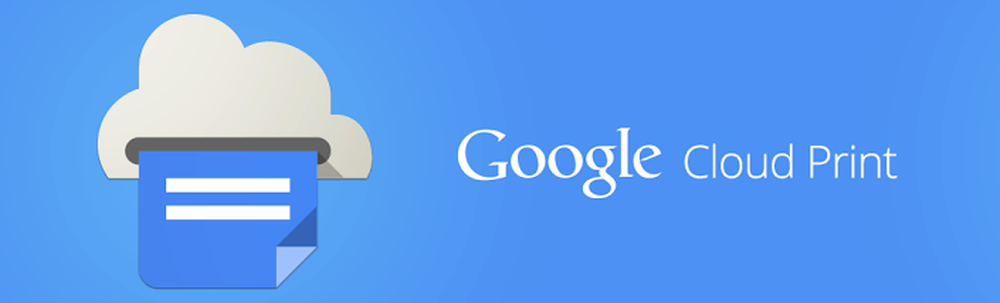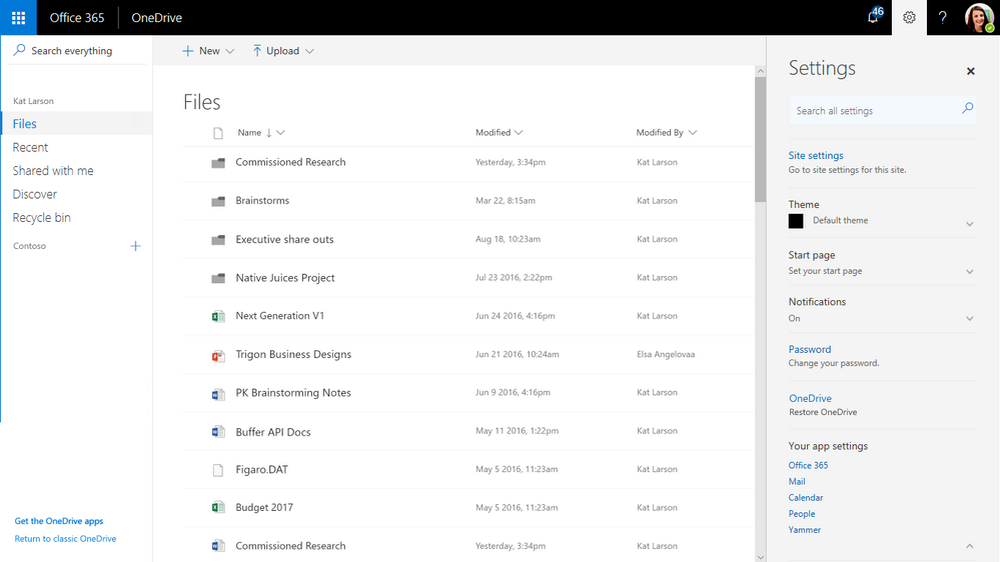Slik bruker du den nye fullskjermvisningen i Outlook for Mac
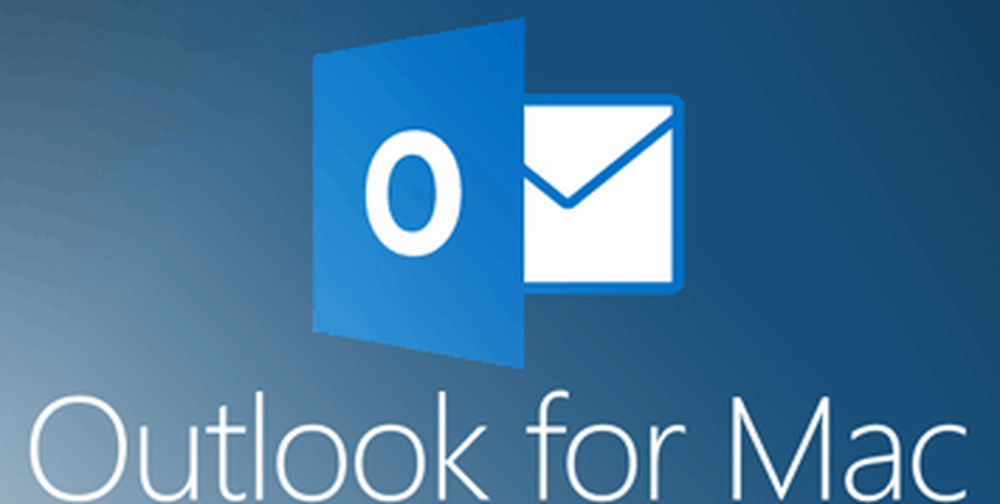
Aktiver fullskjermvisning i Outlook 2016 for Mac
Først må du sikre at du har de nyeste oppdateringene for Office 2016 installert. Ta en titt på vår artikkel for instruksjoner om de nye oppdateringene og hvordan du kan få dem. Når du har installert disse oppdateringene, start Outlook 2016 for Mac. Da maksimerer du vinduet for å få fullskjermvisning.

Full skjerm er mer enn bare en fornuftig opplevelse. Når du åpner en melding, fjernes distraksjoner, og det legges tydelig fokus på innholdet. Når du vil avslutte fokusvisning, klikker du bare utenfor meldingsvinduet, for å gå tilbake til hovedskjermbildet for Outlook.
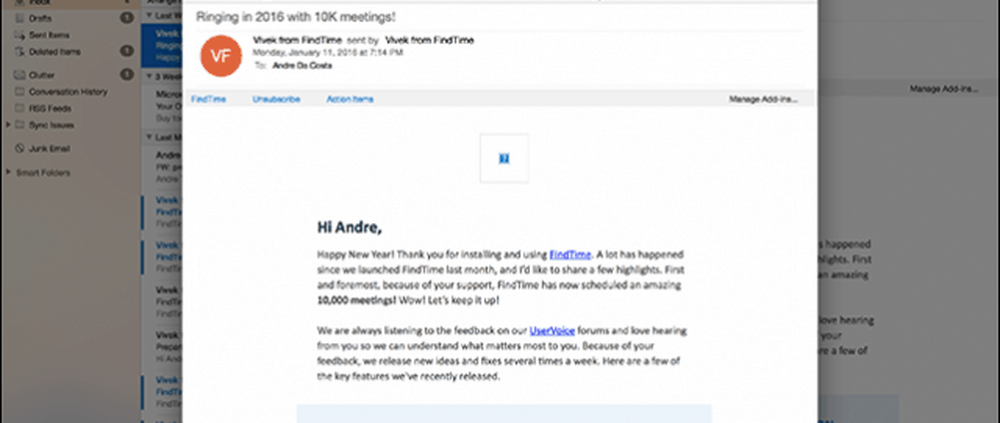
Du kan også multi-oppgave, når i fullskjermvisning. Hvis du vil vise mer enn én melding om gangen, åpner du en melding og minimerer den. Åpne en annen melding, og klikk deretter på meldingsfanen for meldingen du tidligere hadde minimert.

Outlook 2016 vil automatisk dele skjermen mellom begge meldingene.
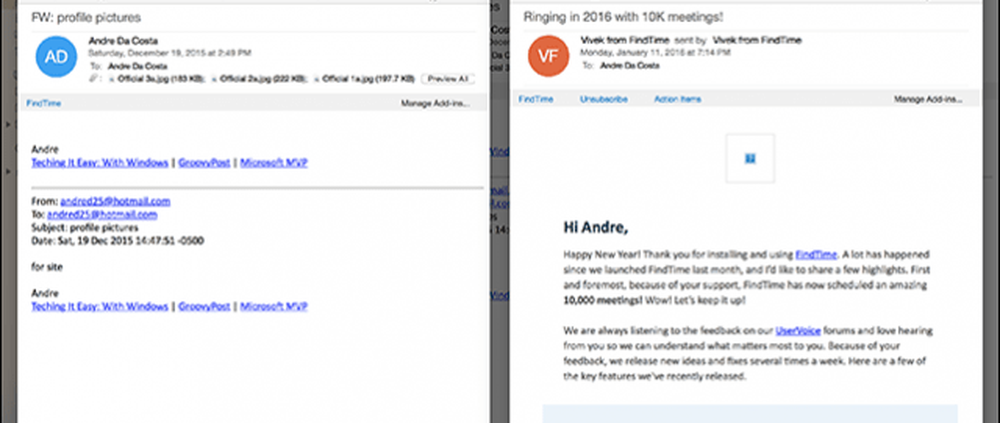
Jeg opprinnelig opplevde problemer med å aktivere fokusvisning med to meldinger på skjermen. Det viser seg at hvis Macen bruker en standardoppløsning 1440 x 900, vil den i stedet bytte meldingene. Hvis du tilfeldigvis eier en Mac med en netthinnen, gjør du følgende: Åpne Systeminnstillinger klikk deretter Vise
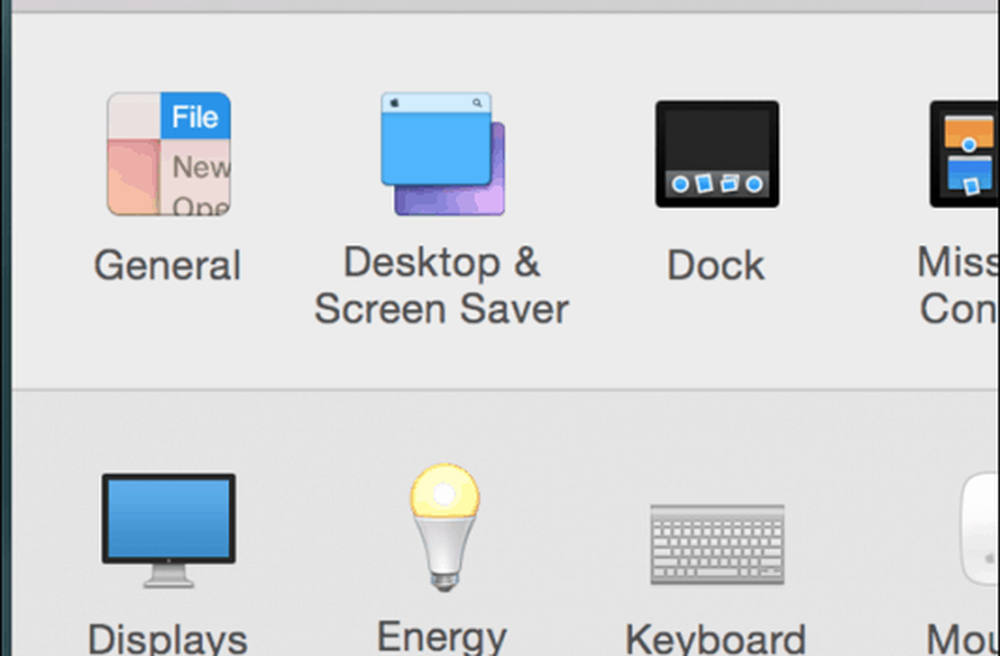
Velg skalert radioboks og klikk deretter på det tredje alternativet. Gjør oppmerksom, dette kan begrense ytelsen til din Mac. Jeg finner det veldig rart at jeg måtte gjøre dette for å få funksjonen til å fungere i Outlook 2016 for Mac.
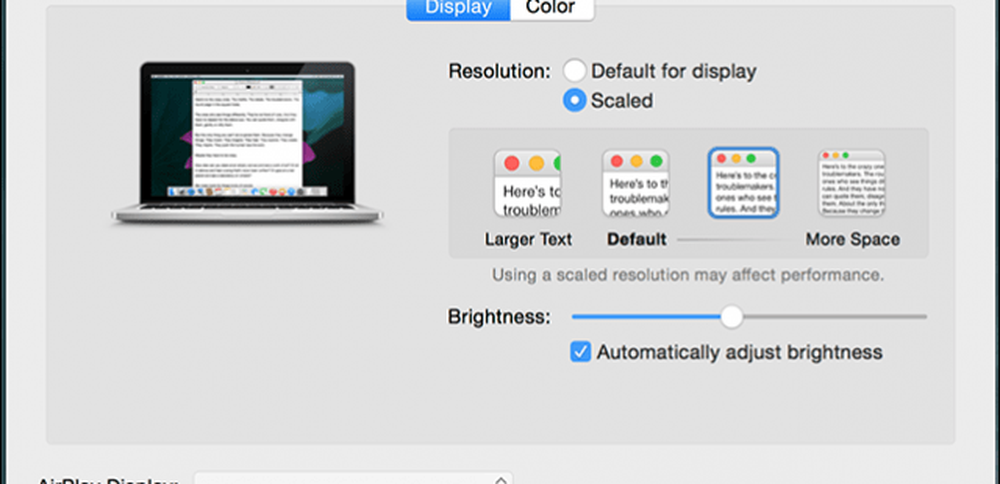
OS X El Capitan Split View Support
Outlook 2016 for Mac utnytter også den nye OS X El Capitan-funksjonen, Split View. Dette krever en enda høyere oppløsning, minimum 1550 piksler. For å aktivere det, klikk Fil> Nytt> Hovedvindu. Split View med Outlook 2016, lar deg sette opp et ekstra hovedvindu, som du kan bruke til å administrere kalenderen, oppgavene eller en annen innboks. Jeg kunne ikke få det til å fungere på grunn av begrensningen av oppløsningen min.
Split View med Outlook 2016, lar deg sette opp et ekstra hovedvindu, som du kan bruke til å administrere kalenderen, oppgavene eller en annen innboks. Jeg kunne ikke få det til å fungere på grunn av begrensningen av oppløsningen min.
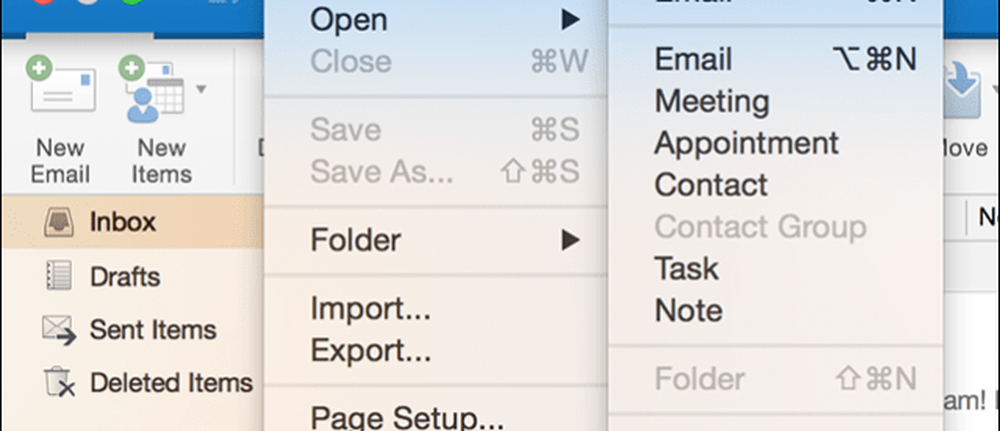
Outlook for Mac Team notater disse er tidlige dager; Det gjøres mer arbeid for å finjustere funksjonen. Forhåpentligvis ser vi bedre støtte for eldre Mac-maskiner med lavere oppløsning. Gi oss beskjed om hva du synes om den nye funksjonen.