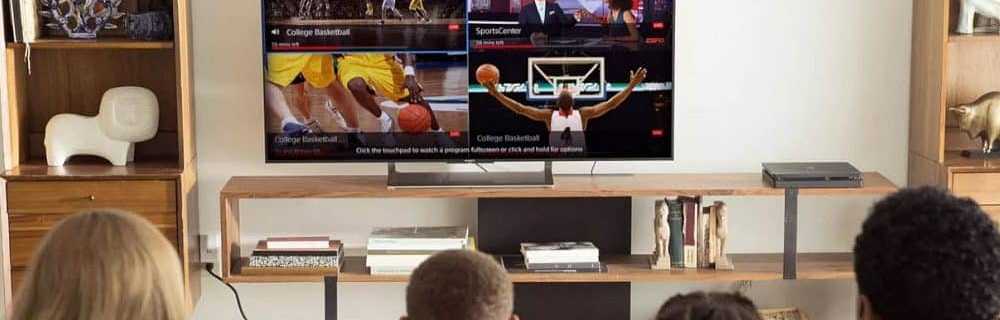Slik bruker du PDF-skanneren i OneDrive for iOS

Skann dokumenter, bilder, kvitteringer som PDF-filer Bruke den nye skanneren i OneDrive for iOS
Hvis du trenger å skanne et kvittering raskt eller et dokument som tar øynene dine, er det ikke mye å gjøre når du har OneDrive-appen installert.
Trinn 1: Kontroller at OneDrive er oppdatert.
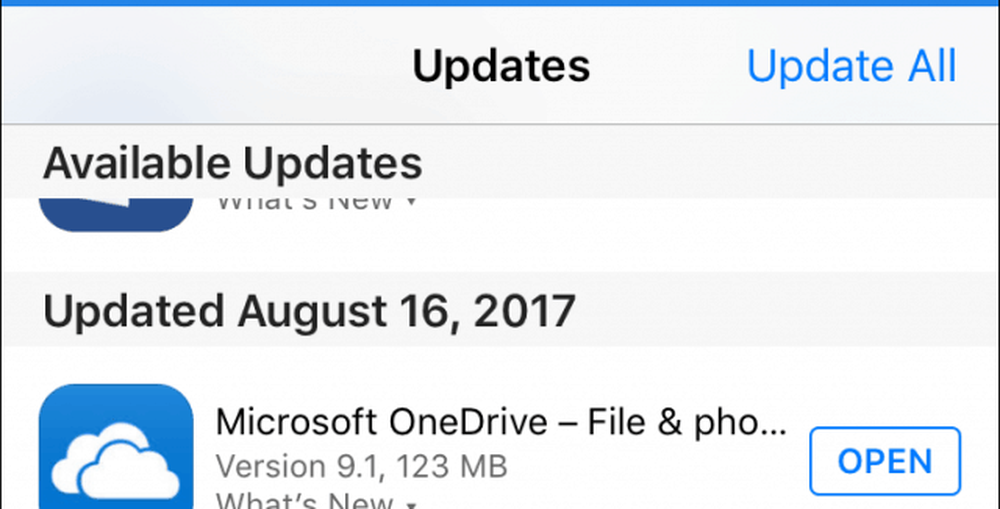
Steg 2: Start OneDrive, velg Filer-fanen, trykk på Legg til-knappen og klikk deretter på Skann.
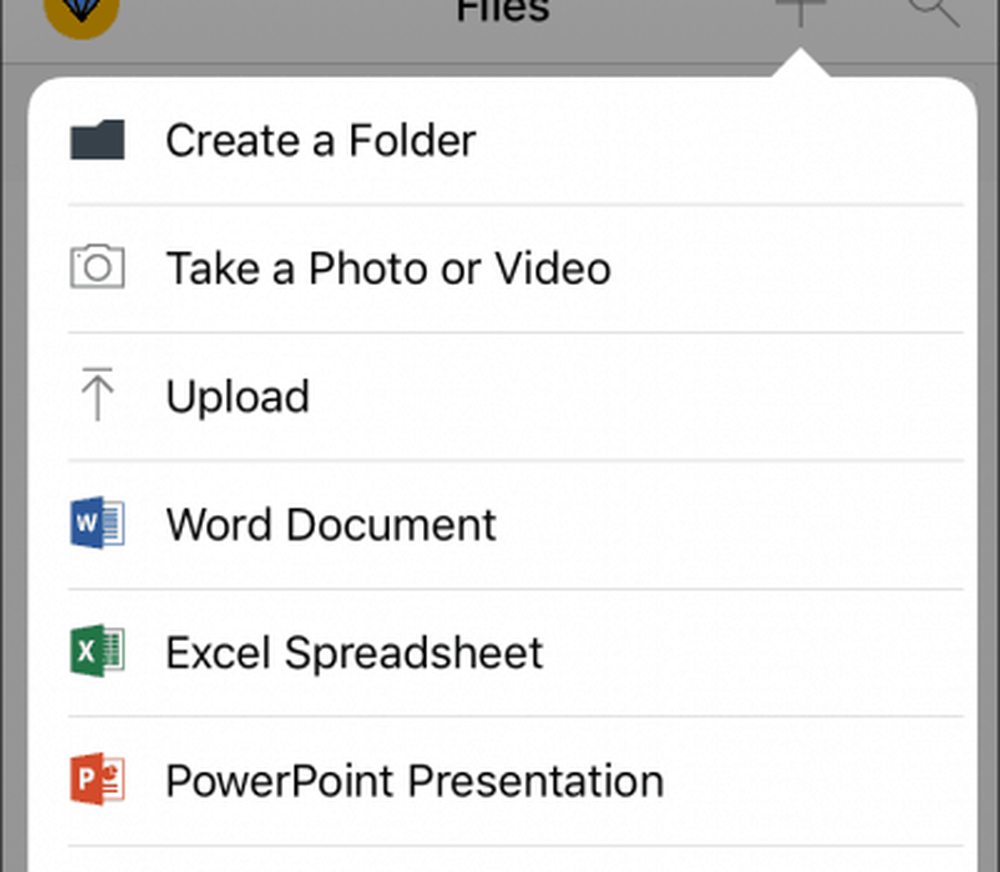
Trinn 3: Plasser kameraet ditt over dokumentet eller bildet du vil skanne, og trykk deretter på Kamera-knappen. Merk, du kan også optimalisere kameraet for ulike typer innhold, for eksempel et hvitt kort eller visittkort.
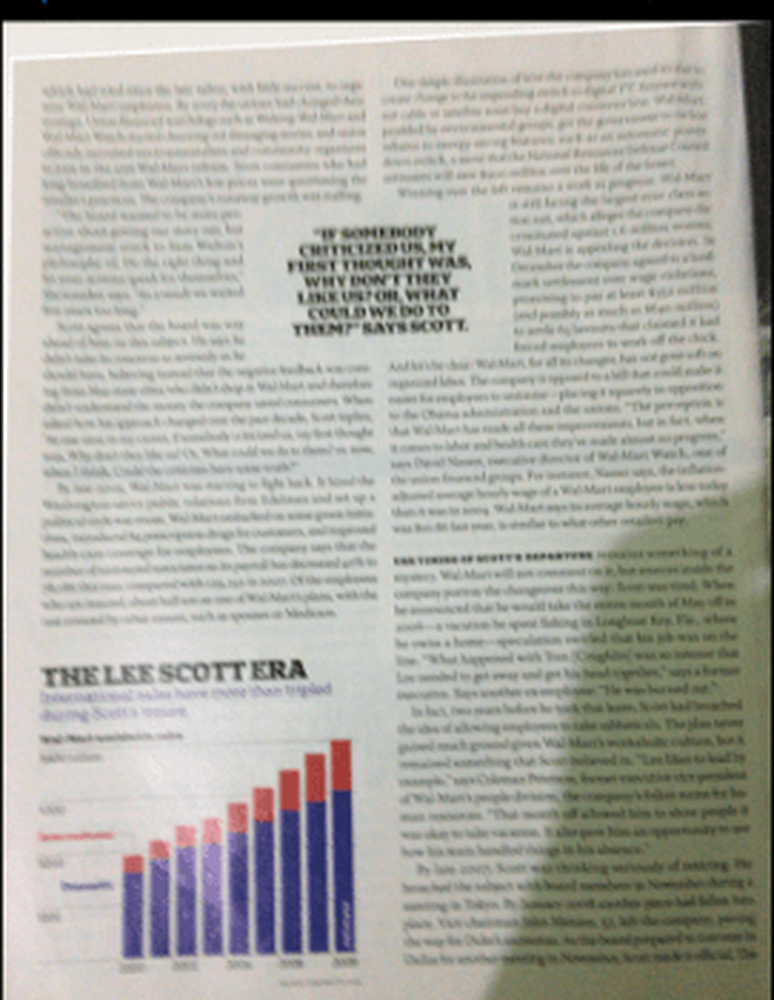
Trinn 4: Gi det skannede dokumentet et navn, og trykk deretter på opplasting.
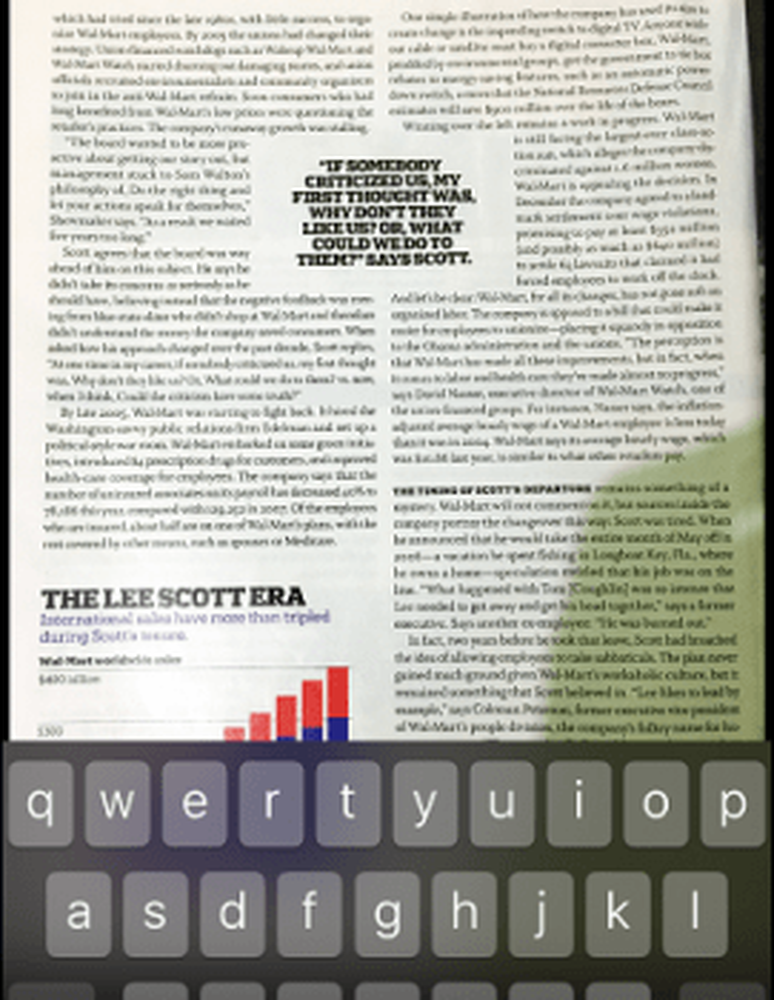
Det er det, det skannede dokumentet ditt er nå lagret i OneDrive og synkronisert med de andre enhetene dine. Hvis du foretrekker å bruke en annen sky lagringstjeneste som Dropbox; den har en skannefunksjon også, se vår artikkel om Dropbox-skannefunksjoner for detaljer. Kontorlinser fungerer fortsatt, hvis du foretrekker å ha en dedikert app. Hvis du bruker en Windows-basert enhet (som ikke gjør det), kan du se gjennom veiledningen for dokumentskanning på mange måter du kan skanne dokumenter på..
Gi oss beskjed om hvordan dette fungerer for deg.