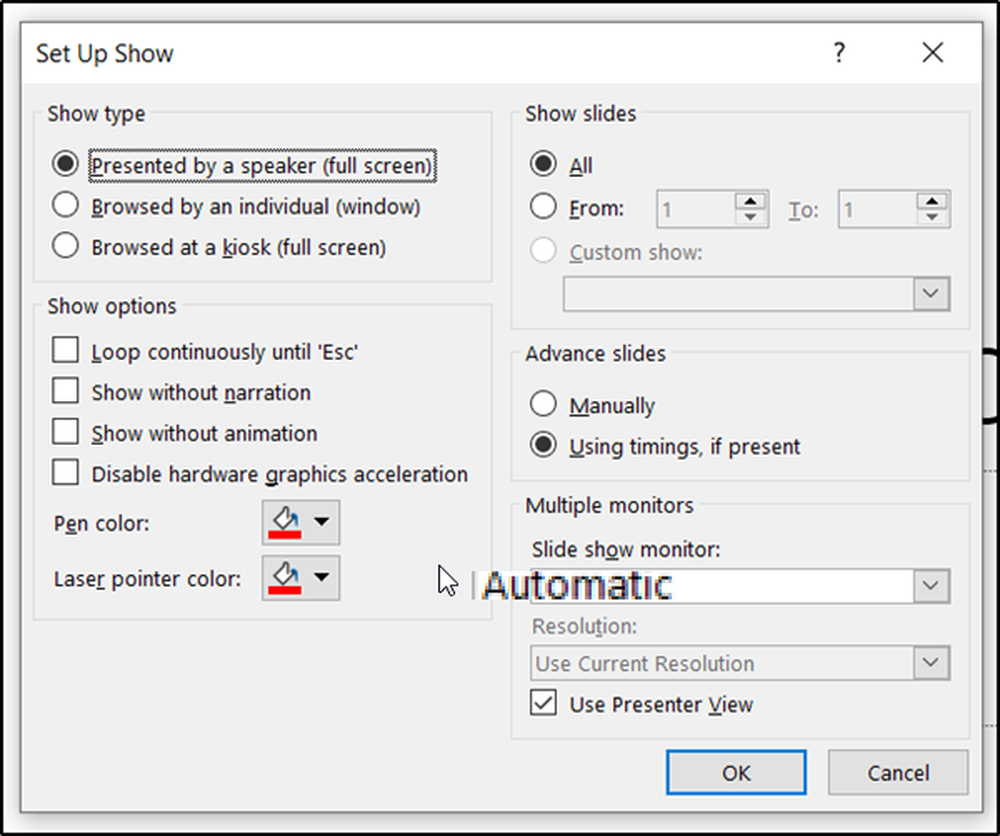Slik ser du Windows 8-programmer og skrivebord ved siden av
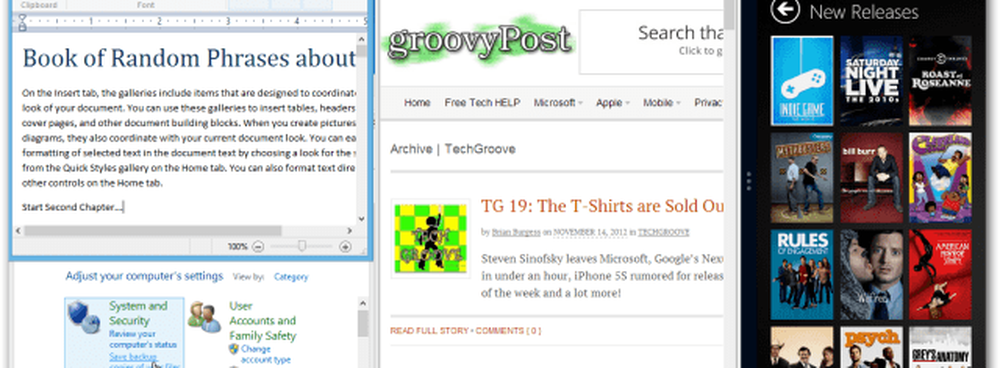
Merk: For å bruke denne funksjonen må skjermoppløsningen din være minst 1366 × 768 piksler.
Se Windows 8 Apps og skrivebord
Med et tastatur og en mus, svever du pekeren i nedre venstre eller øverste høyre hjørne av skjermen. Deretter beveger du musen rett opp eller ned for å hente App Switcher. Dette er en ny funksjon i Windows 8 som vil vise miniatyrfliser av løpende apper. Eller du kan bruke hurtigtast snarvei Windows Nøkkel + Tab å vise den.
Deretter høyreklikker du på en app og velger Snap to Right eller Snap to Left. Hvis du bruker tastaturgenveien til å vise App Switcher, må du fortsette å holde Windows-tasten mens du høyreklikker på appen du vil ha. Du kan også bare klikke og dra en app til hver side av skjermen.

Her slo jeg Bing-appen til høyre på skrivebordet.

Deretter kan du skyve skjermen over for å gjøre enten skrivebordet eller appdelen av skjermen større.

Hvis du skyver appskjermen slik at den er større, viser det mindre skrivebordet bare miniatyrfliser av det som er åpent. Så hvis du klikker en flis på skrivebordet, vil den åpne skrivebordet på den større skjermen og gjøre appskjermen liten.

Mens du arbeider på skrivebordet, har du fortsatt Aero Snap-funksjonen som ble introdusert i Windows 7 også. Husk at funksjonen gjør at du kan åpne åpne programmer til venstre, høyre eller full skjerm. Så hvis du vil gjøre noe seriøst multitasking, kan du ha to vinduer åpne på skrivebordet og en Windows 8-app åpnes på samme skjerm.
I dette eksemplet har jeg et dokument og Google Chrome åpnes på skrivebordet og Xbox Music til høyre.

Det er ubegrensede muligheter for hva du skal vise på skrivebordet sammen med en Windows 8-app. Her endret jeg et par vinduer på skrivebordet og Netflix-appen til høyre.
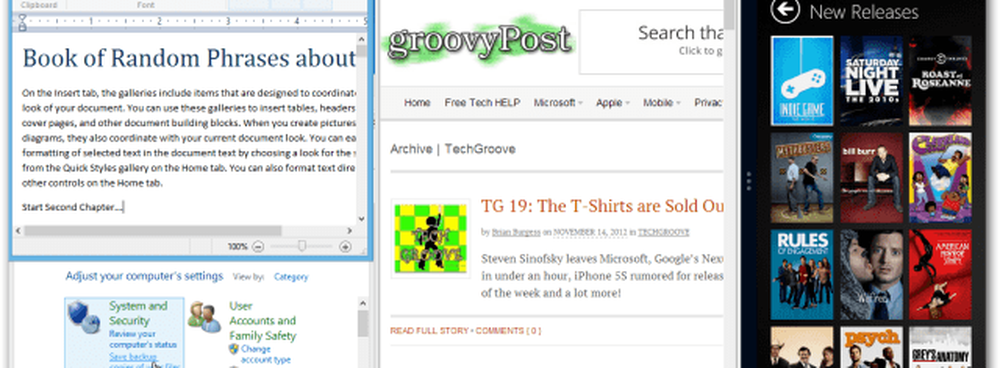
Her er en kort video for å få en bedre ide om hvordan alt sammen flyter sammen.