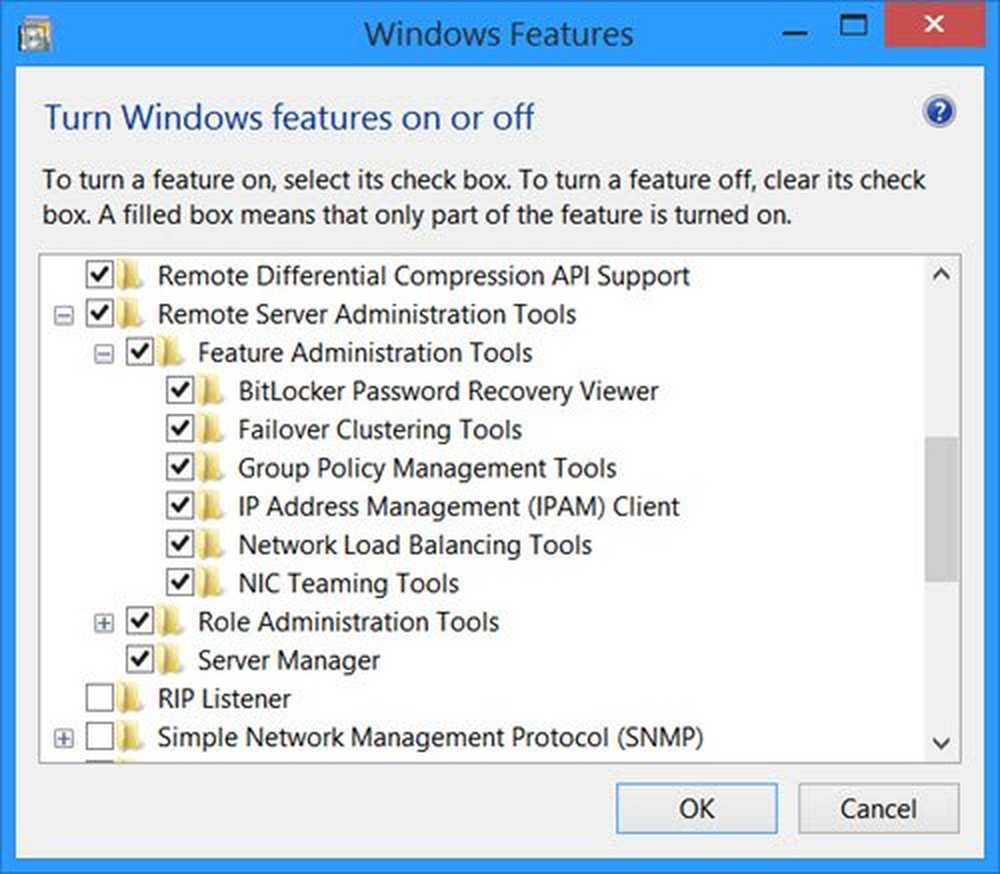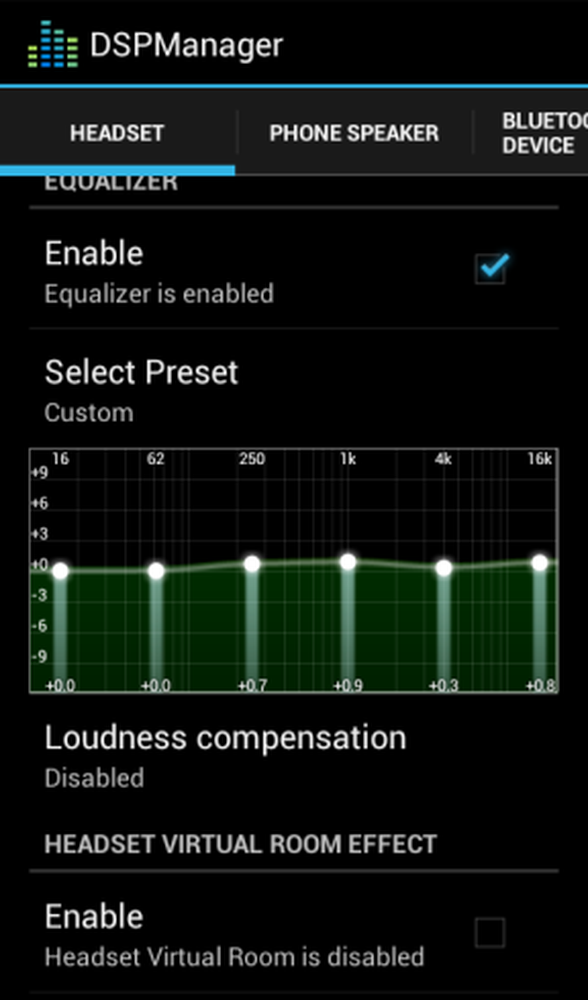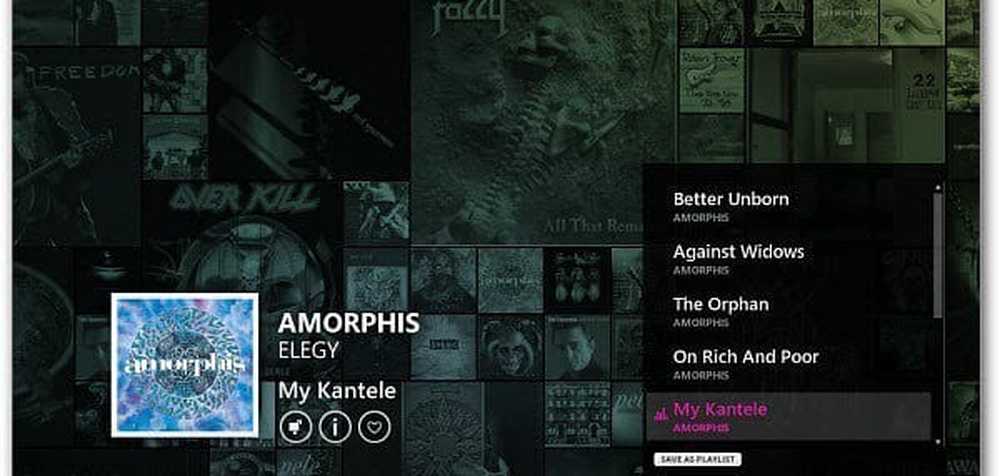Installer Android Ice Cream Sandwich (ICS) på HP TouchPad
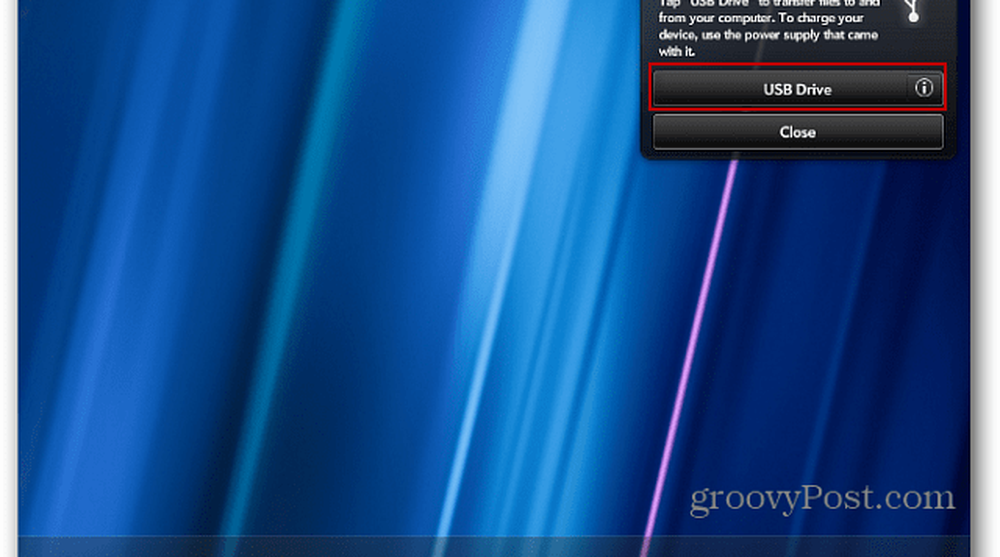
Redaktør Merk: Dette er alfa-programvare, noe som betyr at ting er definitivt ødelagte. Hvis det høres skummelt ut for deg, anbefaler jeg at du holder av til det er en mer stabil versjon. Også disse instruksjonene gjelder for Linux, men OS X og Windows vil være lik. Hvis du er en tidlig adopter, og liker å finjustere lekene dine, la oss begynne.
Først går du til det offisielle CM9 ICS forumet Post og laster ned følgende filer.
- gapps_ics_4.0.3_v10.zip (siste versjon tilgjengelig her)
- moboot_0.3.5.zip
- update-cm-9.0.0-RC0-Touchpad-alpha0.5-fullofbugs.zip
- update-cwm-tenderloin-1012.zip
- ACMEInstaller2
Deretter laster du ned og installerer Novacom-driverne fra Palm's nettsted.

Nå som Novacom-driverne er installert, flytter du noen av filene du lastet ned på Touchpad. Plugg inn berøringsplaten og sett den til USB-stasjon.
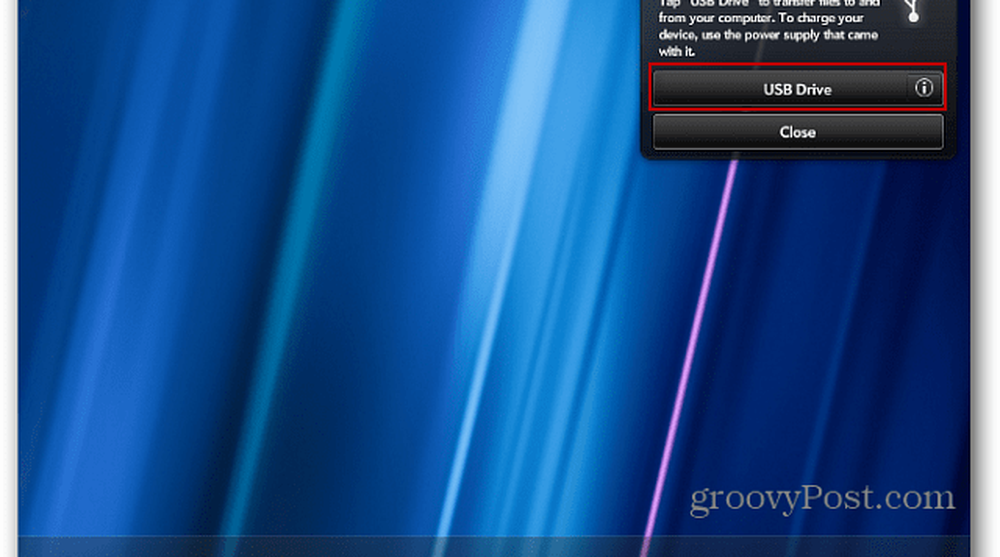
Kontroller at du har minst 2 GB ledig plass på styreputen. Opprett en mappe som heter cminstall. Kopier filene du har fra CM9 forum innlegget i den mappen.
- gapps_ics_4.0.3_v10.zip
- moboot_0.3.5.zip
- update-cm-9.0.0-RC0-Touchpad-alpha0.5-fullofbugs.zip
- update-cwm-tenderloin-1012.zip

Nå som filene er på pekefeltet, klikker du på Eject-knappen i nautilus.

Hold nede strømknappen og slå av styreputen. Nå er du klar til å installere alt.
Hold nede Volum opp-knappen og strømknappen samtidig. Et stort, hvitt USB-symbol vil vises som angir at det er tid for å kjøre installasjonsskriptet. Sett styreputen tilbake på datamaskinen.

Åpne Terminal og endre katalogen til den der du lastet ned filene.

Nå type: novacom boot mem: // < ACMEInstaller2. Thans vilje starter installeringsprosessen.

På dette punktet ser du mange kule ting som skjer på skjermen. Ikke rør med eller berør nettbrettet ditt på dette tidspunktet. Du kan potensielt ødelegge prosessen hvis du gjør det. Når det er ferdig, vil kontrollpanelet starte på nytt.

Vær klar til å bruke volumknappene når oppstartslasteren kommer opp. Bruk Volum ned for å markere Boot CyanogenMod, bruk deretter senterknappen (den nederst på skjermen) for å velge den.

Du bør se CyanogenMod lasteskjermen nå. Det er et godt tegn!
Merk: Hvis skjermen din sitter fast på CyanogenMod-lasteskjermen i lang tid, kan du holde nede Strøm og midtknappen for å tvinge styreputen til å slå av. Slå den på igjen, start opp i WebOS, og kopier enkelt CyanogenMod-zip-filen tilbake på Touchpad, og blink den manuelt i gjenoppretting. Følg de samme trinnene som vi vil bruke kort når vi blinker GAPPs.

Etter et eller annet øyeblikk vil du se iskremsmelte-velkomstskjermen. Rått!


Hvis du vil ha Gmail, Android Market og andre Google-apper, må du blinke GAPPs-filen ved hjelp av ClockworkMod Recovery.
Åpne Rom Manager-applikasjonen og velg "Reboot into Recovery".


Når gjenoppretting er lastet, bruk volumknappene dine til å markere Installer zip fra SD-kort og trykk på midtknappen for å velge den.

Neste, veksle ned til Velg Zip-fil fra SDCard og trykk på senterknappen for å velge den.

Bruk volumknappene og senterknappen, åpne cminstall-mappen og velg GAPPS zip-filen.


Nå må du veksle ned og velge Ja for å starte installeringsprosessen.

Når installeringsprosessen er ferdig, bruk bakmenyen for å komme tilbake til hovedmenyen og velg Reboot.

Bruk Volum ned for å markere Boot CyanogenMod, og velg deretter.

Når Android laster opp, bør du nå se programmer som Gmail og markedet. Åpne en av dem, og du bør kunne skrive inn Gmail-informasjonen din.



Du er ferdig! Du er nå den stolte eieren av en Touchpad med CM9 ... Groovy!