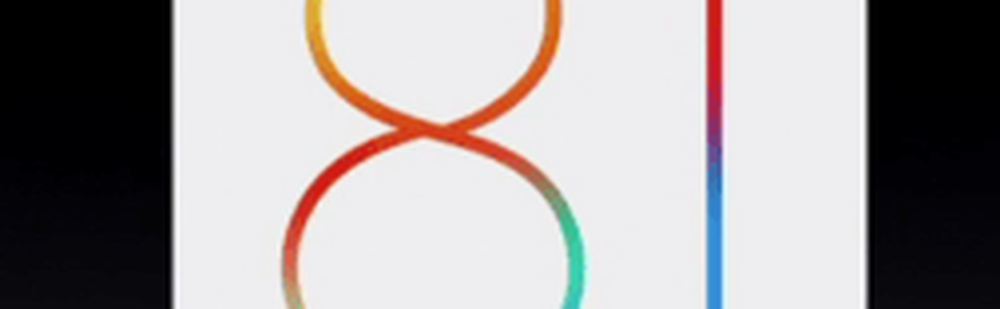IOS-tilgjengelighetsfunksjoner - hva de er og hvorfor de er viktige

De 10 beste iOS-tilgjengelighetsfunksjonene for å gjøre telefonen mer nyttig

Det er så mange tilgjengelighetsfunksjoner at det er umulig å dekke dem alle. Så jeg har valgt det jeg tror er de ti beste. Dette inkluderer ikke en av de beste som helst - Facetime. Ved hjelp av Facetime kan døve ha samtaler med andre som bruker tegnspråk. Jeg har sett venner gjør dette ofte, og det blåser alltid meg.
Tilgjengelighetsfunksjonene kan nås ved å gå til Innstillinger-> Generelt-> Tilgjengelighet.
Siri

Som du allerede vet, er Siri stemmeassistent innebygd i iOS-systemet. I stedet for å trykke på knapper, kan du fortelle Siri å gjøre de fleste iOS-relaterte ting for deg på dine vegne. Dette gjør at funksjonen er ekstremt verdifull for funksjonshemmede, som kanskje ikke har full bruk av sine lemmer, men har ikke noe problem med stemmen sin.
Siri kan åpne apper, skrive e-postmeldinger og tekstmeldinger, sette opp påminnelser og kalenderhendelser for deg og mer. Bare dobbeltklikk på Hjem-knappen for å aktivere Siri, eller han / hun kan aktiveres ved å si "hei Siri". Dette må imidlertid settes på forhånd i innstillingene.

Voice

VoiceOver er nyttig for de som har problemer med å lese tekst på skjermen. Dette kan være knappetekst eller tekst i innstillingene dine. Apples VoiceOver har som mål å låne en hånd ved å få telefonen til å snakke hva personen har nettopp tappet på.
Når noe er tappet, blir det en svart ramme, og telefonen din vil snakke navnet til det du tappet. Hastigheten til stemmen kan endres, men jeg personlig fant det veldig vanskelig å endre det. Dette skyldes at ett trykk aktiverer stemmen som forteller deg hva du har rørt, og to raske kraner aktiverer lenken. Så å flytte skyvehastighetsklokken frem og tilbake når det krever to kraner var veldig frustrerende.
Hjelpende berøring

Hvis du har problemer med å utføre snarveier og bevegelser som kreves på en iPhone, kan AssistiveTouch hjelpe. Eksempler er å sveipe ned for å få tilgang til Varsler, svinge opp for å få tilgang til Kontrollsenter, eller trykke på Hjem-knappen og sideknappen for å gjøre et skjermbilde.
AssistiveTouch legger til en ekstra meny på hovedskjermbildet, som åpner disse områdene med ett trykk på fingeren. Menyen kan tilpasses for å gjøre hva du trenger den til å gjøre, og når du ikke trenger det, glir den inn i hjørnet ut av veien.
Zoom

Et alternativ til VoiceOver er Zoom. Dette er i utgangspunktet bare et rektangulært forstørrelsesglass som sitter på skjermen og fremhever hva som er der. Jeg klarte ikke å få det til å vises riktig på skjermbildet ovenfor, men det er bare et tilfelle å flytte det rundt skjermen for å ha alt under det uthevet.
Når Zoom aktiveres, virker alt annet normalt. Den eneste forskjellen er at du har ting på skjermen forstørret så mye som 500% (men du kan senke den til mellom 150-200%).
Større tekststørrelser og fet tekst

En annen som forbedrer lesbarheten av tekst på skjermen. Noen ganger må du skrive til å være større. Jeg har noen ganger problemer med å lese e-post på iPhone, da øynene mine er litt dumgy, så jeg har brukt denne ved mange anledninger.
Etter å ha aktivert større tekst, flytt bare skyvekontrollen til du får ønsket størrelse.
Når det gjelder fet tekst, er det et enkelt tilfelle å bytte den på. Telefonen starter på nytt og du blir bedt om å legge inn PIN-koden din (hvis du har en).
Selv om du ikke har synproblemer, er fet tekst faktisk ganske vakker hvis du har den i riktig størrelse. Som fontentusiast elsker jeg å se på dette.

Knappformer

Hvis du har problemer med øyehåndskoordinasjon, kan Button Shapes hjelpe deg med å finne ut hvor den faktiske knappen skal trykke. Som av iOS12 skjønt, er denne "formen" ikke noe mer enn at hver knapp blir understreket, som en weblink. Som er fortsatt bedre enn ingenting for funksjonshemmede.
LED-blits for varsler

Dette er en flott funksjon som også kan være en nyttig for personer uten hørselshemming.
Vanligvis når du får et varsel av noe slag, får du også et lydvarsel for å få oppmerksomheten din. Men hvis du er vanskelig å høre, hører du ikke lydvarselet. LED Flash for Alerts vil ganske enkelt blinke lommelykten et par ganger når et varsel vises på telefonen.
Dette vil kanskje ikke være bra skjønt for alle som har lysfølsom epilepsi, spesielt hvis du har en utstrakt samtale på telefonen din, noe som resulterer i mange lyssignaler. Så bruk med forsiktighet.
reachability

Tenk på de mange vanskelighetene du ville ha hvis du bare hadde en arm. Blant dem, om enn ganske langt ned på listen over problemer, ville det være hvordan du betjener telefonen hvis du bare kunne bruke en hånd til å nå for knapper.
Dette problemet ble forsterket da iPhone begynte å bli større, noe som gjør det vanskeligere for funksjonshemmede å komme seg til bestemte deler av skjermen og fremdeles klarer å holde fast på telefonen.
Reachability er en funksjon der, hvis du trykker på Home Button to ganger (Merk, jeg sa "trykk" og ikke "trykk"), skjermbildet faller ned. Dette gjør det lettere for funksjonshemmede å komme seg til toppen av skjermen.
Hjem-knapp snarvei

Hvis du finner det, er en tilgjengelighetsgenvei mer enn andre du bruker regelmessig, kan du opprette en snarvei til den ved hjelp av Hjem-knappen. Ved å trykke på Home-knappen tre ganger raskt, vil tilgjengelighetsfunksjonen du velger, gå inn. Tre ganger på Home-knappen slås det av igjen.
Konklusjon
Som sagt, er det så mange tilgjengelighetsfunksjoner at disse ti har knapt skrapt overflaten. Du kan se dem alle ved å gå til Innstillinger-> Generelt-> Tilgjengelighet. Spill rundt med dem og se hva hver enkelt gjør.
Hvis du kjenner alle som er deaktivert, og en iPhone-bruker, må du sørge for å fortelle dem om funksjoner som vil være til nytte for dem personlig. Tross alt, det er hva funksjonene er der for.